图文教你删除win11系统windows old文件夹 windows old文件夹可以直接删除吗
一些用户在win11系统C盘发现一个文件夹Windows.old占据很大内存空间,如果文件太多电脑会卡顿,为了能让系统运行变流畅,大家可以将windows old文件夹直接删除,那么图文教你删除win11系统windows old文件夹?答案是可以的,下文详解处理方法。
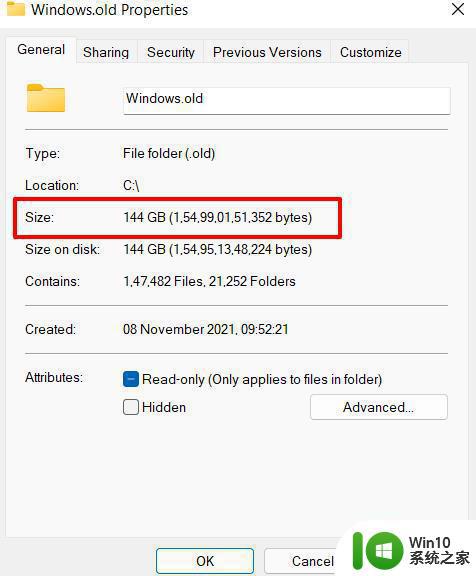
一:Win11系统删除Windows.old文件的方法:
1、要查找 Windows.old 文件夹,请从任务栏或开始菜单启动文件资源管理器 。
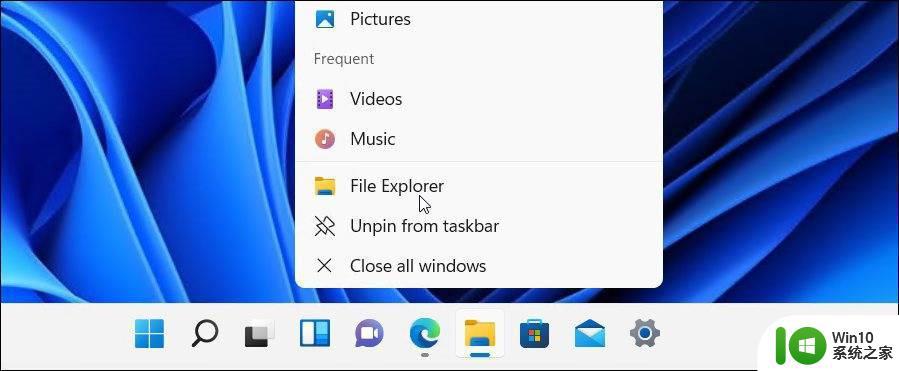
2、大多数用户应该在标准C驱动器(例如C: Windows.old)中找到 Windows.old 文件夹。如果您的 Windows 安装使用另一个驱动器号,请务必检查那里。
如果要查看文件夹当前使用了多少空间,请右键单击该文件夹并从上下文菜单中选择“属性”。
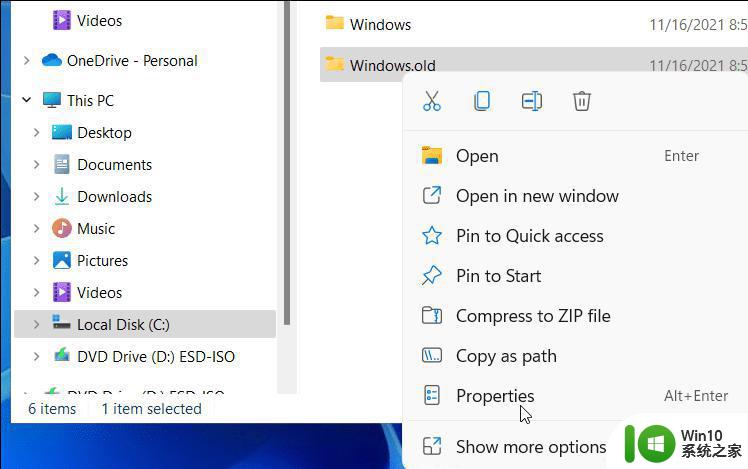
3、该Windows.old的属性窗口会给你当前文件夹大小的指示。这会有所不同,具体取决于先前安装的大小,但预计此文件夹将使用 15GB 或更多的存储空间。
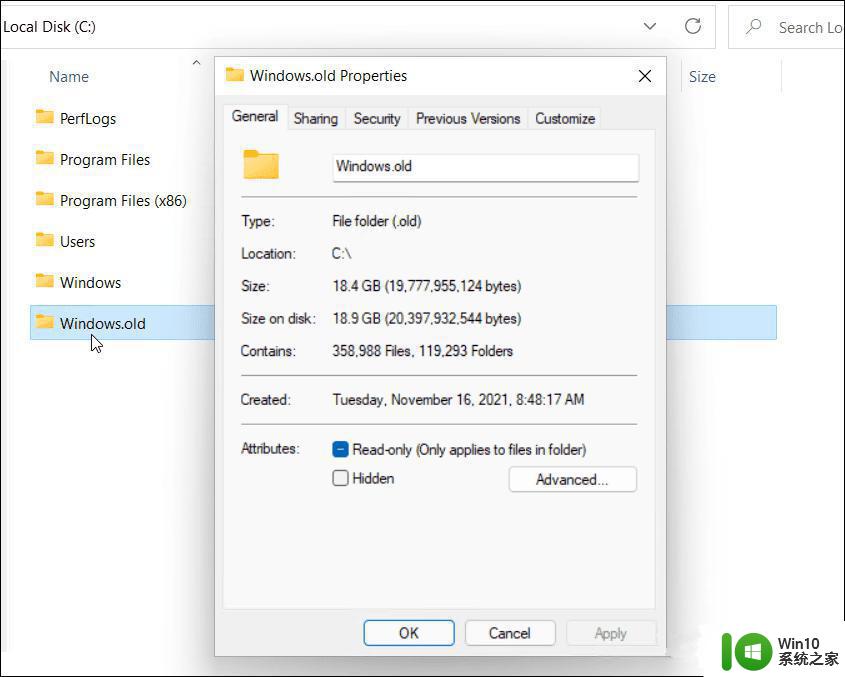
二、手动删除 Windows.old 文件夹
1、假设您很乐意删除 Windows.old 文件夹,请单击“确定”关闭“属性”窗口。右键单击文件资源管理器中的文件夹,然后按Delete 继续。
Windows 保护 Windows.old 文件夹,因此可能会要求您授予删除该文件夹的权限。按 继续,然后按照任何其他屏幕上的说明执行此操作。
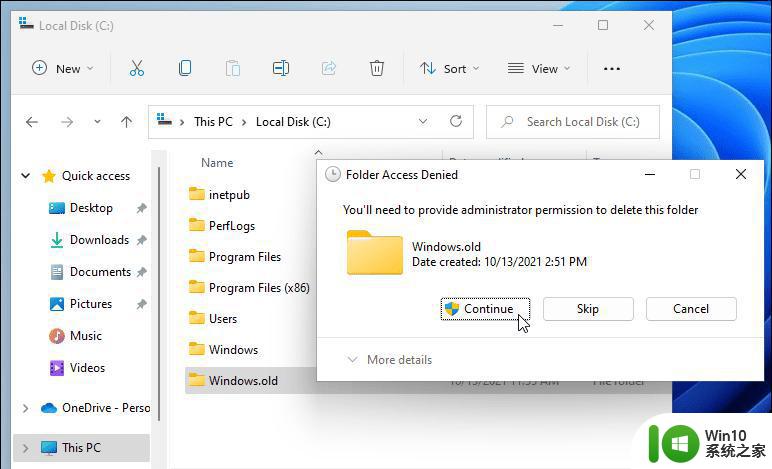
2、如果您的用户帐户缺乏管理员权限,则需要登录(在出现提示时)以授权删除。
使用磁盘清理
您还可以使用 磁盘清理工具删除 Windows.old 文件夹。要使用它,请打开“开始”菜单并键入 磁盘清理。在顶部选择顶部(最佳匹配)结果。
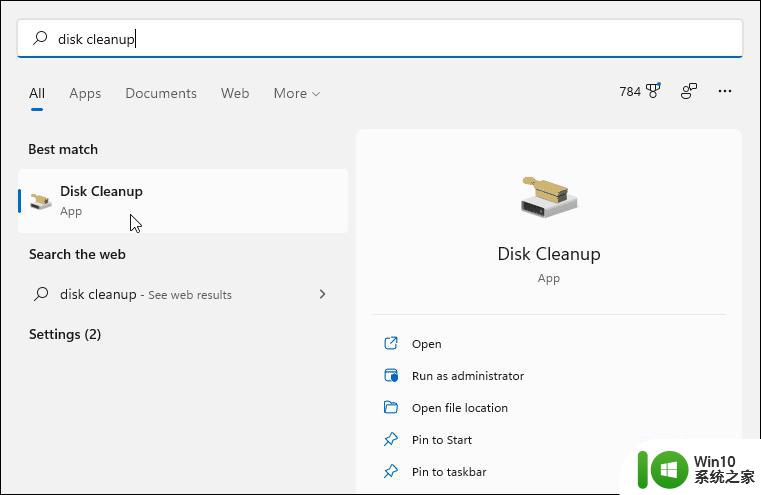
3、当磁盘清理窗口打开时,按底部的清理系统文件按钮。
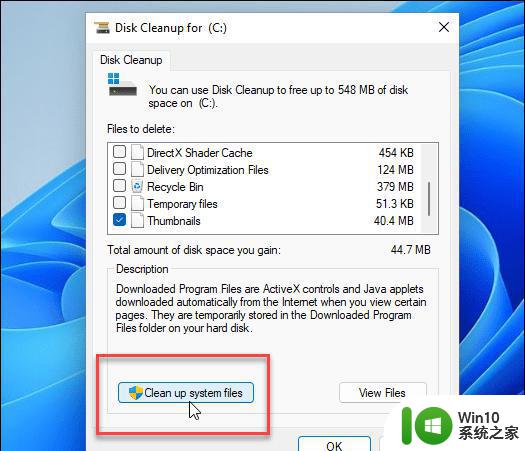
4、该工具可能需要一些时间来扫描您的 PC。
完成后,在要删除的文件部分中找到并选择以前的 Windows 安装。磁盘清理将显示您通过删除它获得的总空间量。
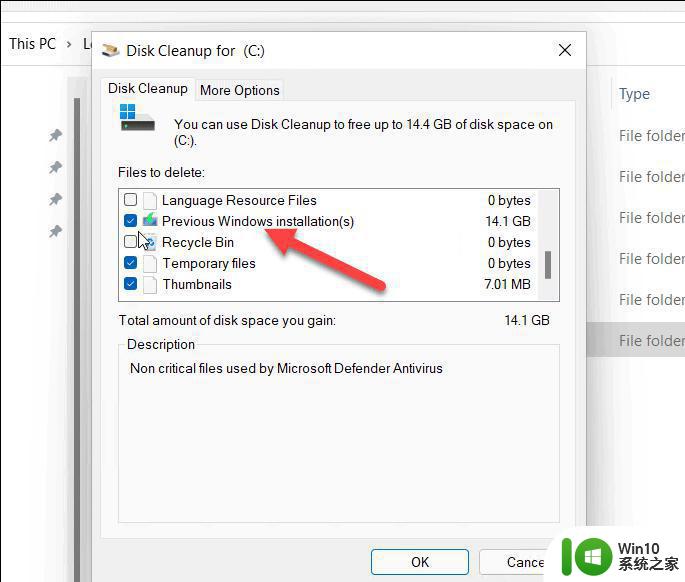
5、此时您也可以选择磁盘清理发现的其他不需要的文件来删除它们。准备好后,单击“确定”,然后在出现验证消息时按“删除文件”。
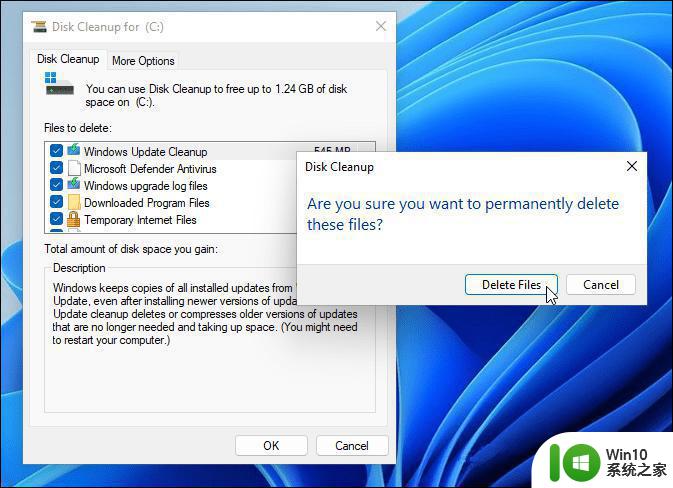
6、如果这是第一次删除 Windows.old,您将收到第二条通知消息,询问您是否确定。单击是以确认您要删除它。
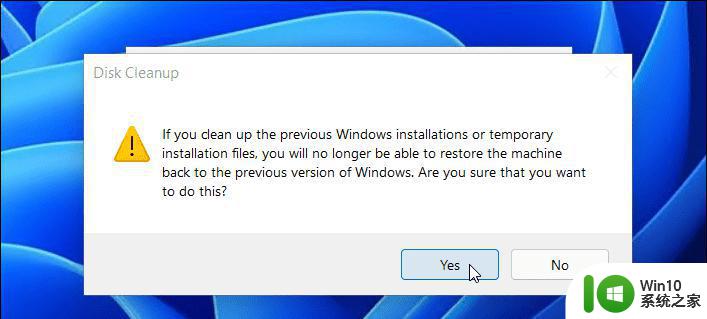
7、留出时间让 Windows 删除 Windows.old 文件夹和您选择的任何其他项目。所需的时间将根据文件夹的大小而有所不同。
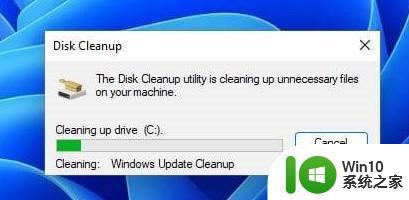
8、使用 Windows.old 回滚 Windows。
windows old文件夹不再使用是可以删除的,上述两种方法轻松删除win11系统windows old文件夹,删除之后系统也变流畅。
图文教你删除win11系统windows old文件夹 windows old文件夹可以直接删除吗相关教程
- win11的主文件夹怎么删除 删除Win11 22h2文件管理器主文件夹
- 教你快速删除win11临时文件的方法 windows11系统临时文件可以删除吗
- win11主文件夹如何删除 win11主文件夹删除方法
- win11删除安全中心脚本 Win11安全中心删除的文件可以恢复吗
- win11删除d盘提示有个活动页面文件 Win11d盘drivers文件夹是否可以删除
- win11删除旧系统文件步骤 如何彻底删除win11旧系统文件
- 教你快速删除win11系统文档 win11怎么彻底删除文档不留痕迹
- win11文件正在运行无法删除如何修复 Win11系统文件夹无法删除的解决方法
- win11文件夹在另一个程序中打开无法删除 电脑文件夹无法删除提示已被另一个程序占用
- win11更新会删除原有数据吗 win11更新会删除我的文件吗
- window11系统如何隐藏文件夹 win11隐藏文件夹的图文教程
- win11删除文件夹显示在另一个程序中打开 如何解决文件夹一直显示在另一程序打开的问题
- win11系统启动explorer.exe无响应怎么解决 Win11系统启动时explorer.exe停止工作如何处理
- win11显卡控制面板不见了如何找回 win11显卡控制面板丢失怎么办
- win11安卓子系统更新到1.8.32836.0版本 可以调用gpu独立显卡 Win11安卓子系统1.8.32836.0版本GPU独立显卡支持
- Win11电脑中服务器时间与本地时间不一致如何处理 Win11电脑服务器时间与本地时间不同怎么办
win11系统教程推荐
- 1 win11安卓子系统更新到1.8.32836.0版本 可以调用gpu独立显卡 Win11安卓子系统1.8.32836.0版本GPU独立显卡支持
- 2 Win11电脑中服务器时间与本地时间不一致如何处理 Win11电脑服务器时间与本地时间不同怎么办
- 3 win11系统禁用笔记本自带键盘的有效方法 如何在win11系统下禁用笔记本自带键盘
- 4 升级Win11 22000.588时提示“不满足系统要求”如何解决 Win11 22000.588系统要求不满足怎么办
- 5 预览体验计划win11更新不了如何解决 Win11更新失败怎么办
- 6 Win11系统蓝屏显示你的电脑遇到问题需要重新启动如何解决 Win11系统蓝屏显示如何定位和解决问题
- 7 win11自动修复提示无法修复你的电脑srttrail.txt如何解决 Win11自动修复提示srttrail.txt无法修复解决方法
- 8 开启tpm还是显示不支持win11系统如何解决 如何在不支持Win11系统的设备上开启TPM功能
- 9 华硕笔记本升级win11错误代码0xC1900101或0x80070002的解决方法 华硕笔记本win11升级失败解决方法
- 10 win11玩游戏老是弹出输入法解决方法 Win11玩游戏输入法弹出怎么办