win11互相连不了共享打印机 Win11共享打印机失败怎么解决
更新时间:2024-03-04 17:54:44作者:xiaoliu
如今Win11操作系统在智能设备领域受到越来越多用户的欢迎和青睐,随之而来的问题也逐渐浮现。其中一个常见的问题是Win11互相连不了共享打印机,给用户的使用带来了不便和困扰。当Win11共享打印机失败时,用户应该怎么解决呢?本文将为大家介绍一些有效的解决方法,帮助用户顺利解决这一问题。无论您是普通用户还是技术爱好者,相信本文都能给您带来一些实用的帮助和指导。让我们一起来探索解决Win11共享打印机失败的方法吧!
Win11不能共享打印机的解决方法
方法一
1、首先我们右键开始菜单,打开“设置”。
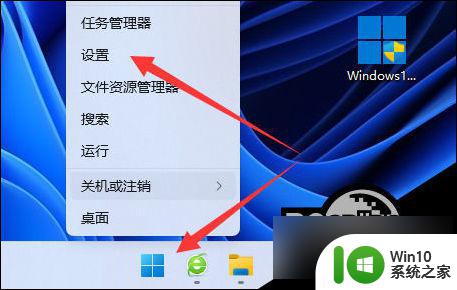
2、接着进入左下角的“Windows更新”。
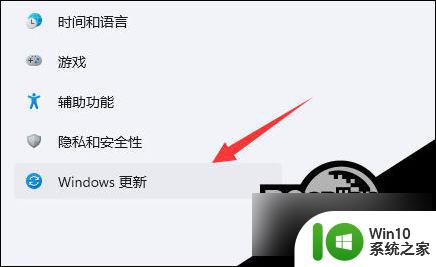
3、在其中“检查更新”后更新一下系统版本试试看。
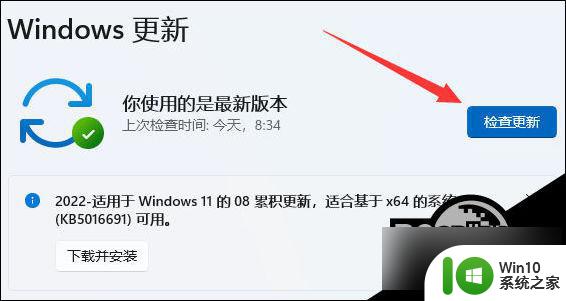
方法二
1、更新后还不能共享的话,我们打开“控制面板”。

2、再点击“查看网络状态和任务”。
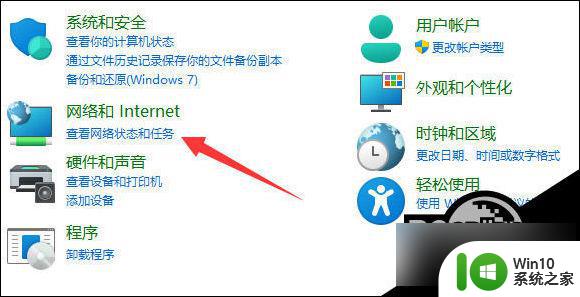
3、然后点开左边“更改高级共享设置”。
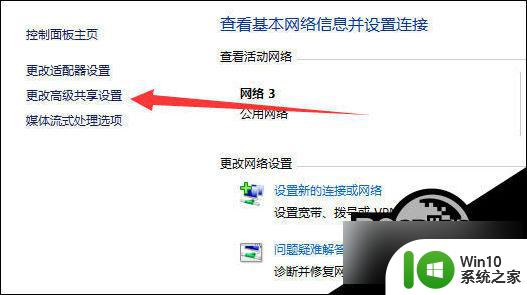
4、随后将“网络发现”和“打印机共享”都启用并保存修改。
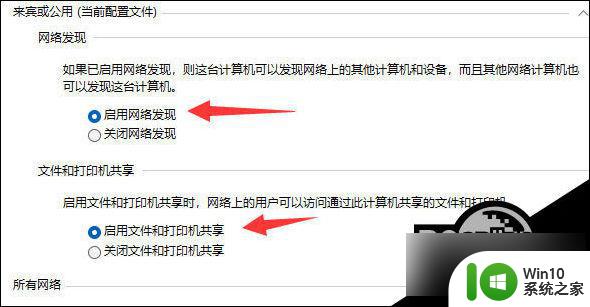
方法三
1、还不行的话,回到“设置”,打开其中的“疑难解答”。
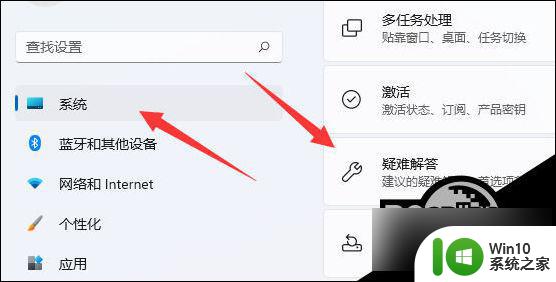
2、然后选择“其他疑难解答”。
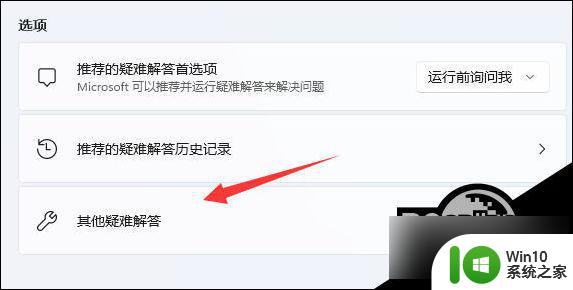
3、最后找到“打印机”并“运行”即可解决。
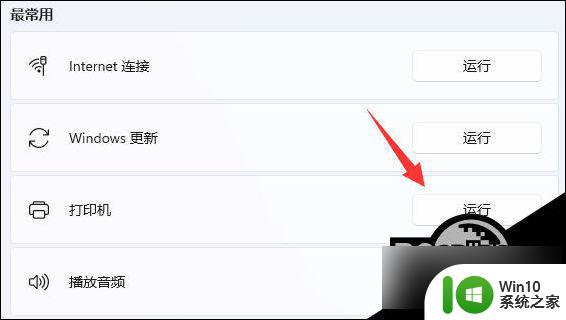
以上就是win11互相连不了共享打印机的全部内容,有需要的用户可以根据小编的步骤进行操作,希望对大家有所帮助。
win11互相连不了共享打印机 Win11共享打印机失败怎么解决相关教程
- win11打印共享错误0x0000011b Win11共享打印机0x0000011b连接失败的解决方法
- win11连接共享打印机报错0000709 如何解决Win11 22h2共享打印机错误0x00000709
- win11如何共享win7共享打印机 win11连接win7共享打印机的步骤
- win11共享打印机连接提示错误0x0000011b修复方法 win11共享打印机连接失败怎么解决
- win11共享打印机连接失败解决方法 win11系统无法访问共享打印机的解决方案
- win11家庭版连共享打印机 Win11如何设置共享打印机连接
- win11共享打印机0x0000011b的解决方法 win11共享打印机0x0000011b错误怎么办
- win11打印机共享709报错原因 win11共享打印机709错误解决方法
- win11家庭版22h2连接21h2共享打印机失败 Win11 22H2版本共享打印问题怎么解决
- win11怎么和win7共享打印机 Win11如何添加共享打印机
- 打印机共享设置步骤win11 win11共享打印机怎么设置
- win11连接共享打印机出现错误0000709该怎么处理 如何解决win11打印机共享连接错误0709的问题
- win11系统启动explorer.exe无响应怎么解决 Win11系统启动时explorer.exe停止工作如何处理
- win11显卡控制面板不见了如何找回 win11显卡控制面板丢失怎么办
- win11安卓子系统更新到1.8.32836.0版本 可以调用gpu独立显卡 Win11安卓子系统1.8.32836.0版本GPU独立显卡支持
- Win11电脑中服务器时间与本地时间不一致如何处理 Win11电脑服务器时间与本地时间不同怎么办
win11系统教程推荐
- 1 win11安卓子系统更新到1.8.32836.0版本 可以调用gpu独立显卡 Win11安卓子系统1.8.32836.0版本GPU独立显卡支持
- 2 Win11电脑中服务器时间与本地时间不一致如何处理 Win11电脑服务器时间与本地时间不同怎么办
- 3 win11系统禁用笔记本自带键盘的有效方法 如何在win11系统下禁用笔记本自带键盘
- 4 升级Win11 22000.588时提示“不满足系统要求”如何解决 Win11 22000.588系统要求不满足怎么办
- 5 预览体验计划win11更新不了如何解决 Win11更新失败怎么办
- 6 Win11系统蓝屏显示你的电脑遇到问题需要重新启动如何解决 Win11系统蓝屏显示如何定位和解决问题
- 7 win11自动修复提示无法修复你的电脑srttrail.txt如何解决 Win11自动修复提示srttrail.txt无法修复解决方法
- 8 开启tpm还是显示不支持win11系统如何解决 如何在不支持Win11系统的设备上开启TPM功能
- 9 华硕笔记本升级win11错误代码0xC1900101或0x80070002的解决方法 华硕笔记本win11升级失败解决方法
- 10 win11玩游戏老是弹出输入法解决方法 Win11玩游戏输入法弹出怎么办