电脑网络感叹号怎么解决 电脑网络连接显示感叹号无法连接
更新时间:2023-10-09 17:54:34作者:jiang
电脑网络感叹号怎么解决,如今电脑网络已经成为我们生活中不可或缺的一部分,有时候我们会遇到一些问题,比如电脑网络连接显示感叹号无法连接。这种情况让人感到困扰和无奈,因为我们已经习惯了依赖网络来获取信息、进行工作和娱乐。面对这个问题,我们应该如何解决呢?在本文中我们将探讨一些可能的解决方法,帮助您重新建立稳定的电脑网络连接。
操作方法:
1.第一步我们首先进去网络连接界面,尝试一下禁用启用网络连接。查看网络是否正常,如下图所示:
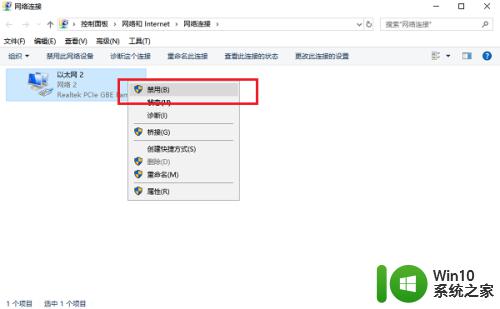
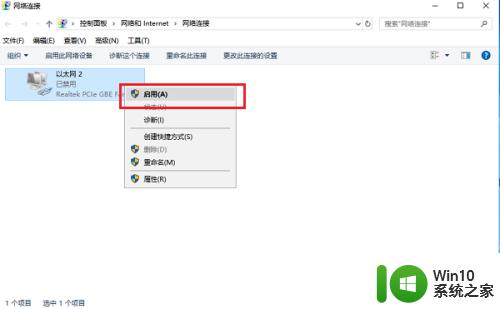
2.第二步如果网络还是感叹号的话,需要设置一下ip地址和DNS服务器。一般出现感叹号的,都是ip地址冲突,点击Internet4协议版本4,如下图所示:
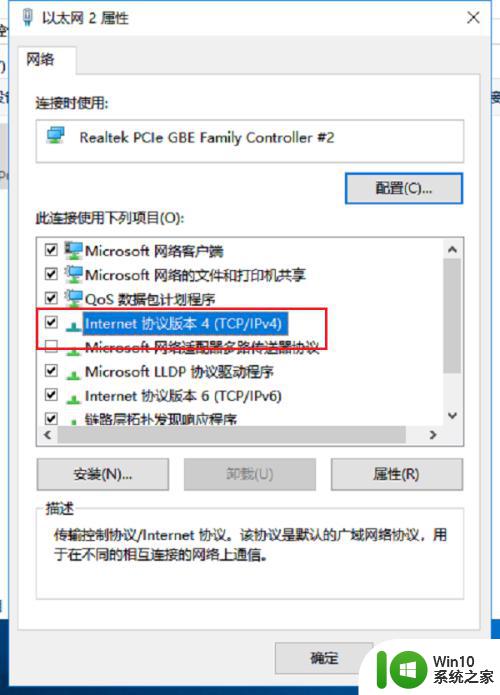
3.第三步进去之后,选择自动获得ip地址,DNS服务器设置为114.114.114.114,如下图所示:
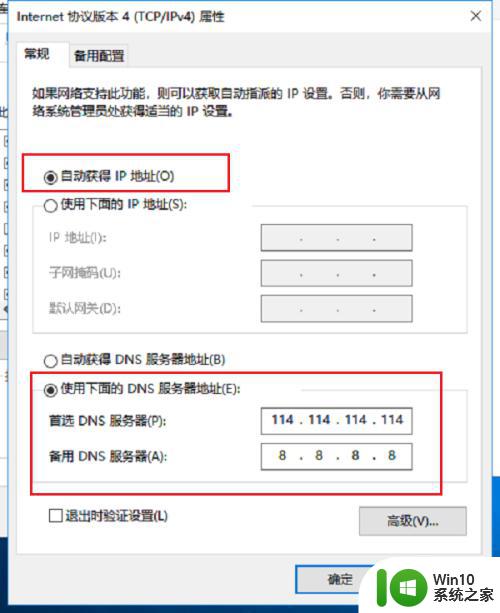
4.第四步点击确定之后,再禁用启用一下网络连接。一般就没有感叹号了,也可以使用安全卫士的断网急救箱进行诊断修复,如下图所示:
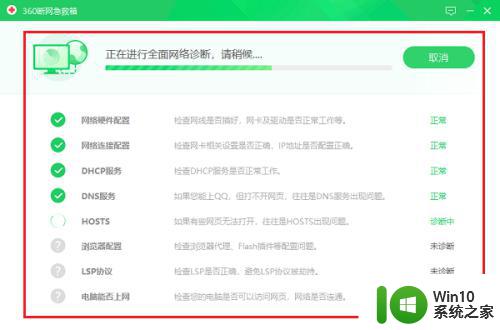
5.第五步可以看到网络连接正常了,如下图所示:
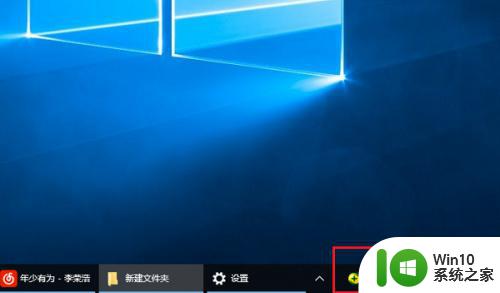
以上是解决电脑网络感叹号问题的所有内容,如有需要,用户可以按照我提供的步骤进行操作,希望对大家有所帮助。
电脑网络感叹号怎么解决 电脑网络连接显示感叹号无法连接相关教程
- 电脑上网络显示感叹号是怎么解决 电脑网络连接显示感叹号有限连接
- 网络一直有个感叹号是怎么回事 电脑网络连接显示感叹号无法连接无线网络
- 台式机网络显示感叹号解决步骤 台式电脑网络连接有个黄叹号怎么办
- 电脑连接网线后有感叹号修复方法 电脑连接网线出现感叹号怎么办
- wifi已连接无法上网有个感叹号怎么修复 wifi已连接但无法上网有感叹号怎么解决
- 连到无线网络有感叹号别的电脑没问题怎么办 无线网络连接问题解决方法
- 电脑上wifi已连接但有感叹号解决方法 电脑wifi已连接但是有个感叹号怎么办
- 电脑已连接wifi但有感叹号的处理方法 电脑已连接wifi但有感叹号怎么解决
- 电脑无线网显示感叹号的原因及解决办法 电脑无线网上出现感叹号的解决方法
- wifi出现感叹号如何解决 wifi已连接但有感叹号怎么回事
- 电脑上感叹号怎么按出来 电脑打感叹号的方法
- 电脑上如何打感叹号 电脑键盘怎么打感叹号
- 磐英主板组装电脑如何设置U盘启动项 磐英主板组装电脑U盘启动项设置方法
- 如何一键打开U盘里多个程序 U盘一键打开多个应用程序方法
- 电脑开机光标一直在左上角闪屏怎么解决 电脑开机光标闪屏怎么办
- win8旗舰版开启远程控制的方法 win8旗舰版如何设置远程控制
电脑教程推荐
- 1 华硕电脑开机显示reboot and select proper boot device如何修复 华硕电脑开机显示reboot and select proper boot device解决方法
- 2 联想ThinkBook15笔记本通过bios设置u盘启动的步骤 联想ThinkBook15笔记本如何设置u盘启动
- 3 音乐优盘打不开照片让格式化才能用怎么办 音乐优盘照片格式化后还原方法
- 4 u盘文件隐藏属性改不了怎么办 U盘文件隐藏属性无法修改怎么解决
- 5 用户账户控制为了对电脑进行保护已经阻止怎么解决 如何解除被阻止的用户账户控制以保护电脑
- 6 U盘入水后紧急处理方法 U盘掉水后怎么办
- 7 电脑中提示应用程序发生异常unknown software exception如何修复 如何解决电脑应用程序发生异常的问题
- 8 组成U盘的各部件及其维修方法详细介绍 U盘的内部部件有哪些及其维修方法
- 9 电脑运行程序出现应用程序无法正常启动0xc000012d如何解决 电脑应用程序无法正常启动0xc000012d错误解决方法
- 10 电脑一开机任务栏就卡死怎么解决 电脑开机任务栏卡死解决方法