win7访问不了共享文件夹如何解决 win7访问共享文件夹失败怎么办
Win7访问共享文件夹失败是许多用户在使用Windows 7操作系统时经常遇到的问题,当你无法访问共享文件夹时,可能会导致工作受阻甚至数据丢失。如何解决Win7访问不了共享文件夹的问题,成为了许多用户急需解决的难题。在本文中我们将介绍一些可能的解决方法,帮助你重新访问共享文件夹,保障工作和数据的安全。
具体方法:
1、要保证联网的各计算机的工作组名称一致。要查看或更改计算机的工作组、计算机名等信息,请右键单击“计算机”,选择“属性”;
2、若相关信息需要更改,请在“计算机名称、域和工作组设置”一栏,单击“更改设置”;
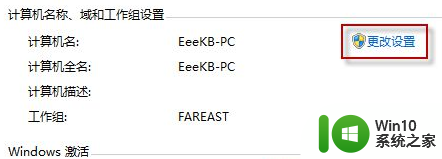
3、单击“更改”;
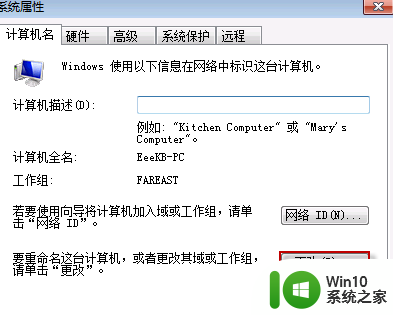
4、输入合适的计算机名/工作组名后,按“确定”;
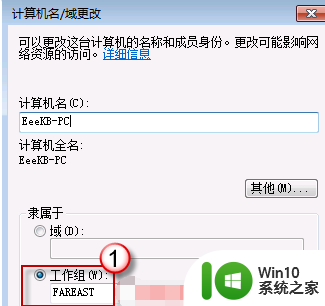
5、这一步操作完成后,请重启计算机使更改生效;
6、更改Windows 7的相关设置:打开“控制面板网络和 Internet网络和共享中心高级共享设置”;
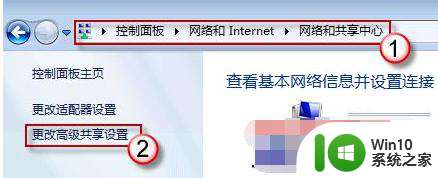
7、启用“网络发现”、“文件和打印机共享”、“公用文件夹共享”;“密码保护的共享”部分则请选择“关闭密码保护共享”;
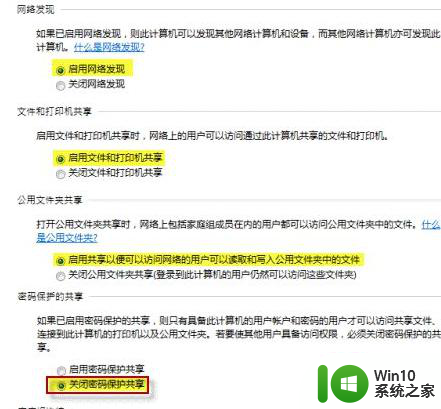
注意:媒体流最好也打开;另外,在“家庭组”部分,建议选择“允许 Windows 管理家庭组连接(推荐)”。
8、共享对象设置:现在我们转向共享对象。最直接的方法:将需要共享的文件/文件夹直接拖拽至公共文件夹中。如果需要共享某些特定的 Windows 7 文件夹,请右键点击此文件夹,选择“属性”;
9、点击“共享”标签,单击“高级共享”按钮;
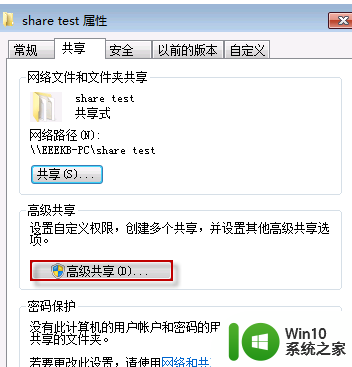
10、勾选“共享此文件夹”后,单击“应用”、“确定”退出;
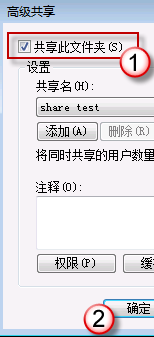
11、如果某文件夹被设为共享,它的所有子文件夹将默认被设为共享。;
12、右键点击将要共享的文件夹,选择“属性”。在“安全”页上,单击“编辑”;
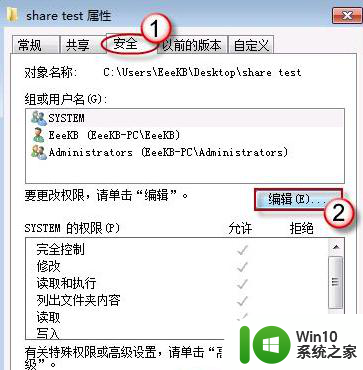
13、接着请按一下“添加”按钮;
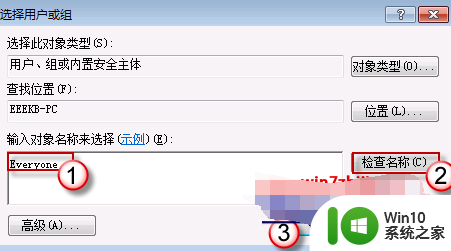
14、键入Everyone后一路按“确定”退出;
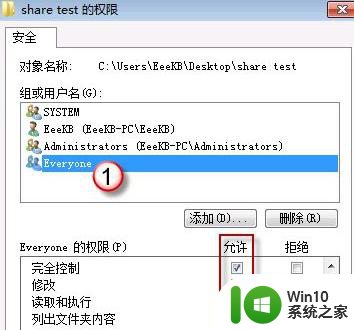
15、防火墙设置,打开“控制面板/系统和安全/ Windows 防火墙”检查一下防火墙设置,确保“文件和打印机共享”是允许的状态;
16、查看共享文件:依次打开“控制面板”〉“网络和Internet”〉“查看网络计算机和设备”〉“(相应的计算机/设备名称)”即可。
以上就是win7访问不了共享文件夹如何解决的全部内容,还有不懂得用户就可以根据小编的方法来操作吧,希望能够帮助到大家。
win7访问不了共享文件夹如何解决 win7访问共享文件夹失败怎么办相关教程
- win7共享文件夹没有权限访问共享文件夹怎么解决 Win7共享文件夹没有权限访问怎么办
- 访问win7共享文件夹无法提示账号密码的解决教程 如何解决访问win7共享文件夹无法提示账号密码的问题
- win7可以访问的共享网络 win7访问共享文件夹速度慢
- win7共享文件夹无法访问的解决教程 win7无法访问共享文件夹的原因和解决方法
- 图文教你访问win7共享文件夹 win7电脑怎么样访问共享文件夹
- 0x80004005无法访问共享win7如何解决 win7 无法访问共享文件夹怎么办
- win7访问共享文件夹记不住凭据如何解决 Windows 7 记住网络共享文件夹凭据设置方法
- win7进入家庭组后无法打开共享文件夹怎么办 win7家庭组共享文件夹无法访问怎么解决
- win7访问共享需要输入用户名和密码怎么办 win7访问共享文件夹提示输入用户名和密码
- win7访问共享文件提示请检查拼写名称怎么办 win7访问共享文件提示请检查拼写名称解决方法
- win7访问网络共享文件速度慢怎么办 如何解决win7打开共享文件很慢的问题
- win7访问共享文件报错误代码0×800704cf如何处理 win7访问共享文件网络出现错误代码0×800704cf解决方法
- win7重启提示Press Ctrl+Alt+Del to restart怎么办 Win7重启提示按下Ctrl Alt Del无法进入系统怎么办
- 笔记本win7无线适配器或访问点有问题解决方法 笔记本win7无线适配器无法连接网络解决方法
- Win7系统出现黑屏状况只显示鼠标指针怎么办 Win7系统黑屏只显示鼠标指针解决方法
- win7浏览器提示证书失效上不了网怎么解决 Win7浏览器证书失效无法上网怎么办
win7系统教程推荐
- 1 win7访问共享文件夹记不住凭据如何解决 Windows 7 记住网络共享文件夹凭据设置方法
- 2 笔记本win7无线适配器或访问点有问题解决方法 笔记本win7无线适配器无法连接网络解决方法
- 3 win7系统怎么取消开机密码?win7开机密码怎么取消 win7系统如何取消开机密码
- 4 win7 32位系统快速清理开始菜单中的程序使用记录的方法 如何清理win7 32位系统开始菜单中的程序使用记录
- 5 win7自动修复无法修复你的电脑的具体处理方法 win7自动修复无法修复的原因和解决方法
- 6 电脑显示屏不亮但是主机已开机win7如何修复 电脑显示屏黑屏但主机已开机怎么办win7
- 7 win7系统新建卷提示无法在此分配空间中创建新建卷如何修复 win7系统新建卷无法分配空间如何解决
- 8 一个意外的错误使你无法复制该文件win7的解决方案 win7文件复制失败怎么办
- 9 win7系统连接蓝牙耳机没声音怎么修复 win7系统连接蓝牙耳机无声音问题解决方法
- 10 win7系统键盘wasd和方向键调换了怎么办 win7系统键盘wasd和方向键调换后无法恢复
win7系统推荐
- 1 华硕笔记本ghost win7 sp1 64位专业极速版下载v2023.03
- 2 深度技术ghost win7 64位最新专业版下载v2023.03
- 3 电脑公司ghost win7稳定旗舰版原版32位下载v2023.03
- 4 电脑公司ghost win7 sp1 64位极速破解版下载v2023.03
- 5 系统之家ghost win7 32位专业原装版v2023.03
- 6 深度技术ghost win7 sp1 64位官方精简版下载v2023.03
- 7 电脑公司ghost win7 32位装机纯净版下载v2023.03
- 8 宏碁笔记本ghost win7 sp1 32位官方旗舰版下载v2023.03
- 9 深度技术ghost win7 sp1 64位纯净版镜像下载v2023.03
- 10 联想笔记本ghost win7 sp1 64位专业装机版下载v2023.03