win11音响杂音原因分析及解决方法 win11电脑连接音箱出现杂音的解决办法
更新时间:2023-08-05 17:53:33作者:yang
win11音响杂音原因分析及解决方法,近年来随着Win11操作系统的推出,越来越多的用户选择将其安装在自己的电脑上,有些用户在连接音箱时却遇到了杂音的问题。这种杂音不仅影响了音乐欣赏和视频观看的体验,还可能给用户带来困扰。为了解决这一问题,我们需要了解Win11音响杂音的原因,并寻找相应的解决方法。本文将对Win11电脑连接音箱出现杂音的解决办法进行分析和探讨。
解决方法:
1、首先,在Windows11桌面右下角右键点击声音图标,打开声音设置。
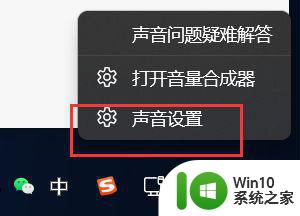
2、进入声音设置后,在最下面找到更多声音设置。
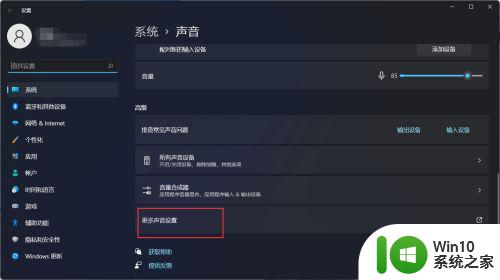
3、右键点击扬声器,找到属性。
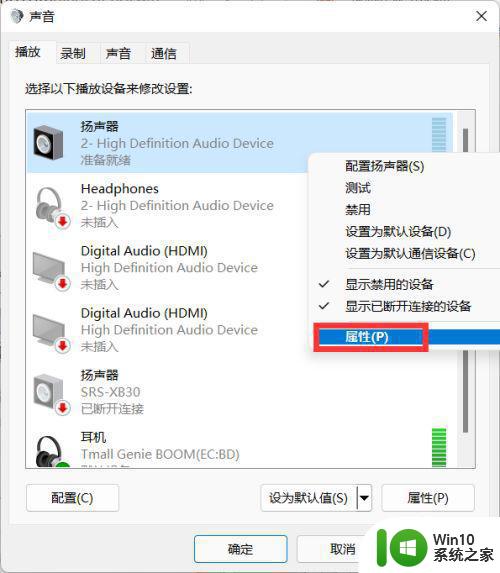
4、接着在打开的扬声器属性窗口中,点击“级别”标签。
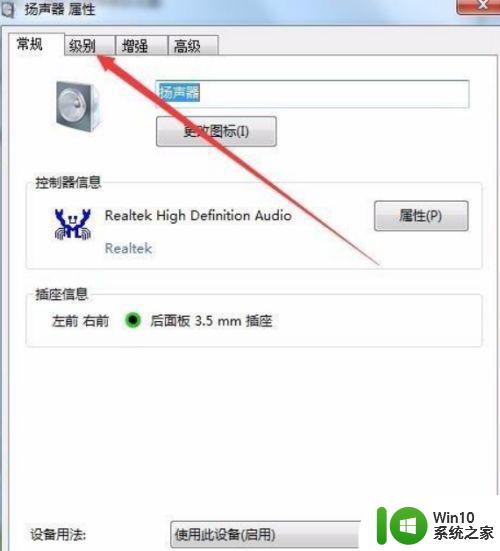
5、在打开的级别设置窗口中,把“麦克风”一项设置为0,最后点击确定按钮 。
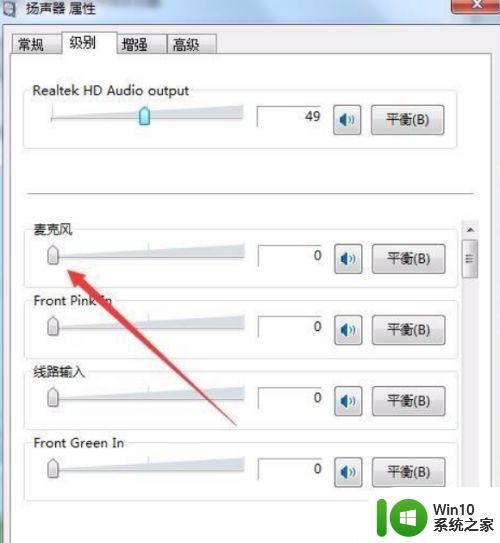
6、接着点击声音设置窗口中的“录制”标签。
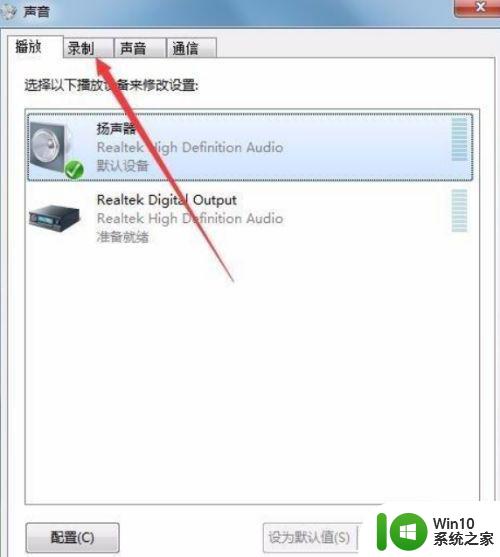
7、在录制窗口中,点击“麦克风”一项,然后点击右下角的“属性”按钮 。同样在麦克风属性窗口中,点击“级别”标签。
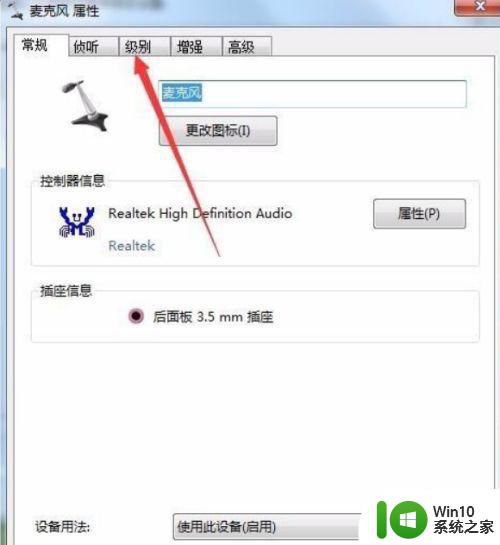
8、在打开的麦克风级别设置窗口中,把麦克风级别设置为0,最后点击确定按钮 。这样再试一下声卡的电流声就没有了。
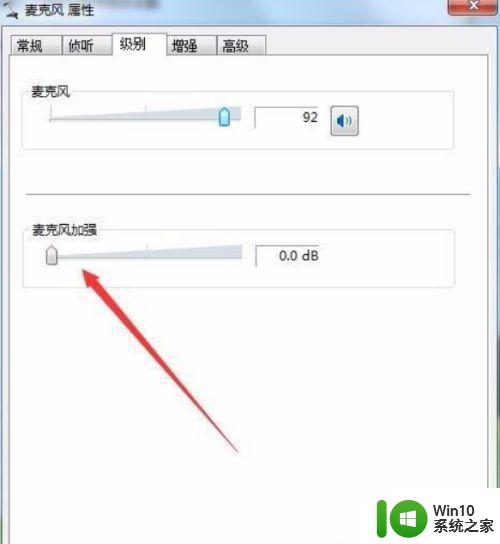
以上是针对win11音响杂音的原因分析及解决方法的全部内容,如果您需要的话,可以根据这些步骤进行操作,希望这些内容能够对您有所帮助。
win11音响杂音原因分析及解决方法 win11电脑连接音箱出现杂音的解决办法相关教程
- win11本地音乐播放杂音原因和解决方法 如何调节win11电脑音乐播放杂音问题
- win11系统耳机杂音怎么解决 win11耳机插口出现杂音如何处理
- win11声音爆音解决方法 win11声音爆音原因分析和解决方案
- win11声音有杂音如何解决 win11重启后声音有杂音如何处理
- win11麦克风有杂音滋滋怎么解决 win11麦克风有杂音怎么解决
- win11笔记本系统声音有杂音修复方法 win11笔记本声音有杂音怎么解决
- win11电脑耳机有杂音滋滋如何修复 win11耳机有杂音滋滋怎么解决
- win11系统耳机和音箱同时播放声音怎么解决 win11电脑耳机和音响同时出声怎么办
- win11蓝牙耳机使用麦克风音质变差 win11蓝牙耳机连接后音质变差的原因及解决方案
- win11网易云音乐播放音乐失败的解决方法 win11网易云软件播放音乐失败的原因和解决方法
- win11扬声器声音调不了原因和解决方法 win11扬声器声音无法调节原因和解决方法
- windows11音频不可用怎么办 win11音频服务未响应解决方法
- 升级Win11 22000.588时提示“不满足系统要求”如何解决 Win11 22000.588系统要求不满足怎么办
- win11共享提示错误代码0x800704cf 不能访问网络位置如何解决 Win11共享提示错误代码0x800704cf解决方法
- 预览体验计划win11更新不了如何解决 Win11更新失败怎么办
- Win11系统玩荒野大镖客2闪退怎么办 Win11系统荒野大镖客2闪退解决方法
win11系统教程推荐
- 1 升级Win11 22000.588时提示“不满足系统要求”如何解决 Win11 22000.588系统要求不满足怎么办
- 2 预览体验计划win11更新不了如何解决 Win11更新失败怎么办
- 3 Win11系统蓝屏显示你的电脑遇到问题需要重新启动如何解决 Win11系统蓝屏显示如何定位和解决问题
- 4 win11自动修复提示无法修复你的电脑srttrail.txt如何解决 Win11自动修复提示srttrail.txt无法修复解决方法
- 5 开启tpm还是显示不支持win11系统如何解决 如何在不支持Win11系统的设备上开启TPM功能
- 6 华硕笔记本升级win11错误代码0xC1900101或0x80070002的解决方法 华硕笔记本win11升级失败解决方法
- 7 win11玩游戏老是弹出输入法解决方法 Win11玩游戏输入法弹出怎么办
- 8 win11应用商店无法加载页面代码: 0x80131500如何解决 win11应用商店页面无法加载怎么办
- 9 win11电脑更新一直正在重新启动 Windows11更新导致重新启动问题解决方法
- 10 win11夜间模式无法开启 Win11夜间模式自动关闭