win7打开文件未响应卡死如何修复 win7打开文件夹卡死怎么办
我们经常会在电脑中打开文件夹,可是有时候会遇到一些问题,比如常见的有win7专业版64位系统有用户在打开文件夹的时候,出现了卡死未响应的情况,导致文件无法正常打开,这该怎么办呢,不用担心小编给大家找到了解决方法, 一起来看看吧。
具体方法如下:
第一招:重启Windows资源管理器
1.这个算是比较常用的一招了,首先按快捷键"Ctrl+Alt+Delete"打开任务管理器。在"进程"分页下找到"explorer",将这个进程强制结束;
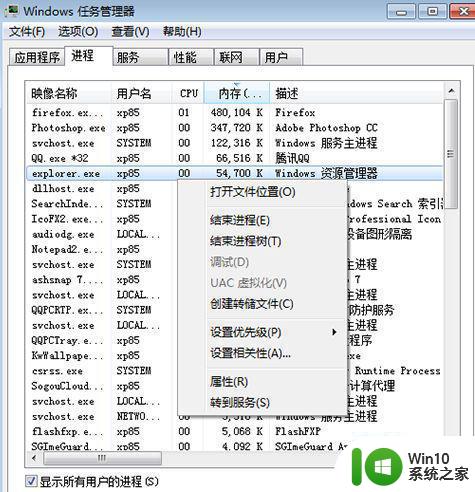
2.此时桌面会进入一种看到壁纸和程序的状态;
 3.接下来还是在任务管理器中,点击"文件——新建任务",输入explorer.exe后回车即可。
3.接下来还是在任务管理器中,点击"文件——新建任务",输入explorer.exe后回车即可。
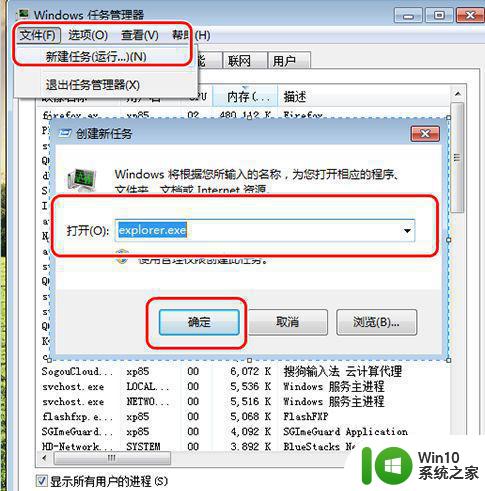
第二招:关闭文件预览,开启在单独的进程中打开文件夹窗口功能1.在控制面板中找到“文件夹选项”,切换到“查看”选项卡;
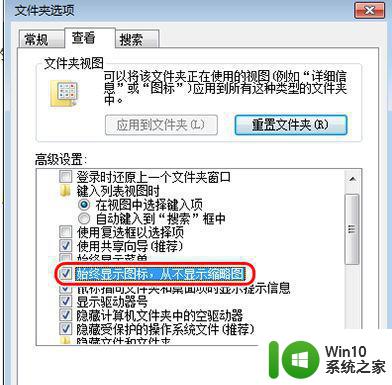 2.在文件夹选项中切换至“查看”选项卡,勾选“始终显示图标,从不显示缩略图”以及“在单独的进程中打开文件夹窗口”。保存并退出。
2.在文件夹选项中切换至“查看”选项卡,勾选“始终显示图标,从不显示缩略图”以及“在单独的进程中打开文件夹窗口”。保存并退出。
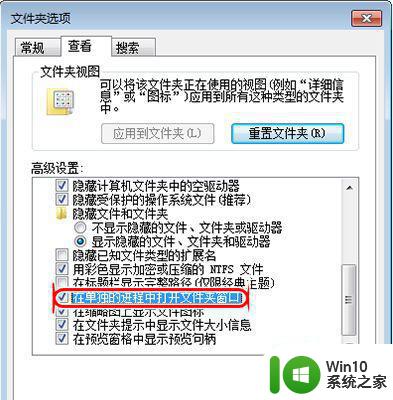
第三招:关闭索引,提升响应速率1.右键目标文件夹,选择“属性”,然后点击“常规”选项卡下的“高级”按钮,在弹出的对话框中取消“除了文件属性外,还允许索引此驱动器文件的内容”前面的对勾。
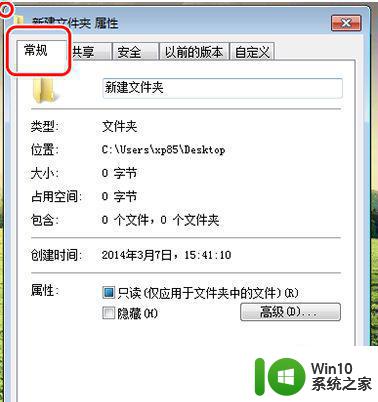
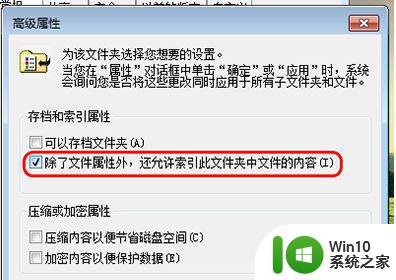
第四招:关闭Windows Defender1、如果你没有安装第三方防护软件,系统会默认开启自带的Windows Defender的,默认情况下,扫描文件时会占用大量的系统资源并会造成打开文件夹时假死;如果安装有其他防护软件,Windows Defender应该会自己关闭。如果没有关闭在服务中关闭“Windows Defender Service”服务即可。
2、打开Windows Defender,点击“设置”选项卡,在左侧就有相对应的例外设置。可以设置某些文件、文件夹作为例外,也可以设置某类型或某进程是不检查的。
上述便是win7打开文件未响应卡死的详细修复步骤,如果你有遇到相同情况的话,那就可以学习上面的几种方法来进行解决吧。
win7打开文件未响应卡死如何修复 win7打开文件夹卡死怎么办相关教程
- Win7系统打开文件夹出现“未响应”怎么办 Win7系统打开文件夹卡顿怎么解决
- win7打开文档卡死不响应怎么办 win7打开word文档后卡顿无响应解决方法
- win7打开文件夹太慢如何处理 win7打开文件夹卡顿怎么解决
- window7文件右键卡死应用程序没有响应修复方法 Windows7文件右键菜单卡死怎么办
- win7文件夹打不开怎么办 win7文件夹打不开怎么修复
- win7电脑打开文件夹就死机的解决步骤 win7打开文件夹死机怎么回事
- win7打开网络和共享中心未响应如何解决 win7打开网络和共享中心卡死不动怎么办
- win7打开软件无响应如何解决 win7打开软件无响应怎么办
- win7运行软件卡死如何解决 win7运行软件就卡死怎么办
- win7打开不了共享文件如何修复 共享文件打不开w7怎么办
- win7总是无响应怎么解决 win7老是卡死如何修复
- win7怎么打开文件夹选项 win7电脑文件夹选项在哪里打开
- window7电脑开机stop:c000021a{fata systemerror}蓝屏修复方法 Windows7电脑开机蓝屏stop c000021a错误修复方法
- win7访问共享文件夹记不住凭据如何解决 Windows 7 记住网络共享文件夹凭据设置方法
- win7重启提示Press Ctrl+Alt+Del to restart怎么办 Win7重启提示按下Ctrl Alt Del无法进入系统怎么办
- 笔记本win7无线适配器或访问点有问题解决方法 笔记本win7无线适配器无法连接网络解决方法
win7系统教程推荐
- 1 win7访问共享文件夹记不住凭据如何解决 Windows 7 记住网络共享文件夹凭据设置方法
- 2 笔记本win7无线适配器或访问点有问题解决方法 笔记本win7无线适配器无法连接网络解决方法
- 3 win7系统怎么取消开机密码?win7开机密码怎么取消 win7系统如何取消开机密码
- 4 win7 32位系统快速清理开始菜单中的程序使用记录的方法 如何清理win7 32位系统开始菜单中的程序使用记录
- 5 win7自动修复无法修复你的电脑的具体处理方法 win7自动修复无法修复的原因和解决方法
- 6 电脑显示屏不亮但是主机已开机win7如何修复 电脑显示屏黑屏但主机已开机怎么办win7
- 7 win7系统新建卷提示无法在此分配空间中创建新建卷如何修复 win7系统新建卷无法分配空间如何解决
- 8 一个意外的错误使你无法复制该文件win7的解决方案 win7文件复制失败怎么办
- 9 win7系统连接蓝牙耳机没声音怎么修复 win7系统连接蓝牙耳机无声音问题解决方法
- 10 win7系统键盘wasd和方向键调换了怎么办 win7系统键盘wasd和方向键调换后无法恢复
win7系统推荐
- 1 番茄花园ghost win7 sp1 64位装机破解版v2023.04
- 2 系统之家ghost win7 sp1 64位专业旗舰版v2023.04
- 3 东芝笔记本ghost win7 sp1 64位纯净安全版下载v2023.04
- 4 深度技术ghost win7 sp1 32位破解游戏版下载v2023.04
- 5 萝卜家园ghost win7 32位一键官网版v2023.04
- 6 雨林木风ghost win7家庭精简版64系统下载v2023.04
- 7 系统之家ghost win7 sp1 32位破解安装版v2023.04
- 8 三星笔记本ghost win7 64位最新旗舰版下载v2023.04
- 9 系统之家ghost win7 32位安装稳定版v2023.03
- 10 电脑公司win7 64位最新旗舰版v2023.03