win7电脑使用Uefi的方法 win7系统怎么使用Uefi
现在我们的电脑都是使用Uefi引导系统,不像以前一样使用BIOS引导系统。使用Uefi引导系统可以加快了我们系统的启动速度。但对用惯BIOS引导系统用户带来很多困惑,现在一下要用Uefi引导系统,还真是不习惯。那Win7如何使用Uefi引导系统呢?现在就和大家说一下Win7使用Uefi引导系统的方法。
步骤如下:(u盘启动盘制作装win7系统)
一、BIOS引导:
1、传统的电脑通常都是使用BIOS引导,开机BIOS初始化,然后BIOS自检,再引导操作系统→进入系统,显示桌面。
2、光盘启动:
在BIOS引导的情况下,通常使用安装光盘维护、安装操作性系统,只要找到CD-ROM(或者DVD,主板菜单不一样)使用上下键,选中此项,按回车键(Enter)予以确认,再按F10键,重启电脑,就能认光驱里面的安装光盘了。
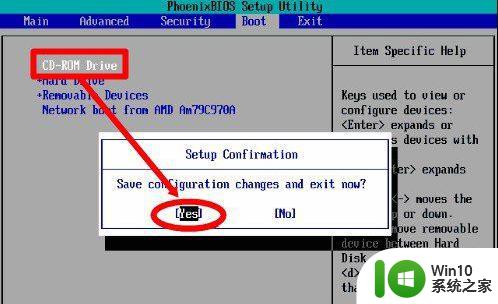
3、U盘启动:
在BIOS引导下,U盘PE系统的操作和光驱引导设置方法类似,只要找到USB选项(有的主板是显示U盘的型号),设置为第一启动项即可,重启电脑就会读U盘PE系统了。

二、Uefi引导:
1、Uefi引导的流程是开机初始化Uefi,然后,直接引导操作系统,进入系统。和传统的BIOS引导相比,UEFI引导少了一道BIOS自检的过程,所以开机就会更快一些,这也成为了电脑的新宠。
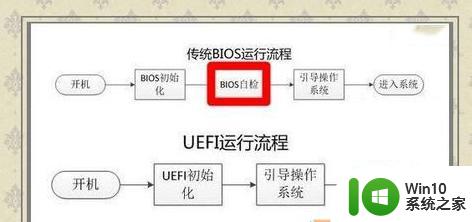
2、比如,宏碁的新电脑默认是Uefi引导,如果需要使用U盘PE系统,有可能会不认U盘,此时一点要做些调整。插好已经制作过的U盘PE系统,开机快速(慢了就会直接读取硬盘)按F12键,进入设置界面。下图是各品牌机或者主板进入BIOS启动设置的键值(仅供参考)。
3、进入设置主界面,继续点击Boot(引导)菜单,Boot mode(引导模式)右边的就是当前的引导模式,这里默认的是Uefi引导。
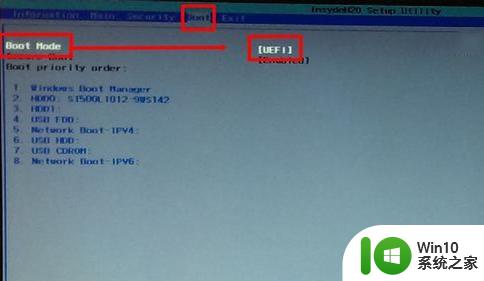
4、选中该项回车,打开设置项之后,这里有两个选项:UEFI 和 Legacy(使用上下键选中),引导模式选择Legacy。
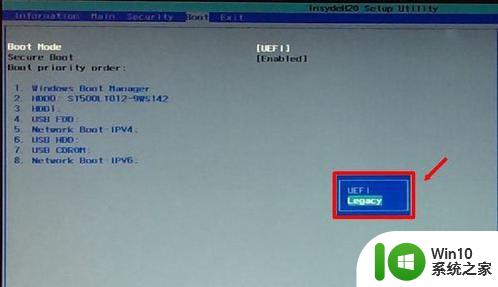
5、点击OK,确认修改为Legacy引导模式。
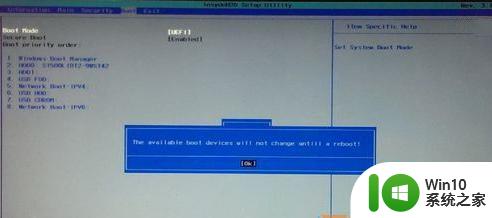
6、提示询问是否现在重启电脑?点击 yes 即可重启电脑,就会显示启动菜单。
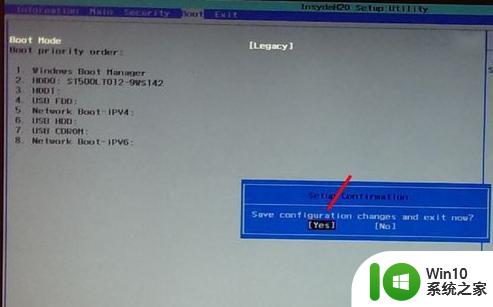
7、进入这个界面,相信很多熟悉BIOS的老用户就如释重负,第一项(HDD)为硬盘启动,第二项(USB)为U盘启动,第三项(Network)为网络启动。
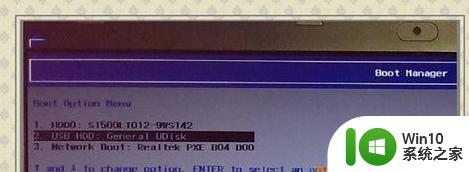
8、设置好U盘启动(USB),重启电脑就会认已经制作好的U盘PE系统了。接下来都是图形界面,又有中文说明,不必赘述了吧。
9、但是,因为早期出品的Win7操作系统还没见过Uefi引导系统,所以它并不支持GPT Boot on Uefi引导(适合Win8操作系统),并且MBR与GPT之间是不兼容的,如果要安装Win7操作系统,必须将磁盘转换为MBR引导。现在U盘PE系统中都有这类维护工具。
10、注意:转换磁盘格式需要清空磁盘中的所有分区和数据,所以在操作之前,一定要保存好磁盘中所有重要数据。进入Win7安装界面之后,也可以不使用维护工具,使用命令转换磁盘引导模式:按Shift + F10组合键,打开命令提示符。输入:Diskpart 按回车,进入操作界面。
11、输入:list disk 按回车执行命令,可以查看磁盘的相关信息。此时要注意查看磁盘的容量大小来判断、选择。下图中465GB的Disk 0是硬盘,3852MB的Disk 1是用于Win7安装的U盘(别选错了!)。
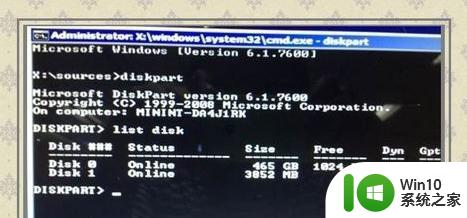
12、输入:select disk 0 按回车,选择disk 0为当前操作的磁盘。
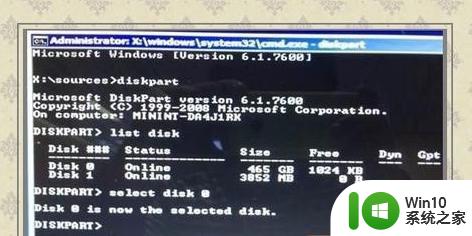
13、输入:Clean 按回车,清空当前磁盘分区。

14、输入:convert mbr 按回车,将硬盘引导模式转换为MBR分区。至此,安装Win7操作系统就没有引导异常的问题了。
15、操作完成之后,关闭此命令提示符窗口,继续按照正常的方法安装Win7系统即可。
以上内容就是【win7电脑使用Uefi的方法】的全部内容,如果你遇到相同的问题,不知道怎么解决的话,不妨试试看吧。更多有关电脑系统的问题和解答,欢迎访问win10系统之家官网。
win7电脑使用Uefi的方法 win7系统怎么使用Uefi相关教程
- windows7系统设置引导系统通过使用Uefi的方法 Windows7系统如何设置UEFI引导方式
- win7电脑使用Ready For 4GB的方法 win7系统怎么使用Ready For 4GB
- win7激活工具的使用方法 win7系统激活工具怎么使用
- win7查看电脑使用记录的方法 win7电脑使用记录查看方法
- uefi+gpt安装win7的方法 怎么在uefi+gpt硬盘中安装win7
- Win7 Ghost电脑使用记录怎么查看 Win7 Ghost电脑使用记录查看方法
- win7电脑qq音乐无法使用的解决方法 win7系统qq音乐播放不了怎么办
- 详细教你使用win7系统Aero切换 win7系统如何使用Aero切换
- 怎么查看win7是不是uefi启动 win7 uefi启动模式如何确认
- Win7系统如何使用SFC命令修复系统故障 Win7系统SFC命令的使用方法及注意事项
- uefi装win7开机出现错误0xc000000d怎么解决 win7 uefi出现0xc000000d修复教程
- 电脑装win7系统后音量键不能用如何修复 电脑win7系统音量键无法使用怎么办
- window7电脑开机stop:c000021a{fata systemerror}蓝屏修复方法 Windows7电脑开机蓝屏stop c000021a错误修复方法
- win7访问共享文件夹记不住凭据如何解决 Windows 7 记住网络共享文件夹凭据设置方法
- win7重启提示Press Ctrl+Alt+Del to restart怎么办 Win7重启提示按下Ctrl Alt Del无法进入系统怎么办
- 笔记本win7无线适配器或访问点有问题解决方法 笔记本win7无线适配器无法连接网络解决方法
win7系统教程推荐
- 1 win7访问共享文件夹记不住凭据如何解决 Windows 7 记住网络共享文件夹凭据设置方法
- 2 笔记本win7无线适配器或访问点有问题解决方法 笔记本win7无线适配器无法连接网络解决方法
- 3 win7系统怎么取消开机密码?win7开机密码怎么取消 win7系统如何取消开机密码
- 4 win7 32位系统快速清理开始菜单中的程序使用记录的方法 如何清理win7 32位系统开始菜单中的程序使用记录
- 5 win7自动修复无法修复你的电脑的具体处理方法 win7自动修复无法修复的原因和解决方法
- 6 电脑显示屏不亮但是主机已开机win7如何修复 电脑显示屏黑屏但主机已开机怎么办win7
- 7 win7系统新建卷提示无法在此分配空间中创建新建卷如何修复 win7系统新建卷无法分配空间如何解决
- 8 一个意外的错误使你无法复制该文件win7的解决方案 win7文件复制失败怎么办
- 9 win7系统连接蓝牙耳机没声音怎么修复 win7系统连接蓝牙耳机无声音问题解决方法
- 10 win7系统键盘wasd和方向键调换了怎么办 win7系统键盘wasd和方向键调换后无法恢复
win7系统推荐
- 1 电脑公司win7 64位最新旗舰版v2023.03
- 2 电脑公司ghost win7 64位破解万能版v2023.03
- 3 雨林木风ghost win7 sp1 64位纯净免激活版v2023.03
- 4 华硕笔记本ghost win7 sp1 64位专业极速版下载v2023.03
- 5 深度技术ghost win7 64位最新专业版下载v2023.03
- 6 电脑公司ghost win7稳定旗舰版原版32位下载v2023.03
- 7 电脑公司ghost win7 sp1 64位极速破解版下载v2023.03
- 8 系统之家ghost win7 32位专业原装版v2023.03
- 9 深度技术ghost win7 sp1 64位官方精简版下载v2023.03
- 10 电脑公司ghost win7 32位装机纯净版下载v2023.03