win10无法外接显示器解决方法 win10外接显示器无信号怎么办
win10无法外接显示器解决方法,现如今随着科技的不断发展,外接显示器已成为许多人工作、娱乐和学习中不可或缺的一部分,有时我们在使用Windows 10操作系统时可能会遇到一些问题,例如无法将外接显示器连接到电脑或遇到显示器无信号的情况。面对这些问题,我们应该如何解决呢?本文将为大家介绍一些解决Win10无法外接显示器的方法,并提供Win10外接显示器无信号时的解决方案,帮助大家顺利解决这些困扰。
具体方法:
1、如下图所示,显示器已经和笔记本电脑链接,但是显示器黑屏没反应

2、首先检查线路有没有损坏,接口有没有松动,把线路拔了重新插入

3、还是不行的话重新启动下电脑,等待重新开机后,看看是否显示了
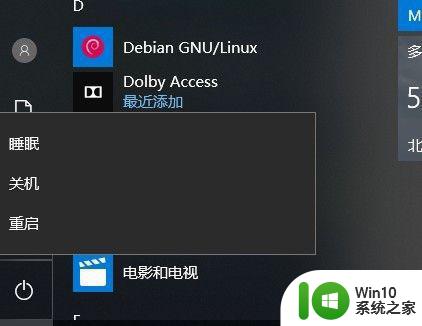
4、到了这里还是没结果,于是打开设置 系统里面看看
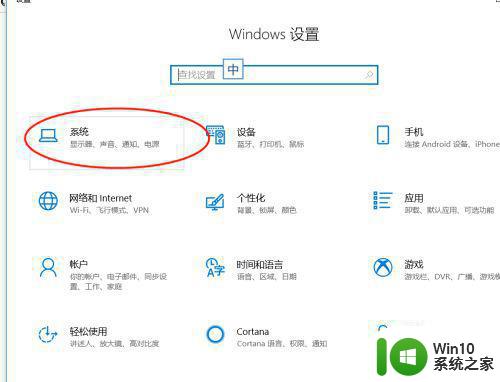
5、点开系统,然后在点击显示,看看里面设置
如下图所示发现多显示器设置里面没多余显示器选择
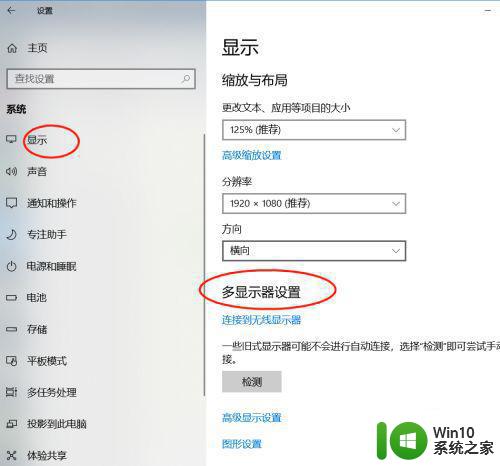
6、于是我们使用win +p键打开投影扩展显示设置面板,发现问题出在这里,我们并未设置扩展屏幕
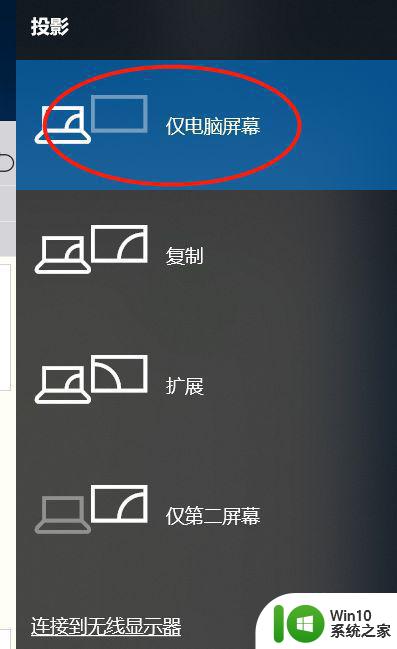
7、弹出的面板我们选择,扩展,最后发现显示了
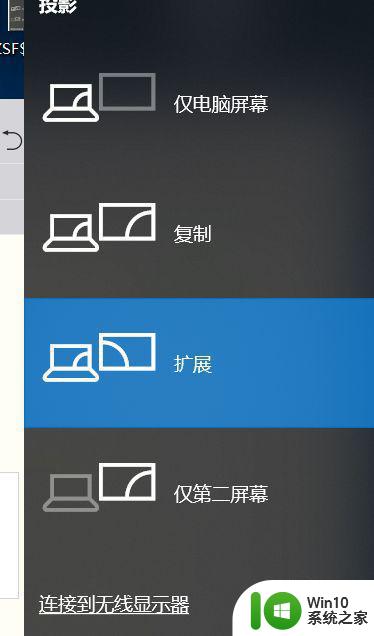
8、如果以上方法都试了,还是不行,右键电脑桌面空白处找到显示设置,在弹出的框中找到高级显示设置,然后找到显示器显示适配器属性,如图三所示,点开它,
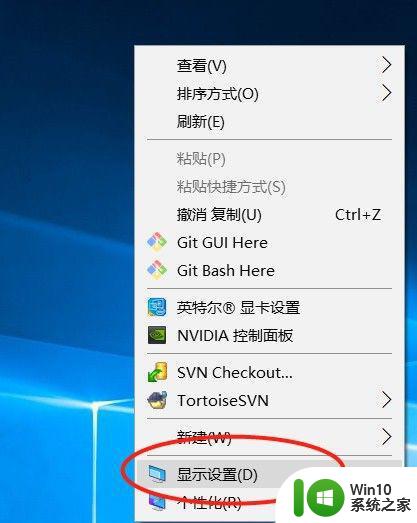
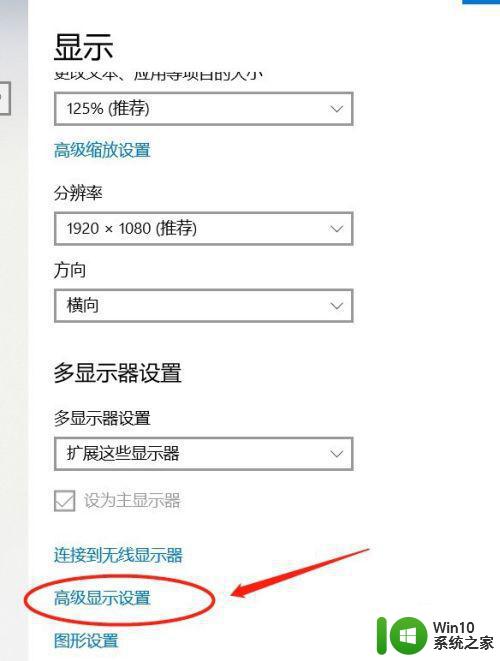

9、在弹出的框中找到属性,如图一所示,点开它,然后弹出窗口中点开驱动程序,如图二所示,在点开更新驱动程序,最后在弹出的框中自动更新驱动程序,如图三
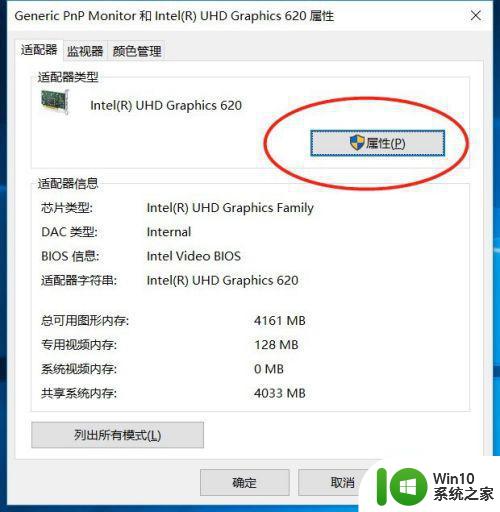
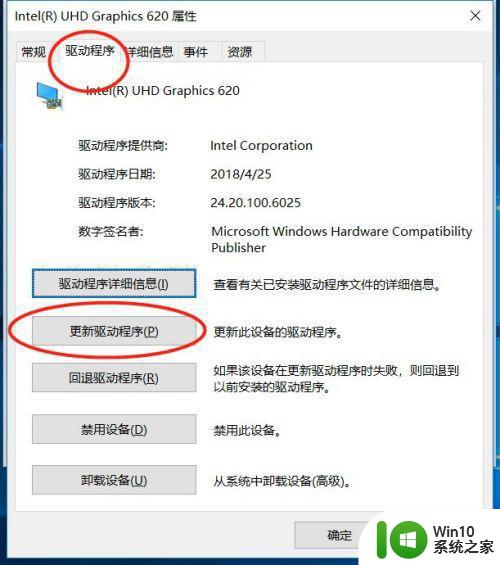
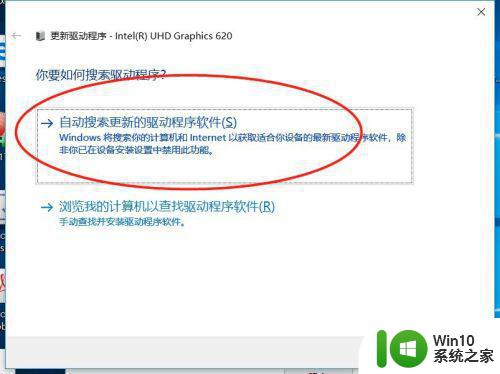
以上就是解决 Win10 无法外接显示器的方法,如果遇到此问题,您可以按照小编的步骤解决,非常简单快速。
win10无法外接显示器解决方法 win10外接显示器无信号怎么办相关教程
- win10笔记本连接外显示器的方法 win10系统怎么连接外置显示器
- win10笔记本vga外接显示器没反应解决方法 win10笔记本连接vga显示器没信号怎么办
- win10笔记本外接显示器,游戏无法全屏的解决教程 笔记本外接显示器游戏不全屏win10怎么回事
- win10无法连接显示器的修复方法 win10电脑连接显示器无信号怎么办
- win10笔记本外接显示器设置分辨率方法 笔记本外接显示器分辨率怎么设置win10
- 笔记本win10系统电脑息屏后外置显示器不关方法 win10笔记本电脑外接显示器息屏后不关怎么办
- win10笔记本外接显示器后很卡怎么办 win10笔记本外接HDMI显示屏会变卡如何解决
- win10系统笔记本连接外置显示器的方法 win10系统笔记本如何设置外接显示器
- 如何设置win10笔记本外接显示器不熄灭 win10笔记本外接显示器屏幕不熄灭设置方法
- windows10笔记本合上盖子外接显示器显示怎么设置 windows10笔记本合上盖子外接显示器继续显示设置
- w10系统笔记本电脑外接显示器怎么设置两个不同的壁纸 w10系统笔记本电脑外接显示器壁纸设置方法
- 苹果笔记本改w10系统后外接显示器怎样铺满全屏 苹果笔记本外接显示器全屏设置方法
- 《极品飞车13:变速》win10无法启动解决方法 极品飞车13变速win10闪退解决方法
- win10桌面图标设置没有权限访问如何处理 Win10桌面图标权限访问被拒绝怎么办
- win10打不开应用商店一直转圈修复方法 win10应用商店打不开怎么办
- win10错误代码0xc0000098开不了机修复方法 win10系统启动错误代码0xc0000098怎么办
win10系统教程推荐
- 1 win10桌面图标设置没有权限访问如何处理 Win10桌面图标权限访问被拒绝怎么办
- 2 win10关闭个人信息收集的最佳方法 如何在win10中关闭个人信息收集
- 3 英雄联盟win10无法初始化图像设备怎么办 英雄联盟win10启动黑屏怎么解决
- 4 win10需要来自system权限才能删除解决方法 Win10删除文件需要管理员权限解决方法
- 5 win10电脑查看激活密码的快捷方法 win10电脑激活密码查看方法
- 6 win10平板模式怎么切换电脑模式快捷键 win10平板模式如何切换至电脑模式
- 7 win10 usb无法识别鼠标无法操作如何修复 Win10 USB接口无法识别鼠标怎么办
- 8 笔记本电脑win10更新后开机黑屏很久才有画面如何修复 win10更新后笔记本电脑开机黑屏怎么办
- 9 电脑w10设备管理器里没有蓝牙怎么办 电脑w10蓝牙设备管理器找不到
- 10 win10系统此电脑中的文件夹怎么删除 win10系统如何删除文件夹
win10系统推荐
- 1 深度技术ghost win10 64位旗舰免激活版v2023.03
- 2 系统之家ghost win10 64位稳定正式版v2023.03
- 3 深度技术ghost win10 64位专业破解版v2023.03
- 4 电脑公司win10官方免激活版64位v2023.03
- 5 电脑公司ghost win10 64位正式优化版v2023.03
- 6 华硕笔记本ghost win10 32位家庭版正版v2023.03
- 7 雨林木风ghost win10 64位旗舰安全版下载v2023.03
- 8 深度技术ghost win10 64位稳定极速版v2023.03
- 9 技术员联盟ghost win10 64位游戏装机版下载v2023.03
- 10 技术员联盟ghost win10 64位稳定旗舰版下载v2023.03