win10网上邻居共享文件不能访问解决方法 win10网上邻居共享文件无法打开怎么办
Win10的网上邻居共享文件是一种便捷的文件共享方式,然而有时候我们可能会遇到无法访问或无法打开的问题,这种情况可能是由网络设置、权限问题或网络连接等原因导致的。要解决这些问题,我们可以通过一些简单的方法进行调整和设置,以确保能够顺利使用网上邻居共享文件。接下来我们将介绍一些解决方法,帮助大家解决这些问题。
具体方法:
1、在Windows10系统右键点击桌面上的“此电脑”图标,在弹出菜单中点击“管理”菜单项
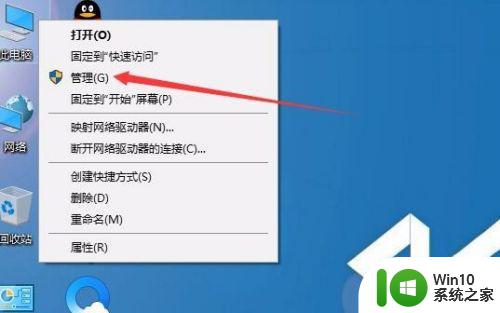
2、这时会打开计算机管理窗口,依次点击“系统工具/本地用户和组/用户”菜单项
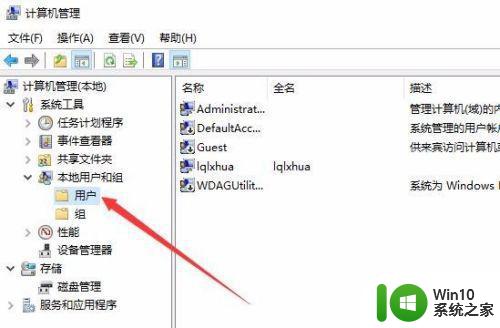
3、在右侧的窗口中找到Guest用户,然后右键点击该项,在弹出菜单中选择“属性”菜单项
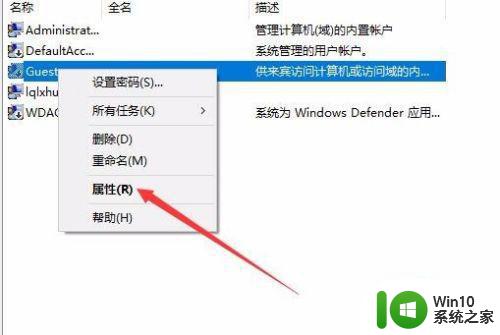
4、在打开的Guest属性窗口中,取消掉“帐户已禁用”前面的勾选,最后点击确定按钮。
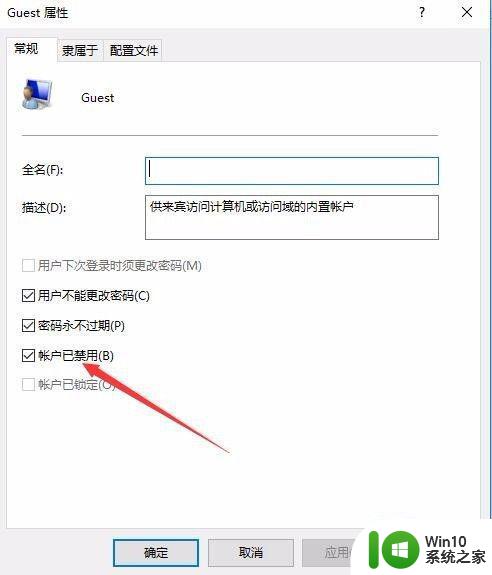
5、接下来我们再右键点击桌面左下角的开始按钮,在弹出菜单中选择“运行”菜单项
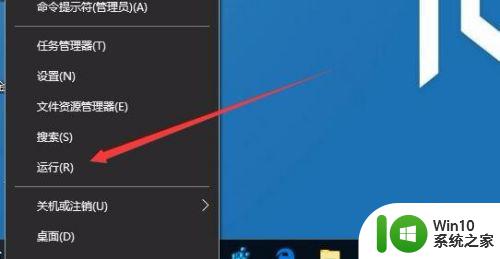
6、在打开的Windows10运行窗口中,输入命令gpedit.msc,然后点击确定按钮。
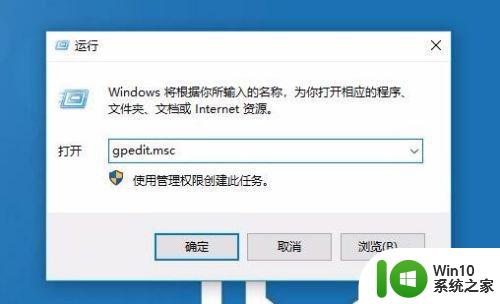
7、在打开的本地组策略编辑器窗口中,依次点击“计算机配置/管理模板/网络/Lanman工作站”菜单项
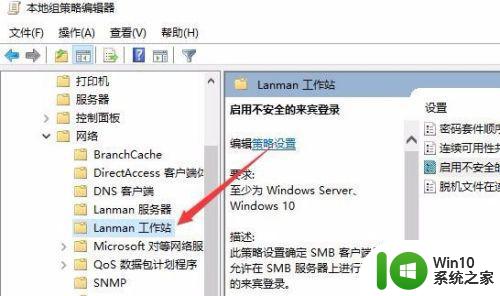
8、在右侧的窗口中找到“启用不安全的来宾登录”设置项
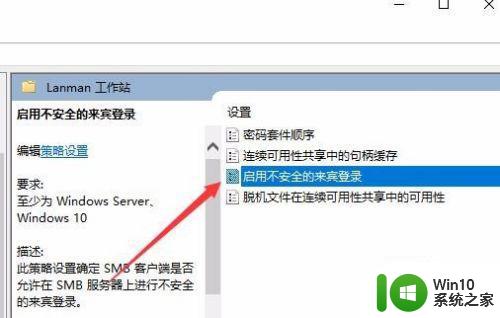
9、双击该设置项,在打开的编辑窗口中选择“已启用”一项,最后点击确定按钮。这样就可以通过网上邻居访问共享文件夹了。
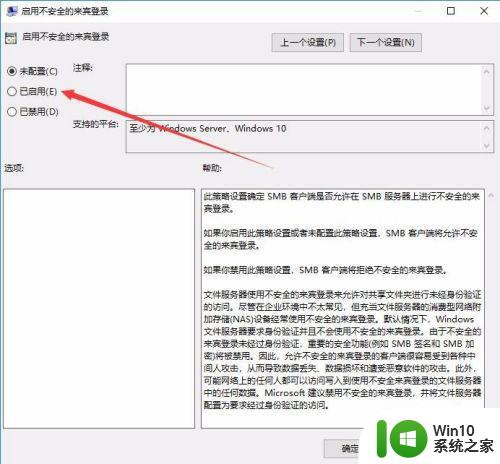
以上就是win10网上邻居共享文件不能访问解决方法的全部内容,有遇到相同问题的用户可参考本文中介绍的步骤来进行修复,希望能够对大家有所帮助。
win10网上邻居共享文件不能访问解决方法 win10网上邻居共享文件无法打开怎么办相关教程
- win10在网上邻居中找不到共享计算机解决教程 win10在网上邻居中找不到共享计算机怎么办
- win10网上邻居看不到别的共享电脑怎么处理 win10网上邻居无法找到其他共享电脑怎么办
- win10无法访问局域网网上邻居的原因及解决方法 win10局域网共享文件夹无法显示的解决方法
- win10网上邻居找不到其他共享电脑的解决方法 win10网上邻居无法浏览其他电脑的解决方案
- win10打开网络共享没有网上邻居怎么解决 win10更新后没有网上邻居如何还原
- win10网上邻居的打开步骤 win10网上邻居无法打开的解决方法
- win10无法访问网上邻居电脑的解决方法 win10如何解决无法访问网络邻居
- win10网上邻居workgroup无法访问怎么办 解决workgroup无法访问win10的方法
- windows10怎么打开网上邻居 win10怎么打开网上邻居
- win10无法访问共享文件夹请与网络管理员联系怎么办 win10无法访问局域网共享文件夹解决方法
- win10局域网可以ping通但打不开共享文件夹的解决方法 win10局域网无法访问共享文件夹的解决方法
- win10网上邻居无法发现局域网内其它电脑 如何解决win10网上邻居看不到其它计算机的问题
- win10360浏览器播放视频没有声音怎么解决 win10浏览器播放视频没有声音怎么解决
- win10开机出现提示0x000021a蓝屏解救方法 win10开机出现提示0x000021a蓝屏怎么办
- win10文件包含病毒或潜在的垃圾软件的完美解决方法 如何清除Win10文件中包含的病毒和潜在垃圾软件
- win10打开wifi无法连接到此网络解决方法 win10无法连接到wifi的解决方法
win10系统教程推荐
- 1 win10360浏览器播放视频没有声音怎么解决 win10浏览器播放视频没有声音怎么解决
- 2 win10开机出现提示0x000021a蓝屏解救方法 win10开机出现提示0x000021a蓝屏怎么办
- 3 win10文件包含病毒或潜在的垃圾软件的完美解决方法 如何清除Win10文件中包含的病毒和潜在垃圾软件
- 4 win10还原出厂设置找不到恢复环境的解决教程 win10恢复环境丢失怎么办
- 5 win10无线适配器或访问点有问题如何处理 Win10无线适配器连接不上访问点怎么办
- 6 win10游戏没有声音其余都有声音怎么办 Windows 10游戏无声音问题如何解决
- 7 win10截取部分屏幕快捷键是什么 win10截取屏幕部分的快捷键是什么
- 8 nvidia控制面板拒绝访问无法应用选定的设置到您的系统win10如何处理 NVIDIA控制面板无法访问无法应用设置解决方法
- 9 笔记本win10系统连接网络提示ipv4无internet访问权限怎么办 win10系统ipv4无internet访问权限解决方法
- 10 win10修硬盘后开机请稍后时间长如何解决 Win10修硬盘后开机请稍后时间长怎么办
win10系统推荐
- 1 系统之家ghost win10 32位专业硬盘版下载v2023.03
- 2 深度技术ghost win10 64位官方破解版v2023.03
- 3 雨林木风ghost win10教育版32位下载v2023.03
- 4 宏碁笔记本ghost win10 64位旗舰免激活版v2023.02
- 5 电脑公司ghost win10 32位旗舰精简版v2023.02
- 6 雨林木风ghost w10企业家庭版32系统下载v2023.02
- 7 雨林木风ghostwin1032位免激活专业版
- 8 游戏专用win10 64位智能版
- 9 深度技术ghost win10稳定精简版32位下载v2023.02
- 10 风林火山Ghost Win10 X64 RS2装机专业版