重装win10系统错误代码0xc0000001如何修复 重装win10系统出现错误代码0xc0000001怎么办
重装win10系统时出现错误代码0xc0000001是一种常见的问题,可能是由于系统文件损坏或启动配置错误导致的,解决这个问题的方法有很多种,例如可以尝试使用安全模式启动系统,修复启动配置,或者使用系统修复工具进行修复。如果以上方法仍然无法解决问题,可以考虑重新安装win10系统。在操作时要谨慎,确保备份重要数据,以免造成数据丢失。在遇到这种问题时,不要慌张可以按照以上方法一步步尝试解决,相信问题很快就会得到解决。
具体方法:

1、首先将电脑开机,到Win10启动徽标的界面的时候,那么就长按电源键强制关机,再关机,再到Win10启动徽标的界面的时候,再长按电源键强制关机,重复此操作三次,出现了正在诊断你的电脑,将出现自动修复界面。

2、接下来电脑就会进入自动修复的界面,点击“高级选项”,然后点击“疑难解答”选项,最后点击“高级选项”,如下图所示。



3、在高级选项界面中,点击“启动设置”,接下来在启动设置界面中,点击“重启”,如下图所示序号4-6都是安全模式,我们按需选择就可以了,如果不需要网络,按下数字4键或者F4键,启用安全模式就可以了。



4、进入Win10安全模式下之后,想想在遇到这个问题之前,安装了什么软件,是否更新了驱动,例如显卡驱动,将其卸载了,尝试是否可以开机。来到win10安全模式下,点击“开始菜单”,再点击“设置”,在windows设置界面中,点击“应用”,如下图所示。
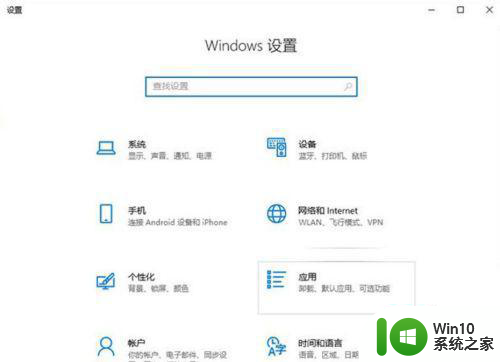
5、将排序依据为“安装日期”,卸载了所有近期或者当天安装的软件,尝试一下是否可以正常进入win10系统。
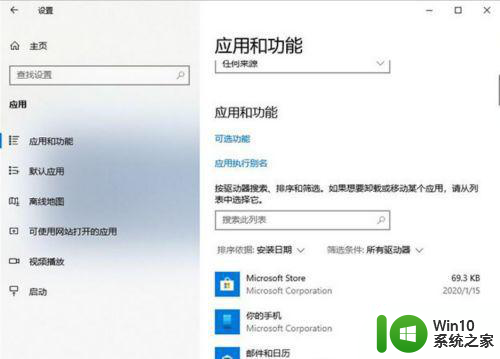
6、如果您是更新了某个驱动,例如显卡驱动,我们将显卡驱动卸载了试试。首先我们右键点击“此电脑”,选择“管理”,如下图所示。
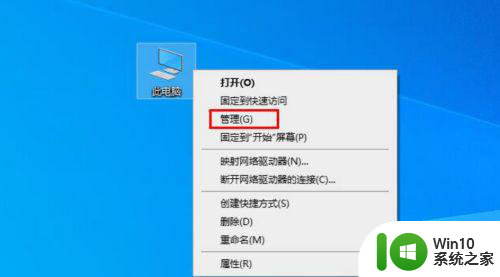
7、在计算机管理中,我们点击“设备管理器”,找到并展开显示适配器,找到并右键点击自己的显卡设备,选择卸载设备,勾选“删除此设备的驱动程序软件”,点击“卸载”按钮。
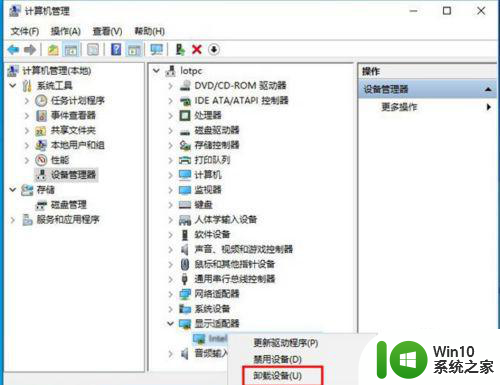
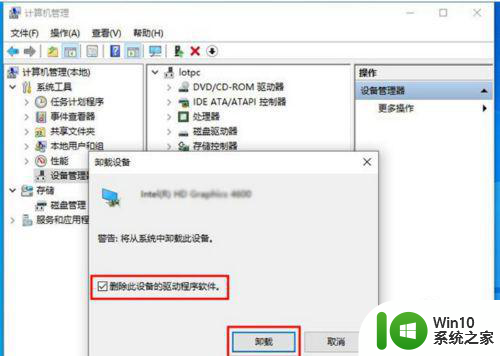
8、现在试试重新开机,看看是否可以正常进入win10系统了。
以上就是重装win10系统错误代码0xc0000001如何修复的全部内容,还有不懂得用户就可以根据小编的方法来操作吧,希望能够帮助到大家。
重装win10系统错误代码0xc0000001如何修复 重装win10系统出现错误代码0xc0000001怎么办相关教程
- win10系统错误代码0xc000000f修复方法 重装win10系统时出现错误代码0xc000000f怎么解决
- 电脑重装win10系统无法正常启动,错误代码0xc0000001怎么办 电脑win10系统0xc0000001无法正常启动怎么解决
- 重装win10系统出现0xc0000225错误代码怎么解决 win10系统重装出现0xc0000225错误怎么办
- win7重装出现蓝屏错误代码0x000000d1如何处理 win7重装系统蓝屏错误代码0x000000d1解决方法
- 重装win7系统出现错误代码stop0x000000a5蓝屏修复方法 win7系统蓝屏错误代码0x000000a5解决方法
- 重装win7系统出现蓝屏错误代码0x00000116如何处理 win7系统蓝屏错误代码0x00000116怎么解决
- 重装win10系统显示错误代码0x8007025d如何解决 装win10系统时错误代码0x8007025D怎么办
- U盘安装win10系统提示0x80070022错误代码如何解决 U盘安装win10系统出现0x80070022错误代码怎么办
- 重装win10错误代码0xc0000001蓝屏无法启动怎么修复 win10蓝屏0xc0000001怎么解决
- 重装win7系统后显示file not found错误代码解决方法 重装win7系统后出现file not found错误怎么办
- U盘重装win7系统出现蓝屏错误代码0xc0000225如何处理 U盘安装win7系统出现蓝屏怎么办
- 笔记本win10重装系统0xc000000f错误代码蓝屏解决方法 笔记本win10系统0xc000000f错误代码蓝屏解决方法
- w8u盘启动盘制作工具使用方法 w8u盘启动盘制作工具下载
- 联想S3040一体机怎么一键u盘装系统win7 联想S3040一体机如何使用一键U盘安装Windows 7系统
- windows10安装程序启动安装程序时出现问题怎么办 Windows10安装程序启动后闪退怎么解决
- 重装win7系统出现bootingwindows如何修复 win7系统重装后出现booting windows无法修复
系统安装教程推荐
- 1 重装win7系统出现bootingwindows如何修复 win7系统重装后出现booting windows无法修复
- 2 win10安装失败.net framework 2.0报错0x800f081f解决方法 Win10安装.NET Framework 2.0遇到0x800f081f错误怎么办
- 3 重装系统后win10蓝牙无法添加设备怎么解决 重装系统后win10蓝牙无法搜索设备怎么解决
- 4 u教授制作u盘启动盘软件使用方法 u盘启动盘制作步骤详解
- 5 台式电脑怎么用u盘装xp系统 台式电脑如何使用U盘安装Windows XP系统
- 6 win7系统u盘未能成功安装设备驱动程序的具体处理办法 Win7系统u盘设备驱动安装失败解决方法
- 7 重装win10后右下角小喇叭出现红叉而且没声音如何解决 重装win10后小喇叭出现红叉无声音怎么办
- 8 win10安装程序正在获取更新要多久?怎么解决 Win10更新程序下载速度慢怎么办
- 9 如何在win7系统重装系统里植入usb3.0驱动程序 win7系统usb3.0驱动程序下载安装方法
- 10 u盘制作启动盘后提示未格式化怎么回事 U盘制作启动盘未格式化解决方法
win10系统推荐
- 1 戴尔笔记本ghost win10 sp1 64位正式安装版v2023.04
- 2 中关村ghost win10 64位标准旗舰版下载v2023.04
- 3 索尼笔记本ghost win10 32位优化安装版v2023.04
- 4 系统之家ghost win10 32位中文旗舰版下载v2023.04
- 5 雨林木风ghost win10 64位简化游戏版v2023.04
- 6 电脑公司ghost win10 64位安全免激活版v2023.04
- 7 系统之家ghost win10 32位经典装机版下载v2023.04
- 8 宏碁笔记本ghost win10 64位官方免激活版v2023.04
- 9 雨林木风ghost win10 64位镜像快速版v2023.04
- 10 深度技术ghost win10 64位旗舰免激活版v2023.03