win7输入法中切换中英文快捷键如何修改 win7输入法中修改中英文切换快捷键方法
更新时间:2024-04-25 17:48:05作者:yang
在使用Win7操作系统时,输入法的切换是我们经常需要操作的功能之一,而在Win7输入法中,中英文切换的快捷键默认设置可能并不适合每个用户的习惯。了解如何修改Win7输入法中的中英文切换快捷键是非常重要的。接下来我们将介绍如何在Win7系统中修改中英文切换的快捷键设置,让您的操作更加顺畅和高效。
具体方法:
1、点击开始菜单,选择进入控制面板,如下图所示!
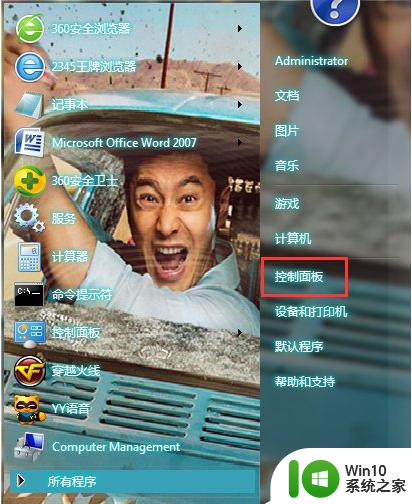
2、在控制面板页面选择时钟语言、区域!如下图所示!
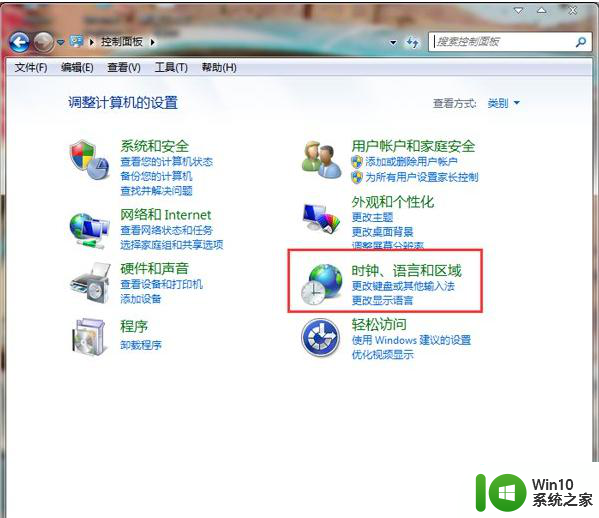
3、在区域语言设置菜单选择“更改键盘或输入法”。
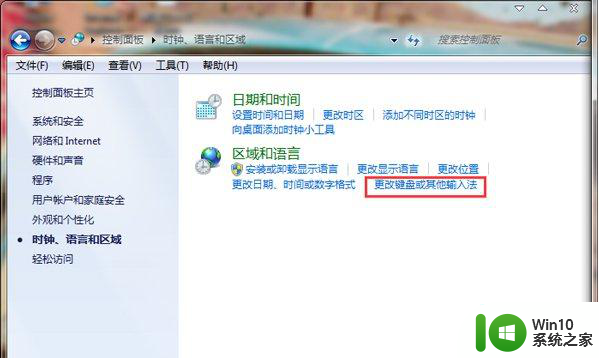
4、在键盘与语言栏位,我们选择“更改键盘”按钮进入!
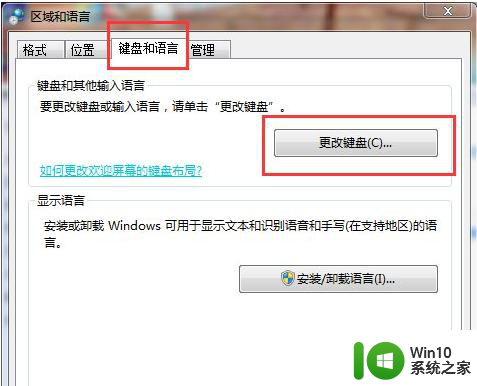
5、在文本服务与输入怨言选项页面,选中“切换各种语言”,然后点击“更改按键顺序”,
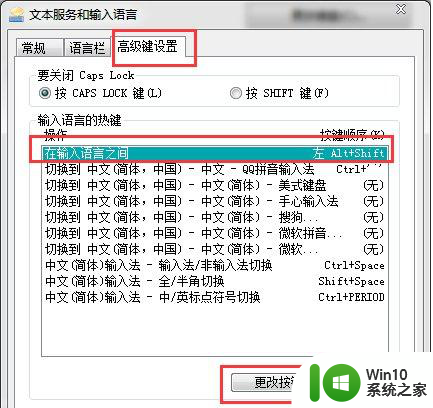
6、在弹出对话框里,根据你的习惯选择切换输入法的快捷键组合!如下图所示!选中后点击确定按钮!
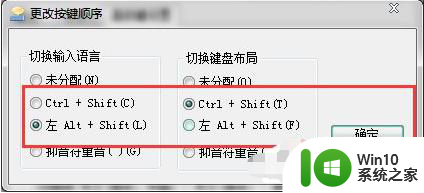
7、回到上一个页面,点击应用按钮完成设置!
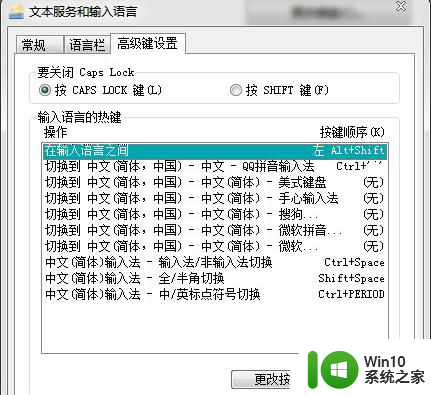
以上就是win7输入法中切换中英文快捷键如何修改的全部内容,如果有遇到这种情况,那么你就可以根据小编的操作来进行解决,非常的简单快速,一步到位。
win7输入法中切换中英文快捷键如何修改 win7输入法中修改中英文切换快捷键方法相关教程
- win7切换输入法快捷键的设置方法 win7怎么设置切换输入法的快捷键
- win7更改输入法快捷键方法 win7输入法改快捷键怎么设置
- win7如何修改微信截图快捷键 win7微信截图快捷键修改方法
- win7怎么切换虚拟桌面快捷键 win7虚拟桌面切换方法
- win7输入法切换不出来怎么办 win7输入法切换无效怎么处理
- win7环境下lol怎么切回桌面 英雄联盟win7切屏快捷键
- win7输入法ctrl+shift无法切换如何处理 win7输入法ctrl shift无法切换解决方法
- win7日文操作系统如何切换成中文显示的步骤 win7日文操作系统切换成中文显示的详细教程
- 虚拟机win7输入法输入不了中文怎么处理 虚拟机win7中文输入法无法使用
- win7进入屏保快捷键操作方法 win7进入屏幕保护程序快捷键
- win7切换输入法时不显示语言栏如何解决 win7切换输入法时不显示语言栏怎么办
- win7切换百度输入法就死机如何恢复 win7百度输入法切换死机怎么办
- 笔记本win7没有nvidia控制面板怎么办 笔记本win7找不到nvidia控制面板怎么办
- win7笔记本出现an operating system一大堆字母修复方法 Win7笔记本出现an operating system一大堆字母怎么办
- window7打开方式选择中其他方式中没有我想要的程序怎么办 Windows7打开程序找不到怎么办
- 小马破解win7旗舰版时显示cannot open file c:\grldr如何解决 小马破解win7旗舰版grldr文件无法打开怎么办
win7系统教程推荐
- 1 笔记本win7没有nvidia控制面板怎么办 笔记本win7找不到nvidia控制面板怎么办
- 2 win7笔记本出现an operating system一大堆字母修复方法 Win7笔记本出现an operating system一大堆字母怎么办
- 3 win7无线网络连接显示已连接感叹号怎么修复 win7无线网络连接显示已连接感叹号怎么解决问题
- 4 Win7系统如何关闭计算机被远程控制的功能 Win7系统如何禁止远程控制
- 5 win7系统中部分应用程序不能正常运行的解决方法 win7系统中应用程序无法启动的解决方法
- 6 电脑一开机就有很多广告怎么办吗win7 win7电脑开机弹出广告怎么处理
- 7 Windows7系统快捷切换电脑管理的技巧 Windows7系统如何快速切换电脑管理
- 8 win7蓝屏出现0x000000ed安全模式都进不去修复方法 win7蓝屏出现0x000000ed怎么办
- 9 win7系统如何设置U盘加快运行速度 Win7系统U盘加快运行速度设置方法
- 10 win7错误0x80071ac3 无法完成操作 因为卷有问题如何修复 Win7错误0x80071ac3无法完成操作怎么办
win7系统推荐
- 1 萝卜家园ghost win7 64位官方中文版v2023.03
- 2 中关村ghost win7 sp1 64位纯净极速版v2023.02
- 3 系统之家ghost win7 64位企业快速版v2023.02
- 4 雨林木风ghost win7 sp1 32位安全稳定版v2023.02
- 5 系统之家ghost win7 sp1 64位官方专业版v2023.02
- 6 电脑公司ghost win7 sp1 64位克隆专业版下载v2023.02
- 7 系统之家ghost win7 64位正式光盘版v2023.02
- 8 系统之家win7 64位 lite版纯净镜像
- 9 雨林木风ghost win7 sp1 64位纯净破解版v2023.02
- 10 深度技术ghost win7 sp1 32位旗舰稳定版下载v2023.02