联想yoga进入bios设置u盘启动 联想YOGA 14s BIOS设置从U盘启动方法
联想yoga进入bios设置u盘启动,联想YOGA 14s是一款备受欢迎的笔记本电脑,而其进入BIOS设置并从U盘启动的方法也备受用户关注,在许多情况下,我们可能需要通过U盘来安装操作系统或进行系统恢复。为此了解如何正确设置YOGA 14s的BIOS以从U盘启动是至关重要的。在本文中我们将详细介绍这一过程,以帮助您轻松实现这一目标。无论您是对计算机小白还是有一定经验的用户,都能从这篇文章中获得有益的指导。

联想yoga进入bios设置u盘启动 14s怎么在bios中设置从U盘启动?
1、插上使用制作的U盘启动盘;
2、重启电脑,在自检界面根据左下角的提示,按F2键进入bios设置界面;

3、按→方向键切换到Security,选择Secure Boot回车设置成Disabled,关闭安全启动后才能改legacy传统模式引导U盘启动;
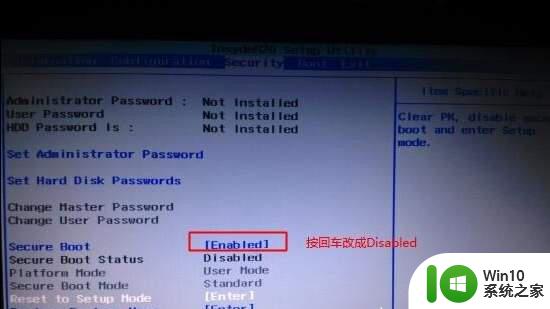
4、转到Exit,把OS Optimized Defaults设置为Disabled或Other OS,让U盘启动盘支持传统引导;
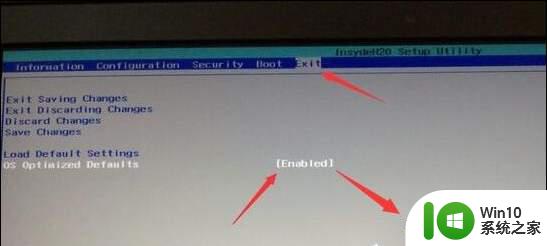
5、切换到Boot,把Boot Mode从UEFI改成Legacy Support;
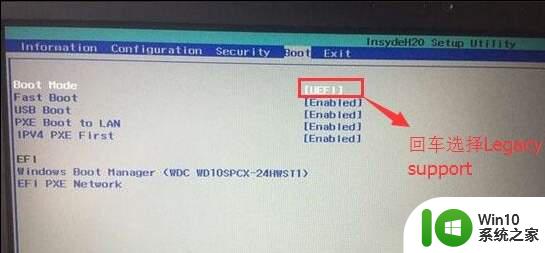
6、再把Boot Priority设置成Legacy First,按F10弹出窗口选择yes回车;
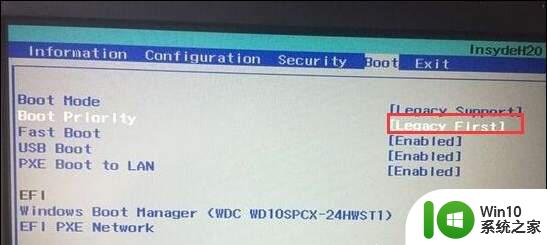
7、插入制作好的U盘启动盘,重启按F12或FN+F12调出启动管理对话框。选择USB HDD识别到U盘启动进入PE,这种合适legacy传统引导U盘启动,回车我们就可以进入PE安装系统了。
以上是联想Yoga进入BIOS设置U盘启动的全部内容,如果需要的话,用户可以根据小编提供的步骤进行操作,希望对大家有所帮助。
联想yoga进入bios设置u盘启动 联想YOGA 14s BIOS设置从U盘启动方法相关教程
- 联想超级本yoga系列怎么设置U盘启动 联想超级本yoga系列如何在BIOS中设置U盘启动
- 联想z500 bios设置u盘启动 联想z500如何设置u盘启动
- 联想笔记本s410如何进入bios设置U盘启动 联想笔记本s410 BIOS设置U盘启动方法
- 联想台式机如何进入BIOS设置界面进行U盘启动 如何在联想台式机上设置U盘为首选启动设备
- 联想ThinkPad E14进入bios设置U盘启动的方法 联想ThinkPad E14如何设置U盘启动
- 联想台式如何设置BIOS进入U盘启动模式 联想台式电脑如何设置U盘启动提高系统启动速度
- 联想Y400n笔记本进入bios设置U盘启动步骤 联想Y400n笔记本U盘启动设置方法
- 联想笔记本设置u盘启动的步骤 联想s410怎样进入bios设置u盘启动
- 联想CIP67M如何设置U盘为启动设备 联想CIP67M进入BIOS设置U盘启动的具体步骤
- lenovo bios u盘启动设置教程 联想电脑BIOS如何设置U盘启动
- 联想拯救者y7000p进入bios设置u盘启动的步骤 联想拯救者Y7000如何设置U盘启动
- 联想g40设置u盘启动的方法 联想g40如何使用U盘启动
- windows读不出u盘一插显示格式化解决方法 windows无法读取u盘的解决方法
- 双敏AK42D一键设置启动U盘教程 双敏AK42D U盘设置教程
- 怎么设置华硕N551JM4200的U盘启动 华硕N551JM4200如何进行U盘启动设置
- 触摸屏电脑鼠标失控自己乱点怎么解决 触摸屏电脑鼠标失控自己乱点如何修复
电脑教程推荐
- 1 触摸屏电脑鼠标失控自己乱点怎么解决 触摸屏电脑鼠标失控自己乱点如何修复
- 2 winxp系统复制u盘提示参数不正确的解决方法 winxp系统复制u盘文件时提示参数不正确怎么办
- 3 windows系统常用的禁用U盘的解决方法 Windows系统如何禁用U盘的方法
- 4 如何设置注册表编辑器来解除u盘的写保护 如何在注册表编辑器中取消U盘的只读属性
- 5 xp电脑无法启动帮助和支持怎么修复 xp电脑无法启动怎么修复
- 6 u盘无法停止通用卷怎么解决 U盘无法停止通用卷怎么弹出
- 7 显示插入包含bitlocker密匙的u盘怎么解除 如何使用U盘解锁带有BitLocker密钥的文件
- 8 不用第三方软件怎么更改开机启动项 如何手动更改Windows开机启动项
- 9 windowsxp电脑分辨率不调整不了怎么解决 Windows XP电脑分辨率调整不了解决方法
- 10 怎么找回U盘被隐藏的文件?如何恢复U盘被隐藏的文件 U盘文件怎么恢复被隐藏的