win11点击无线网图标无反应如何修复 win11wifi图标点了没反应怎么回事
近日有用户在安装升级win11系统之后,遇到了这样一个问题,就是要点击wifi无线图标进行连接的时候,发现点了没有反应,不知道碰到这样的问题要如何来解决,不用担心跟着小编来学习一下win11点击无线网图标无反应的详细修复步骤给大家学习。
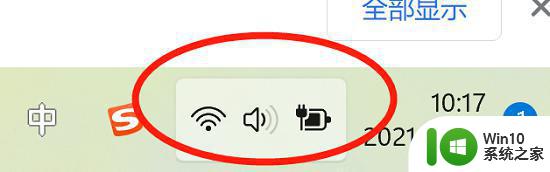
具体解决方法如下:
1、首先右击开始菜单,选择“运行”,输入:msconfig按回车。
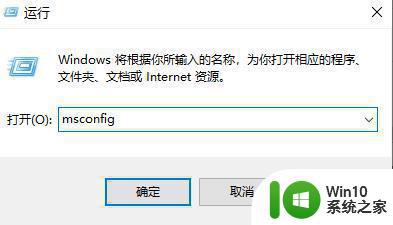
2、点击上面的“服务”
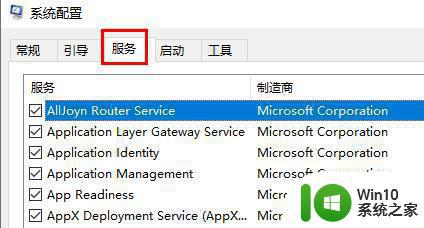
3、勾选下面的“隐藏所有 Microsoft 服务”。
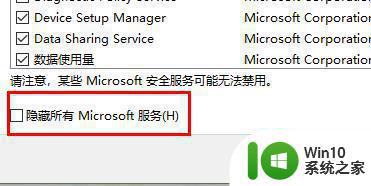
4、点击“全部禁用”。
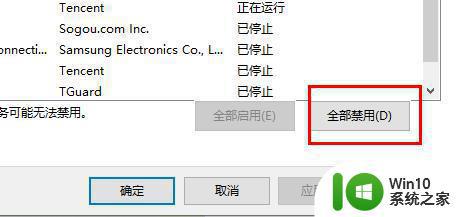
5、然后右击开始菜单选择”任务管理器”,
6、点击顶部”启动”,右击“状态”显示为“已启动”的项,选择“禁用”。
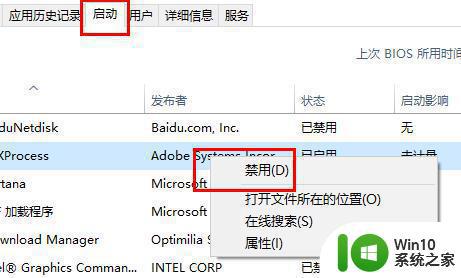
7、在任务栏搜索框输入 cmd 点击以管理员身份运行,输入:
sfc /SCANNOW(按下Enter键)
Dism /Online /Cleanup-Image /ScanHealth(按下Enter键)
Dism /Online /Cleanup-Image /CheckHealth(按下Enter键)
DISM /Online /Cleanup-image /RestoreHealth(按下Enter键)
reg delete HKCU\SOFTWARE\Microsoft\Windows\CurrentVersion\IrisService /f && shutdown -r -t 0(按下Enter键),最后电脑将自动重启即可解决。
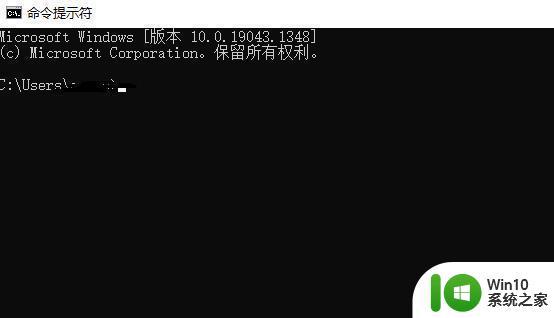
上述给大家讲解的就是win11wifi图标点了没反应的详细方法,遇到相同情况的用户们可以学习上面的方法来进行操作吧,希望帮助到大家。
win11点击无线网图标无反应如何修复 win11wifi图标点了没反应怎么回事相关教程
- win11桌面点击图标没反应的解决方法 win11桌面图标无法点击
- win11桌面图标打不开双击没反应 Win11点击桌面图标无反应怎么解决
- win11鼠标插上没反应如何修复 win11系统鼠标没反应怎么回事
- win11音量键没反应怎么办 win11点击音量键无反应如何修复
- Win11任务栏点击网络声音图标无反应解决方法
- win11点击鼠标没反应 Windows 11鼠标没有反应
- win11左边桌面没反应 Win11桌面左半边点击无反应的解决方法
- win11网线插上没反应上不了网如何解决 win11插网线没反应怎么回事
- win11系统点击回滚按钮没反应如何修复 win11系统无法回滚怎么办
- win11鼠标右键菜单没了怎么办 win11鼠标右键没反应怎么回事
- win11打不开应用商店点了没反应如何处理 win11应用商店无法点击
- win11任务栏点击无反应如何解决 如何修复win11下方任务栏无法点击的问题
- win11系统启动explorer.exe无响应怎么解决 Win11系统启动时explorer.exe停止工作如何处理
- win11显卡控制面板不见了如何找回 win11显卡控制面板丢失怎么办
- win11安卓子系统更新到1.8.32836.0版本 可以调用gpu独立显卡 Win11安卓子系统1.8.32836.0版本GPU独立显卡支持
- Win11电脑中服务器时间与本地时间不一致如何处理 Win11电脑服务器时间与本地时间不同怎么办
win11系统教程推荐
- 1 win11安卓子系统更新到1.8.32836.0版本 可以调用gpu独立显卡 Win11安卓子系统1.8.32836.0版本GPU独立显卡支持
- 2 Win11电脑中服务器时间与本地时间不一致如何处理 Win11电脑服务器时间与本地时间不同怎么办
- 3 win11系统禁用笔记本自带键盘的有效方法 如何在win11系统下禁用笔记本自带键盘
- 4 升级Win11 22000.588时提示“不满足系统要求”如何解决 Win11 22000.588系统要求不满足怎么办
- 5 预览体验计划win11更新不了如何解决 Win11更新失败怎么办
- 6 Win11系统蓝屏显示你的电脑遇到问题需要重新启动如何解决 Win11系统蓝屏显示如何定位和解决问题
- 7 win11自动修复提示无法修复你的电脑srttrail.txt如何解决 Win11自动修复提示srttrail.txt无法修复解决方法
- 8 开启tpm还是显示不支持win11系统如何解决 如何在不支持Win11系统的设备上开启TPM功能
- 9 华硕笔记本升级win11错误代码0xC1900101或0x80070002的解决方法 华硕笔记本win11升级失败解决方法
- 10 win11玩游戏老是弹出输入法解决方法 Win11玩游戏输入法弹出怎么办