win10游戏一调分辨率系统分辨率也变了怎么办 Win10游戏分辨率调整后系统分辨率也跟着变了怎么办
更新时间:2025-01-04 17:46:11作者:yang
在玩Win10游戏时,有时候我们会遇到一个问题,就是调整游戏分辨率后,系统的分辨率也跟着变化了,这个问题可能会让我们感到困惑,不知道应该如何解决。这个问题的解决方法并不复杂,我们可以通过一些简单的步骤来解决这个问题,让系统的分辨率和游戏的分辨率保持独立。接下来我们就来看一下具体的解决方法。
具体方法:
1、在桌面上找到分辨率不正确的图标,鼠标右击图标。点击“属性”。
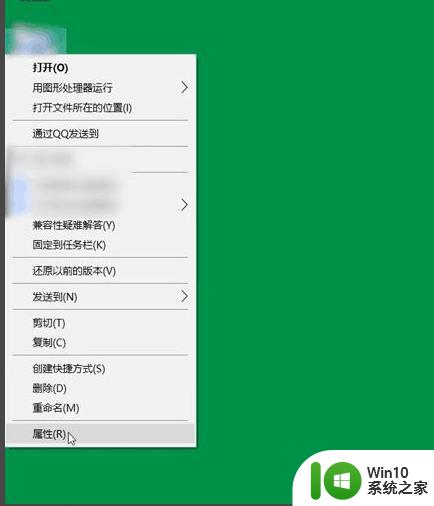
2、点击“兼容性”选项卡,点击下方的“更改所有用户的设置”。
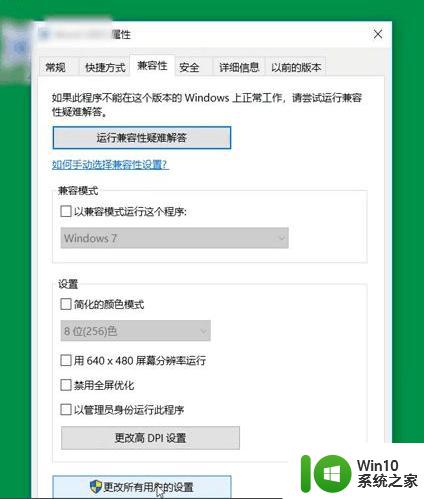
3、把”禁用全屏优化“勾选上。
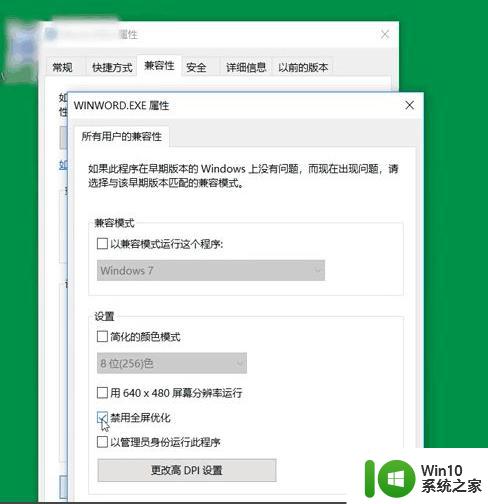
4、勾选上“以兼容模式运行这个程序”,在下拉三角下选择之前的系统。点击“应用”,点击”确定“即可。
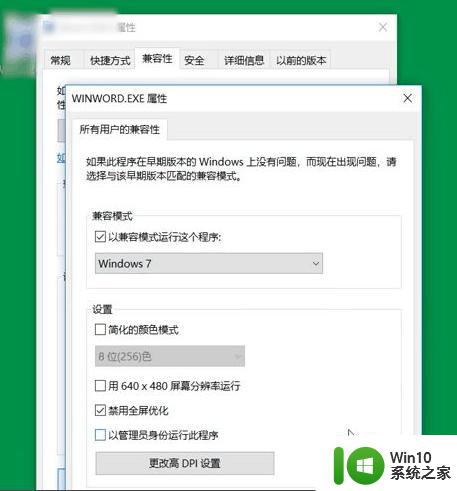
以上就是win10游戏一调分辨率系统分辨率也变了怎么办的全部内容,如果有遇到这种情况,那么你就可以根据小编的操作来进行解决,非常的简单快速,一步到位。
win10游戏一调分辨率系统分辨率也变了怎么办 Win10游戏分辨率调整后系统分辨率也跟着变了怎么办相关教程
- win10软件分辨率和桌面分辨率不一样怎么调 win10软件分辨率和桌面分辨率不一样怎么设置
- win10系统分辨率修改不了如何修复 w10改不了分辨率怎么办
- win10分辨率设置不了怎么办 win10分辨率调节不了的解决方法
- win10系统魔兽争霸分辨率怎么调 win10更改魔兽分辨率方法
- windows10设置分辨率的步骤 win10系统如何调整屏幕分辨率
- 电脑w10分辨率突然变大了调不了怎么修复 电脑突然变大分辨率怎么调整
- win10调整分辨率后桌面显示模糊怎么办 win10分辨率调整后桌面变得模糊的解决方案
- 图文详解调整win10分辨率的方法 怎么调整win10分辨率
- win10分辨率太低的调整方法 win10电脑分辨率低怎么办
- 如何调电脑分辨率win10 win10怎么调整电脑分辨率
- win10软件分辨率太低如何调整 win10软件分辨率调整方法
- win10系统分辨率无法调整原因及解决方法 win10系统分辨率调节失效怎么办
- w10系统玩英雄联盟耳麦没声音怎么解决 w10系统玩英雄联盟耳麦无声音如何处理
- win10连不上共享打印机错误0x0000709解决方法 Win10共享打印机无法连接错误0x0000709解决方案
- win10系统4g的内存设置多大的虚拟内存比较好 win10系统4g内存虚拟内存设置建议
- win10系统无法使用VirtualBox怎么办.win10电脑不能适应VirtualBox的解决方法 win10系统VirtualBox无法启动怎么办
win10系统教程推荐
- 1 w10更新失败缺少重要的安全和质量修复如何解决 Windows 10更新失败缺少重要的安全和质量修复怎么办
- 2 win10控制面板设置语言选项找不到怎么办 Windows10控制面板中文设置找不到怎么办
- 3 新装的win10教育版分屏两个电脑怎么设置 win10教育版如何设置分屏显示
- 4 win10系统adobe audition找不到所支持的音频设置怎么办 win10系统adobe audition音频设置消失
- 5 win10专业版电脑连接耳机没声音怎么设置 win10专业版耳机无声音怎么解决
- 6 wps在win10系统字体模糊为什么 win10wps字体模糊怎么调整 win10系统wps字体模糊原因
- 7 win10编辑文件名没有输入法候选框怎么办 Win10文件名编辑没有输入法候选框怎么办
- 8 win10搜狗输入法老是自动弹出来怎么解决 win10搜狗输入法弹出解决方法
- 9 win10火狐代理服务器拒绝连接怎么解决 Win10火狐浏览器代理服务器拒绝连接解决方法
- 10 如何解决win10出现windows无法自动检测此网络的代理设置的问题 win10无法自动检测网络代理设置怎么办
win10系统推荐
- 1 技术员联盟ghost win10 64位稳定旗舰版下载v2023.03
- 2 惠普笔记本ghost win10 64位官方旗舰版v2023.03
- 3 深度技术ghost win10 32位免费安全版v2023.03
- 4 系统之家ghost win10 32位专业硬盘版下载v2023.03
- 5 深度技术ghost win10 64位官方破解版v2023.03
- 6 雨林木风ghost win10教育版32位下载v2023.03
- 7 宏碁笔记本ghost win10 64位旗舰免激活版v2023.02
- 8 电脑公司ghost win10 32位旗舰精简版v2023.02
- 9 雨林木风ghost w10企业家庭版32系统下载v2023.02
- 10 雨林木风ghostwin1032位免激活专业版