如何用一台电脑登录两个微信号 如何在一台电脑上同时登录两个微信账号
在如今的社交媒体时代,微信成为了人们生活中必不可少的通讯工具之一,对于一些需要同时管理多个微信账号的用户来说,仅仅通过手机登录已经无法满足他们的需求。幸运的是我们可以通过一台电脑来实现同时登录两个微信账号的目标。不仅如此这一方法还能提供更便捷的操作和更舒适的使用体验。接下来我们就来详细了解如何在一台电脑上实现同时登录两个微信账号的方法。
具体步骤如下:
方法一、
1、在微信图标上单击四下,打开两个微信登录页面。
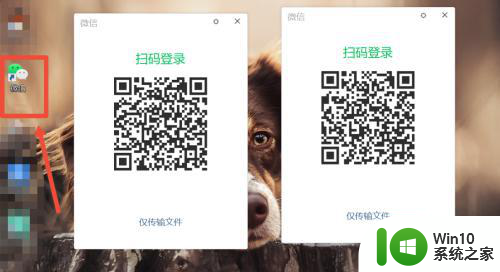
2、在打开的微信页面,扫码登录两个微信。
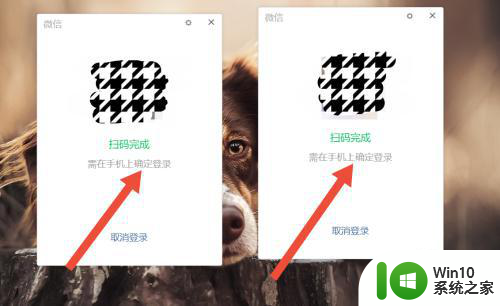
3、在手机上确认登录即可完成两个微信的登录。
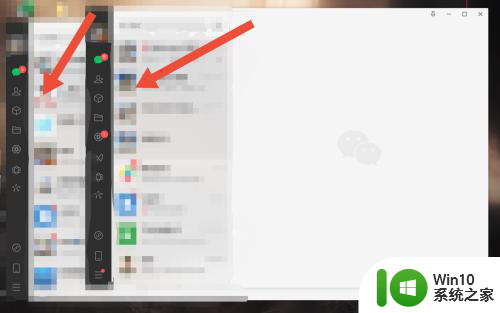
方法2、
1、右键微信,找到属性,找到目标复制路径。
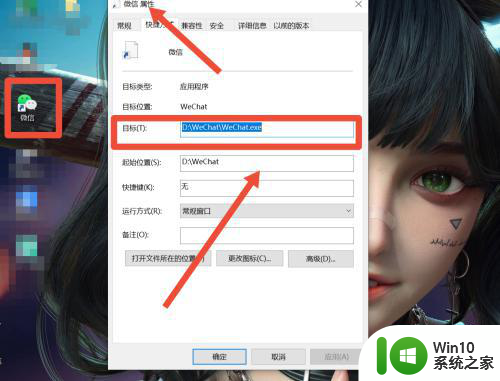
2、在桌面右键点击新建,找到文本文档,新建一个文本文档。

3、在新建的文本文档上,单击右键,选择编辑,打开文档。然后输入如下图的文字,即:start /d。
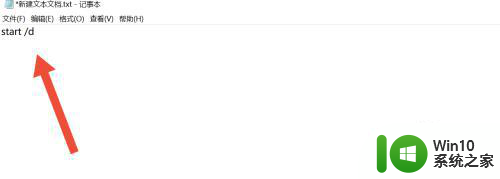
4、将之前复制的微信路径粘贴在上一步的文字后面。
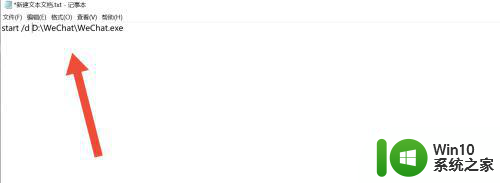
5、将上一步的文本按照下图进行更改。
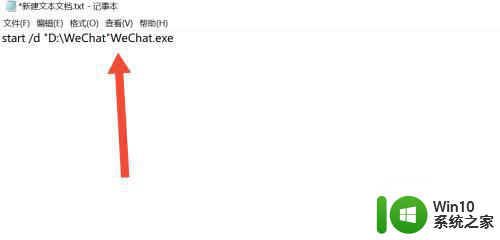
6、将上一步改好的文字复制,要打开几条微信就复制几条,这里写两条即可。
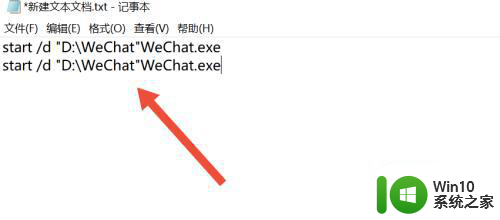
7、将原来的文档格式txt重命名为bat,然后点击是即可完成。
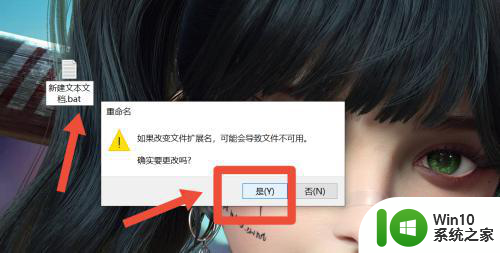
8、双击更改好的文档,点击开始使用。
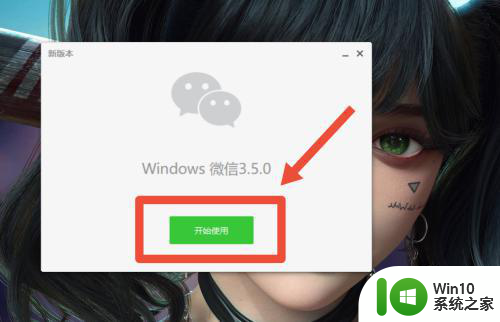
9、此时即可出现微信登录页面,扫码登录微信即可。
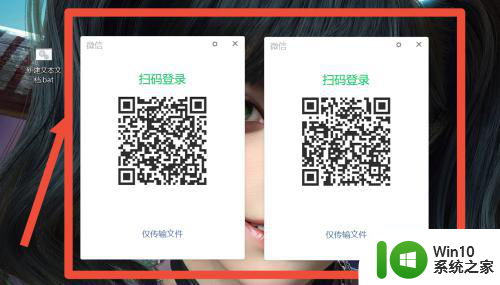
以上就是如何在一台电脑上登录两个微信号的全部内容,如果您遇到这种情况,可以按照小编的方法来解决,希望这些方法能够帮助到大家。
如何用一台电脑登录两个微信号 如何在一台电脑上同时登录两个微信账号相关教程
- 电脑上如何同时登录两个不同微信号 在电脑上用双开软件登陆两个微信账号
- 如何在电脑上登录两个微信 电脑上如何同时登录两个微信账号
- 怎样登录两个微信账号 微信同时登录两个号的方法
- 微信可以两个手机登录一个账号吗 一个微信账号可以在多个手机上同时登陆吗
- 一个电脑如何登陆两个微信 一台电脑怎样登录两个微信号
- 电脑上怎么登陆两个微信 电脑上如何同时登录两个微信账号
- 电脑登录2个微信的图文教程 电脑上如何同时登录两个微信账号
- 苹果电脑登录两个微信的方法 苹果电脑同时登录两个微信账号的步骤
- 电脑上如何同时登录两个微信号 怎样在电脑上实现双微信登录
- 一个手机上怎么用两个微信 一个手机上怎样同时登录两个微信号
- 安卓怎么登两个微信号 安卓手机如何同时登录两个微信账号
- 怎么登录两个微信 怎么样在电脑上登录两个微信
- 无法打开这个应用请与你的系统管理员联系怎么办 应用打不开怎么处理
- 耳机插笔记本电脑上还是外放怎么解决 耳机插笔记本电脑无声怎么办
- 宏碁acer台式电脑如何设置U盘启动 宏碁acer 台式电脑U盘启动设置教程
- 弹出u盘显示无法停止通用盘设备怎么解决 电脑弹出u盘后无法停止通用盘设备怎么办
电脑教程推荐
- 1 无法打开这个应用请与你的系统管理员联系怎么办 应用打不开怎么处理
- 2 华擎主板设置bios的方法 华擎主板bios设置教程
- 3 笔记本无法正常启动您的电脑oxc0000001修复方法 笔记本电脑启动错误oxc0000001解决方法
- 4 U盘盘符不显示时打开U盘的技巧 U盘插入电脑后没反应怎么办
- 5 电脑任务栏不显示已打开的窗口怎么解决 电脑任务栏无法显示已经打开的窗口怎么办
- 6 闪迪酷捷CZ51加密U盘(16G)评测 闪迪酷捷CZ51加密U盘性能如何
- 7 共享打印机每次都要输入密码怎么取消 如何取消共享打印机每次输入密码
- 8 无法停止通用卷设备的7大解决方法 通用卷设备停止故障解决方法
- 9 win8系统对开始屏幕的应用进行重命名的方法 Win8系统如何修改开始屏幕应用的名称
- 10 u盘怎么提高性能?u盘提高性能的小技巧 U盘性能优化方法
win10系统推荐
- 1 深度技术ghost win10 64位稳定极速版v2023.03
- 2 技术员联盟ghost win10 64位游戏装机版下载v2023.03
- 3 技术员联盟ghost win10 64位稳定旗舰版下载v2023.03
- 4 惠普笔记本ghost win10 64位官方旗舰版v2023.03
- 5 深度技术ghost win10 32位免费安全版v2023.03
- 6 系统之家ghost win10 32位专业硬盘版下载v2023.03
- 7 深度技术ghost win10 64位官方破解版v2023.03
- 8 雨林木风ghost win10教育版32位下载v2023.03
- 9 宏碁笔记本ghost win10 64位旗舰免激活版v2023.02
- 10 电脑公司ghost win10 32位旗舰精简版v2023.02