win10桌面变黑灰色的还原方法 win10界面恢复彩色方法
win10桌面变黑灰色的还原方法,Win10是目前最流行的操作系统之一,其界面鲜艳多彩,给用户带来了良好的使用体验,有时我们可能会遇到桌面变黑灰色的情况,这无疑给我们的视觉享受带来了一定的困扰。但不用担心,我们可以通过一些简单的方法来还原桌面的彩色,让我们的电脑界面焕然一新。下面将为大家介绍一些Win10桌面变黑灰色的还原方法以及界面恢复彩色的技巧。让我们一起来看看吧!
1、电脑的背景颜色变成了灰黑色(暗)。
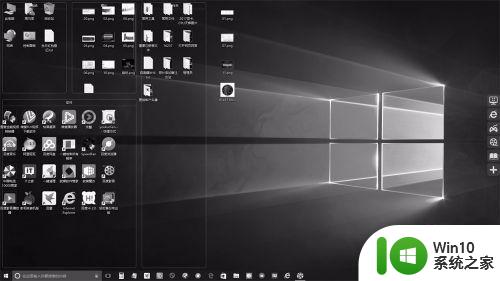
2、桌面颜色变成了灰黑色,恢复正常颜色的方法。
点击系统桌面右下角的【通知】图标,在通知侧边栏中点击【所有设置】;

3、在打开的Windows 设置窗口,点击【个性化】;
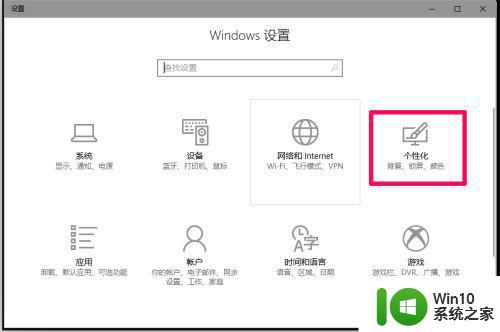
4、在个性化设置窗口,我们点击窗口左侧的【颜色】;
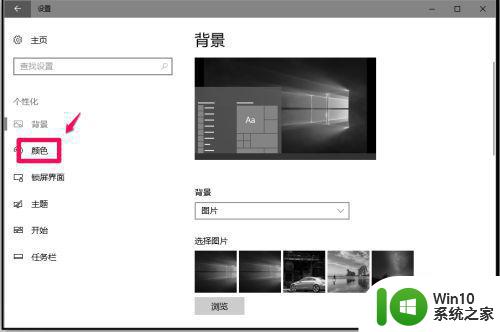
5、在颜色对应的右侧窗口中,下拉到“相关的设置”,点击:高对比度设置;
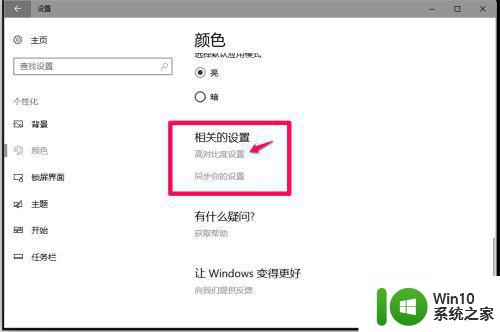
6、点击后,打开了一个Color & high contrast(彩色高对比度)窗口,我们可以看到“应用颜色筛选器”的开关处于【开】的位置;
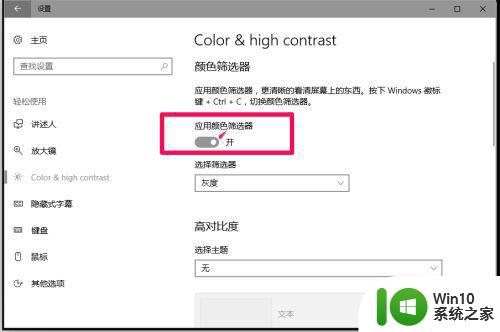
7、点击“应用颜色筛选器”的开关,使之处于【关】的位置,可以看到上部边框颜色已经恢复;
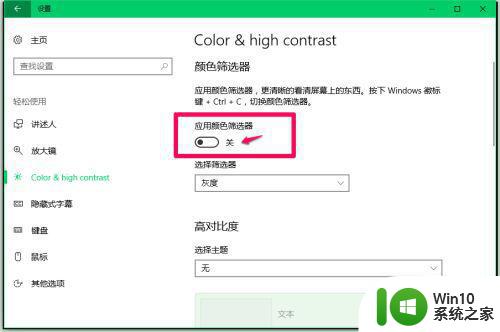
8、点击窗口左上角向左的“←”,回退到颜色窗口;
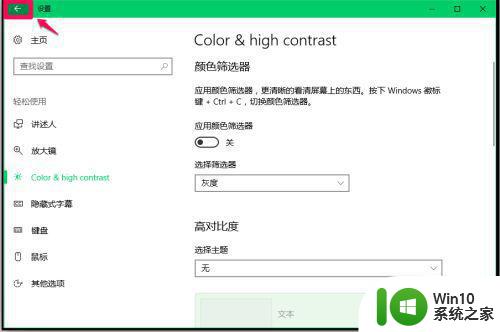
9、在Windows 颜色库中选择自己喜欢的颜色并点击(也可以选择点击“从我的背景自动选取一种主颜色”);
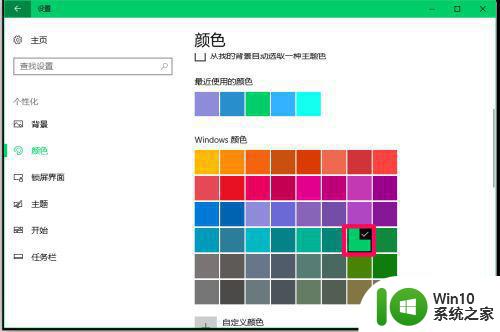
10、回到系统桌面,我们可以看到桌面颜色恢复正常。

以上就是解决Win10桌面变成黑灰色的方法的全部内容,如果你遇到了相同的问题,可以参考本文中介绍的步骤进行修复,希望这对大家有所帮助。
win10桌面变黑灰色的还原方法 win10界面恢复彩色方法相关教程
- win10界面变成黑白原因 win10系统界面变成黑白如何恢复彩色
- Win10桌面变成灰黑色的修复方法 Win10桌面变成灰黑色怎么恢复
- win10系统界面变成黑色怎么回事?win10桌面变黑的解决方法 win10系统界面变黑如何恢复
- win10桌面消失变黑色的处理方法 win10背景变成黑色怎么办
- Win10屏幕颜色变为灰色的恢复方法 Win10屏幕颜色变为灰色什么原因
- 把win10桌面图标文字变成黑色的设置方法 win10桌面图标文字颜色如何调整为黑色
- win10桌面图标带黑色方框的解决方法 win10桌面图标变成黑色方框怎么办
- win10桌面图标白色字改黑色的方法 win10怎么把桌面图标白色字改黑色
- 电脑桌面图标变成白色文件了怎么办win10 Win10电脑桌面图标变成白色文件如何还原
- win10桌面背景变灰色如何处理 win10系统背景突然变灰怎么办
- 把win10桌面变成原始状态的方法 win10如何恢复普通桌面
- win10桌面壁纸不见了只有黑色背景如何恢复 win10桌面壁纸消失只显示黑色背景如何找回
- win10系统Edge浏览器下载页面乱码怎么办 Win10系统Edge浏览器下载页面显示乱码怎么解决
- w10电脑老是弹出垃圾广告怎么阻止 w10电脑如何阻止垃圾广告弹出
- 戴尔成就3670装win10出现decompression error的解决方案 戴尔3670装win10出现decompression error如何解决
- window10搜索出内容不准确无indexed怎么办 Windows 10 搜索不准确怎么解决
win10系统教程推荐
- 1 笔记本win10玩游戏不能全屏两边是黑边怎么解决 win10笔记本玩游戏黑边解决方法
- 2 笔记本电脑win10只剩下飞行模式怎么办 笔记本电脑win10飞行模式无法关闭怎么办
- 3 我的世界win10此产品无法在该设备上运行怎么办 我的世界win10无法在电脑上运行怎么办
- 4 win10正式版怎么重新开启磁贴?win10开启磁贴的方法 win10正式版如何重新设置磁贴
- 5 移动硬盘在win10系统无法访问参数错误如何修复 移动硬盘参数错误win10系统无法访问怎么办
- 6 win10打不开微软商店显示错误代码0x80072efd如何修复 win10微软商店无法打开怎么办
- 7 win10系统dotnetfx35setup点开没反应了处理方法 Win10系统dotnetfx35setup点开没反应怎么办
- 8 windows10清理dns缓存的最佳方法 Windows10如何清理DNS缓存
- 9 更新win10没有realtek高清晰音频管理器怎么解决 win10更新后找不到realtek高清晰音频管理器解决方法
- 10 win10电脑提示kernelbase.dll文件错误修复方法 win10电脑kernelbase.dll文件缺失怎么办
win10系统推荐
- 1 雨林木风ghost w10企业家庭版32系统下载v2023.02
- 2 雨林木风ghostwin1032位免激活专业版
- 3 游戏专用win10 64位智能版
- 4 深度技术ghost win10稳定精简版32位下载v2023.02
- 5 风林火山Ghost Win10 X64 RS2装机专业版
- 6 深度技术ghost win10 64位专业版镜像下载v2023.02
- 7 联想笔记本ghost win10 64位快速旗舰版v2023.02
- 8 台式机专用Ghost Win10 64位 万能专业版
- 9 ghost windows10 64位精简最新版下载v2023.02
- 10 风林火山ghost win10 64位官方稳定版下载v2023.02