Win11如何启用繁体字 Win11繁体字设置步骤
更新时间:2023-08-08 17:46:35作者:jiang
Win11是微软推出的最新操作系统,相比前代系统,它不仅在界面设计和功能上进行了全面升级,还增加了一些令人惊喜的新特性,其中之一就是Win11支持繁体字的启用和设置。繁体字在许多地区和国家都有广泛的应用,它们承载着传统文化的独特魅力。很多用户都希望能够在Win11系统中启用繁体字,以便更好地满足各自的需求。接下来我们将介绍Win11如何启用繁体字,并提供详细的设置步骤,帮助大家轻松实现这一目标。
方法一:
如果安装有搜狗输入法,那么直接按ctrl+shift+F组合键,就可以切换到繁体中文,就可以打出繁体字。
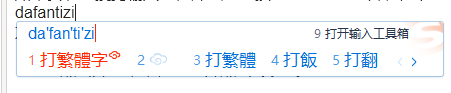
方法二:
1.点击开始菜单,找到并点击“设置”。
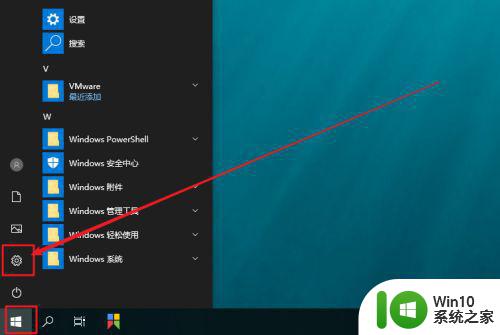
2.进入Windows 设置后,找到并点击“时间和语言”。
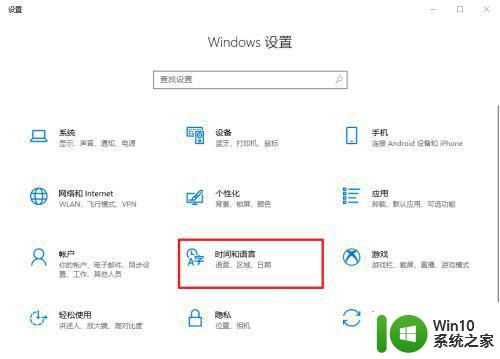
3.然后,点击左侧的“语言”选项卡。
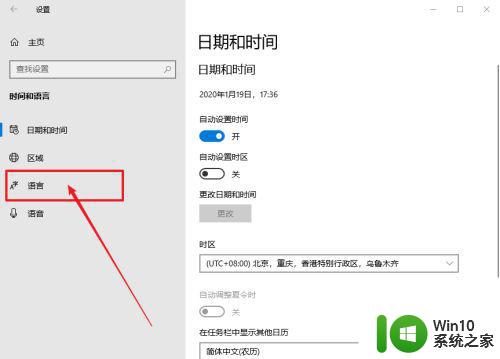
4.之后,在右侧页面,找到并点击“中文”选项,再点击“选项”。
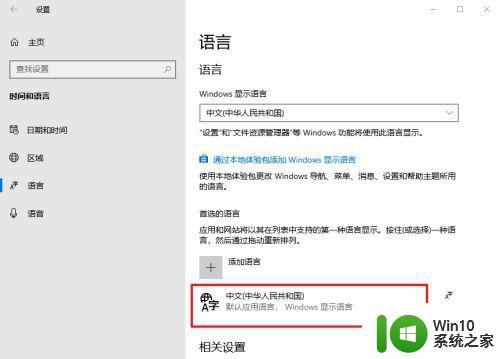
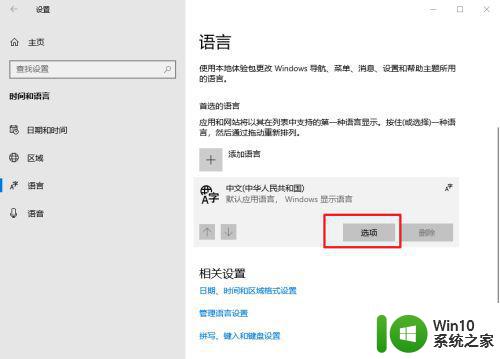
5.进入中文设置页面后,找到并点击你需要设置的输入法。比如“微软拼音”,再点击“选项”。
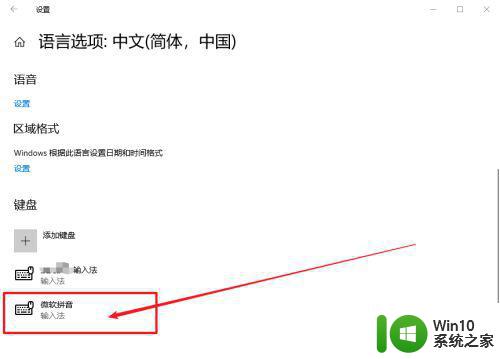
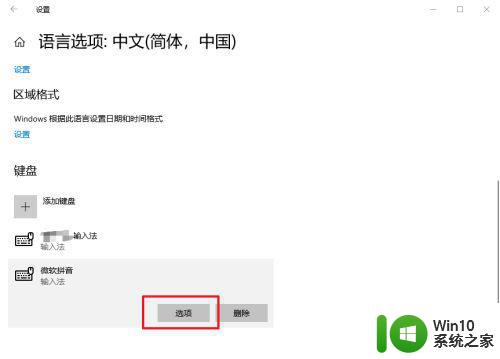
6.在微软拼音页面,点击“常规”。
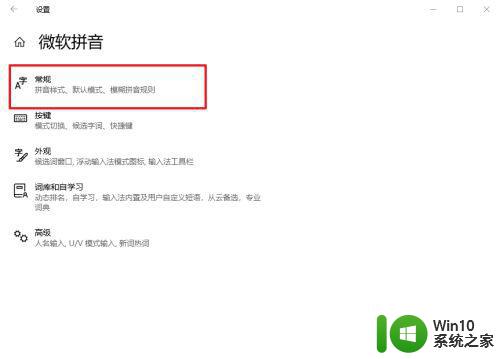
7.最后,在选择字符集的位置,点击并选择“繁体中文”即可。
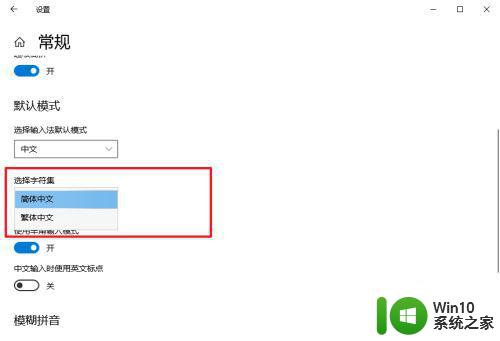
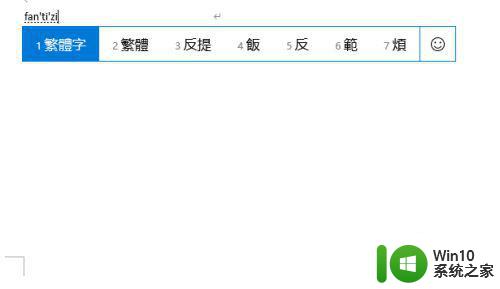
以上就是Win11如何启用繁体字的全部内容,如果你碰到同样的情况,可以参照小编的方法来处理,希望本文对你有所帮助。
Win11如何启用繁体字 Win11繁体字设置步骤相关教程
- win11系统设置成繁体字的方法 win11系统简体字如何转换为繁体字
- win11输入变成繁体 Win11输入法变成繁体字怎么办
- win11如何切换简体中文 win11简繁体中文切换设置步骤
- win11系统设置字体大小的步骤 win11怎么调字体大小
- win11字体如何设置 win11字体设置方法
- Win11字体大小的设置技巧 Win11字体如何调大
- win11设置系统字体大小的具体方法 win11怎么更改字体大小
- win11怎么下载字体 win11字体下载步骤
- win11系统调整字体大小的步骤 win11怎样更改系统字体大小
- win11系统如何导入自定义字体 如何在win11系统中添加新字体
- win11系统字体乱码如何解决 win11系统字体乱码怎么解决
- win11怎么改系统字体 win11如何修改系统字体样式
- win11系统启动explorer.exe无响应怎么解决 Win11系统启动时explorer.exe停止工作如何处理
- win11显卡控制面板不见了如何找回 win11显卡控制面板丢失怎么办
- win11安卓子系统更新到1.8.32836.0版本 可以调用gpu独立显卡 Win11安卓子系统1.8.32836.0版本GPU独立显卡支持
- Win11电脑中服务器时间与本地时间不一致如何处理 Win11电脑服务器时间与本地时间不同怎么办
win11系统教程推荐
- 1 win11安卓子系统更新到1.8.32836.0版本 可以调用gpu独立显卡 Win11安卓子系统1.8.32836.0版本GPU独立显卡支持
- 2 Win11电脑中服务器时间与本地时间不一致如何处理 Win11电脑服务器时间与本地时间不同怎么办
- 3 win11系统禁用笔记本自带键盘的有效方法 如何在win11系统下禁用笔记本自带键盘
- 4 升级Win11 22000.588时提示“不满足系统要求”如何解决 Win11 22000.588系统要求不满足怎么办
- 5 预览体验计划win11更新不了如何解决 Win11更新失败怎么办
- 6 Win11系统蓝屏显示你的电脑遇到问题需要重新启动如何解决 Win11系统蓝屏显示如何定位和解决问题
- 7 win11自动修复提示无法修复你的电脑srttrail.txt如何解决 Win11自动修复提示srttrail.txt无法修复解决方法
- 8 开启tpm还是显示不支持win11系统如何解决 如何在不支持Win11系统的设备上开启TPM功能
- 9 华硕笔记本升级win11错误代码0xC1900101或0x80070002的解决方法 华硕笔记本win11升级失败解决方法
- 10 win11玩游戏老是弹出输入法解决方法 Win11玩游戏输入法弹出怎么办