win10按w出现windows手写笔怎么关闭 win10一按w键就弹出手写笔怎么关闭
电脑win10系统里面都会给用户提供许多快捷键,方便操作不过有些快捷键会影响到日常使用,比如有win10精简版用户在玩游戏时按w就弹出手写板,那么win10按w出现windows手写笔怎么关闭呢?接下来小编就跟大家介绍win10一按w键就弹出手写笔怎么关闭的方法。
方法一:
1、在开始菜单栏中右键鼠标点击【设置】按钮。
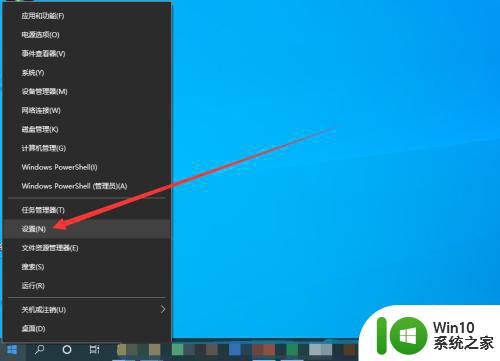
2、在设置面板中点击【设备】选项。
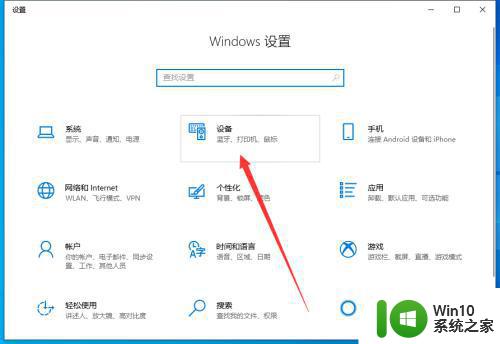
3、在设备设置中点击左侧列表中的【笔和Windows Ink】。
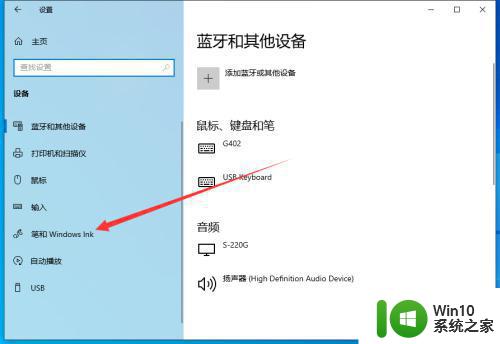
4、在手写笔设置中取消勾选【在手写面板上用手指书写】即可。
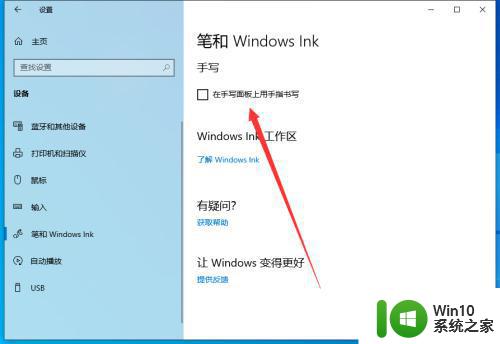
方法二:
1、右键开始菜单,点击运行,调出运行窗口,输入命令“regedit”,再按下“确定”按钮。
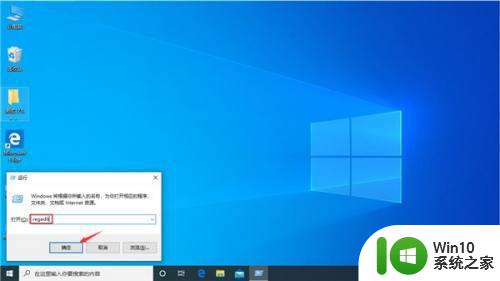
2、待注册表编辑器弹出后,定位至“HKEY_LOCAL_MACHINESOFTWAREPoliciesMicrosoft”。
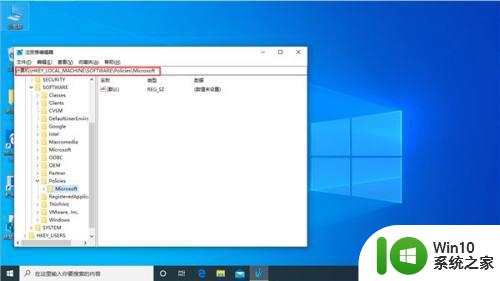
3、右键单击Microsoft注册表项,新建项并将其重命名为“WindowsINKWorkSpace”。
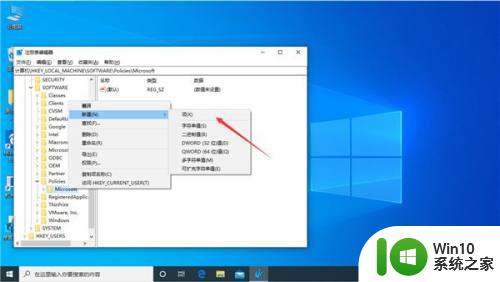
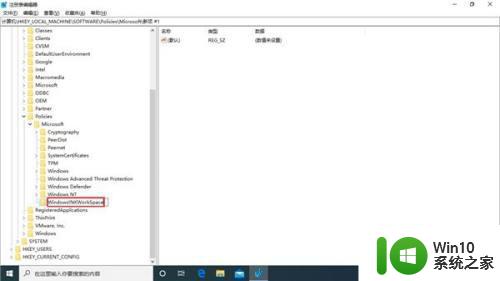
4、在右侧窗口新建Dword(32位)值,将之命名为“AllowWindowsInkWorkspace”。
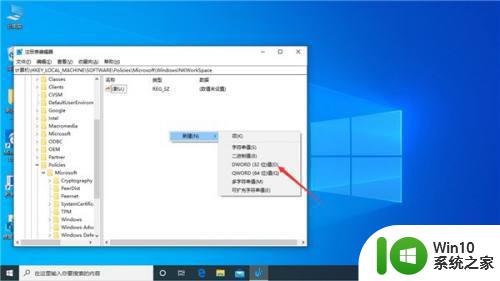
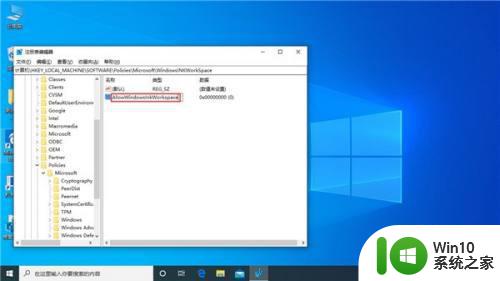
5、将“AllowWindowsInkWorkspace”的数值数据修改为“0”,点击“确定”并重启设备就可以了。
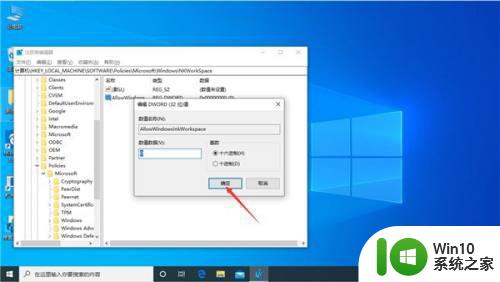
win10按w出现windows手写笔怎么关闭的方法就是这样子,如果方法一设置之后依然关不掉,那么再使用方法二来关闭。
win10按w出现windows手写笔怎么关闭 win10一按w键就弹出手写笔怎么关闭相关教程
- win10一按w出来手写笔如何关掉 win10按w弹出手写笔怎么关
- win10手写笔突然弹出怎么办 如何关闭win10手写笔功能
- win10退出手写笔模式设置方法 win10怎么关闭手写笔模式
- 手柄按l弹出虚拟键盘怎么关闭 win10如何关闭虚拟键盘
- 我的win10电脑wsad按出了手写笔怎么办 win10电脑手写笔wsad按键失灵怎么处理
- win10按w弹出ink工作区的解决方法 win10按下w就弹出ink工作区如何解决
- 如何关闭win10按F1键弹出的帮助和支持 win10按F1出现帮助和支持怎么办
- win10关闭键盘按键声音的方法 win10怎么关闭键盘按键声音
- win10取消按shift弹出输入法的方法 win10按shift弹出输入法怎么关闭
- win10按任何键都弹出一个东西 win10按键盘弹出各种问题解决
- win10切换字母大小写弹出提示框的处理方法 win10切换字母大小写弹出提示框无法关闭
- win10怎么关闭键盘声音 win10笔记本按三下win有声音怎么办
- win10专业版激活时显示无法连接到你的组织服务器代码00c00474如何解决 Win10专业版激活失败怎么办
- win10控制面板语言选项没有了如何恢复 Win10控制面板语言选项消失怎么办
- 更新win10失败0x80072f76错误代码提示修复方法 win10更新失败0x80072f76错误代码解决方法
- w10插上耳机有声音外放却没有声音怎么办 插上耳机没有声音但扬声器有声音怎么办
win10系统教程推荐
- 1 电脑分区win10扩展卷为灰色怎么修复 win10电脑分区扩展卷灰色修复方法
- 2 Win10电脑怎设置随机无线网卡MAC地址 Win10电脑如何设置无线网卡的MAC地址
- 3 win10预览版没有收到Windows更新的解决方法 Win10预览版无法更新怎么办
- 4 Win10应用商店打不开怎么办?解决win10应用商店闪退的方法 Win10应用商店无法连接怎么办如何解决Win10应用商店无法连接问题
- 5 笔记本电脑win10怎样设置投屏到电视 如何将win10笔记本电脑投屏到智能电视
- 6 win10旗舰版系统IE无法正常使用怎么解决 win10旗舰版系统IE无法打开怎么办
- 7 win10笔记本电源开关关机无反应如何修复 win10笔记本电脑按下电源键没有反应怎么办
- 8 win10鼠标点击桌面图标乱跳怎么修复 win10桌面图标点击无效怎么解决
- 9 Win10系统节电设置的几种方法 如何设置Win10系统的节电模式
- 10 win10 excel多个窗口独立显示设置方法 win10 excel多个窗口分屏显示设置教程
win10系统推荐