笔记本电脑win11打开软件黑屏怎么解决 win11摄像头黑屏原因分析
近日有不少用户反映他们在使用笔记本电脑时遇到了win11打开软件黑屏的问题,尤其是在使用摄像头时更加明显,经过分析发现,win11摄像头黑屏的原因可能有多种,比如驱动问题、应用程序兼容性、系统设置等等。针对这一问题,我们需要及时解决,以确保正常使用电脑和摄像头功能。接下来我们就来探讨一下解决这一问题的方法。
win11摄像头黑屏怎么办:
方法一:
1、按【Win】键。或点击任务栏上的【开始图标】。然后点击【所有应用】。
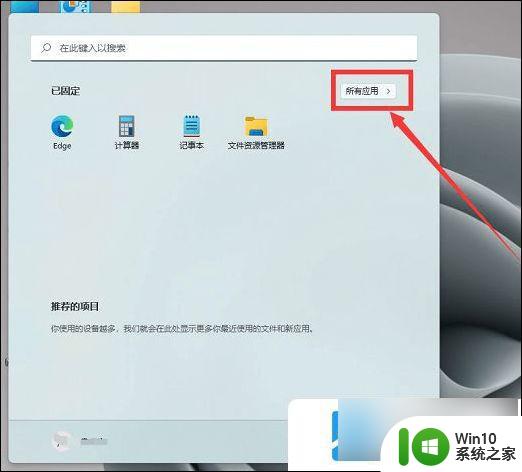
2、所有应用下,找到【设置】,并点击进入。
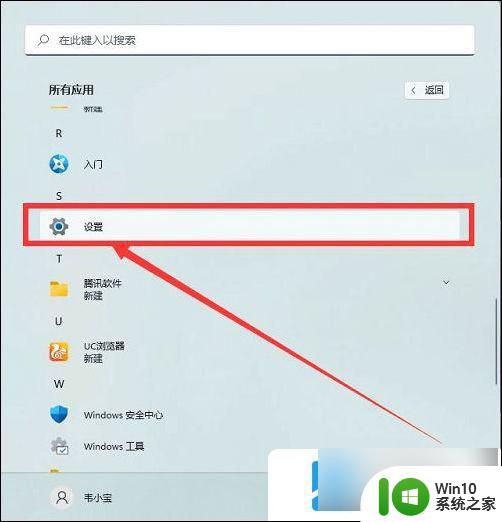
3、系统设置窗口,左侧点击【隐私和安全性】。
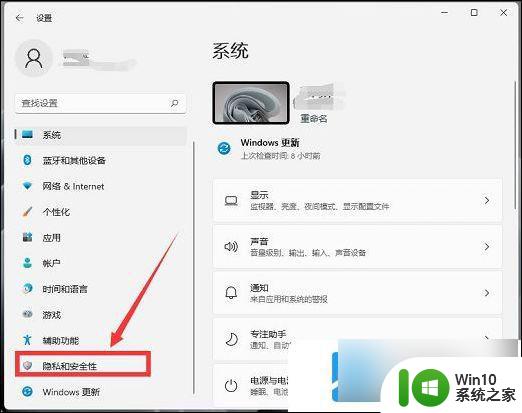
4、右侧隐私和安全性,应用权限下,点击【相机】。
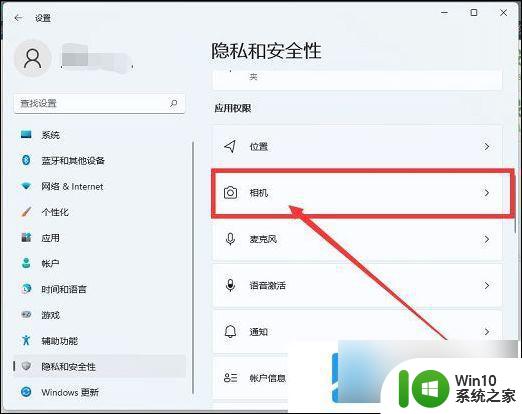
5、当前路径为:隐私和安全性>相机,点击【开启】摄像头访问(任何使用此设备的人都可以选择他们的应用在开启时是否有相机访问权限)开关后。需要权限的软件就可以打开相机了。
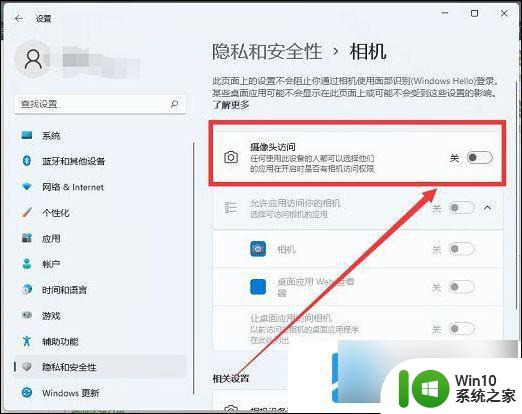
方法二:
1、首先,按【Win】键。或点击任务栏上的【开始图标】。然后点击已固定应用下的【设置】。
2、打开的设置(Win+i)窗口,左侧点击【Windows 更新】。
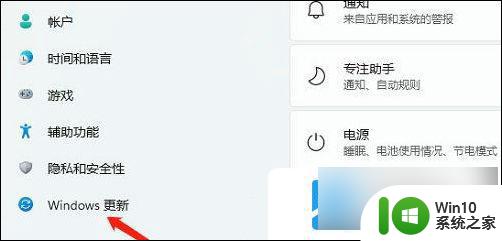
3、接着在更多选项下,点击【高级选项(传递优化、可选更新、活动时间以及其他更新设置)】。
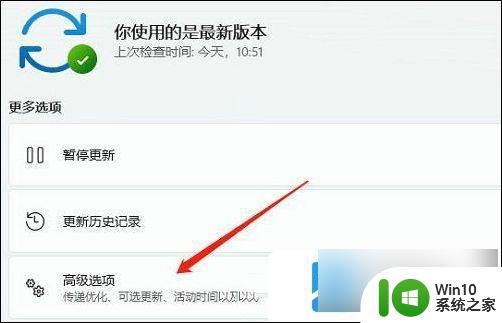
4、其他选项下,点击【可选更新(功能、质量和驱动程序更新)】。
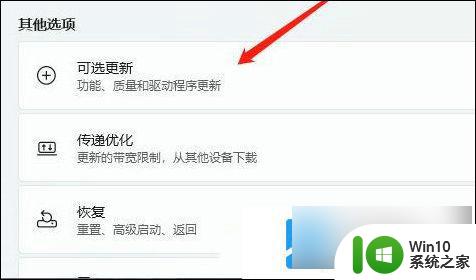
5、当前路径为:Windows 更新>高级选项>可选更新,点击【驱动程序更新】。
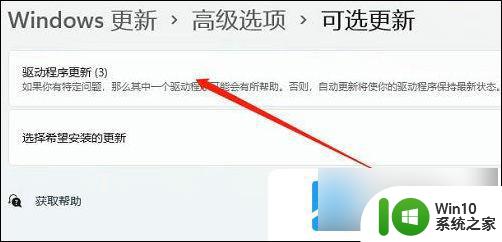
以上就是关于笔记本电脑win11打开软件黑屏的解决方法,如果你也遇到相同情况,可以按照以上步骤进行解决。
笔记本电脑win11打开软件黑屏怎么解决 win11摄像头黑屏原因分析相关教程
- win11摄像头黑屏打不开如何解决 win11摄像头打开黑屏怎么回事
- win11摄像头打不开解决方法 win11摄像头无法打开黑屏怎么办
- Win11笔记本电脑禁用摄像头的操作方法 Win11笔记本电脑如何禁用摄像头
- win11使用obs直播出现窗口捕获黑屏解决方法 win11使用obs直播窗口捕获黑屏原因分析
- win11系统在哪里打开摄像头 win11系统如何打开摄像头
- win11电脑重启提示脚本错误 Win11蓝屏笑脸提示重启原因分析
- windows11开机绿屏如何解决 win11开机绿屏黑屏原因
- win11打开摄像头功能的操作方法 win11如何开启生摄像头
- win11开机黑屏进不去系统怎么排查故障 win11开机黑屏无法进入系统的常见原因和解决办法
- 笔记本摄像头被禁用怎么解除 Win11系统摄像头无法使用怎么办
- win11系统相机打不开 win11系统摄像头无法打开的原因及解决方法
- win11电脑开机黑屏卡死怎么办 win11卡死黑屏怎么办
- win11系统启动explorer.exe无响应怎么解决 Win11系统启动时explorer.exe停止工作如何处理
- win11显卡控制面板不见了如何找回 win11显卡控制面板丢失怎么办
- win11安卓子系统更新到1.8.32836.0版本 可以调用gpu独立显卡 Win11安卓子系统1.8.32836.0版本GPU独立显卡支持
- Win11电脑中服务器时间与本地时间不一致如何处理 Win11电脑服务器时间与本地时间不同怎么办
win11系统教程推荐
- 1 win11安卓子系统更新到1.8.32836.0版本 可以调用gpu独立显卡 Win11安卓子系统1.8.32836.0版本GPU独立显卡支持
- 2 Win11电脑中服务器时间与本地时间不一致如何处理 Win11电脑服务器时间与本地时间不同怎么办
- 3 win11系统禁用笔记本自带键盘的有效方法 如何在win11系统下禁用笔记本自带键盘
- 4 升级Win11 22000.588时提示“不满足系统要求”如何解决 Win11 22000.588系统要求不满足怎么办
- 5 预览体验计划win11更新不了如何解决 Win11更新失败怎么办
- 6 Win11系统蓝屏显示你的电脑遇到问题需要重新启动如何解决 Win11系统蓝屏显示如何定位和解决问题
- 7 win11自动修复提示无法修复你的电脑srttrail.txt如何解决 Win11自动修复提示srttrail.txt无法修复解决方法
- 8 开启tpm还是显示不支持win11系统如何解决 如何在不支持Win11系统的设备上开启TPM功能
- 9 华硕笔记本升级win11错误代码0xC1900101或0x80070002的解决方法 华硕笔记本win11升级失败解决方法
- 10 win11玩游戏老是弹出输入法解决方法 Win11玩游戏输入法弹出怎么办