win10登陆取消微软账户 取消Win10中的烦人微软账户登陆
更新时间:2024-02-27 17:42:05作者:jiang
近日微软公司宣布取消在Win10系统中的微软账户登陆,这一消息令许多用户感到欣喜,自Win10系统推出以来,微软账户登陆一直是使用该系统的用户们的一大烦恼。通过取消这一限制,用户们将能够更加便捷地登陆并使用Win10系统,享受到更好的操作体验。这一举措无疑将为广大用户带来更多便利和舒适。
方法如下:
1.win10系统的桌面的《左下角》有一个4个小方块组成的《win10 logo》,鼠标右键这个logo弹出菜单。找到控制面板,单击进入《控制面板》。
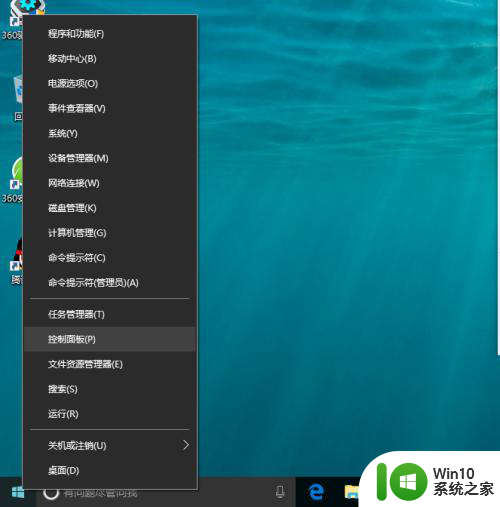
2.在《控制面板》界面,点击《用户账户》。
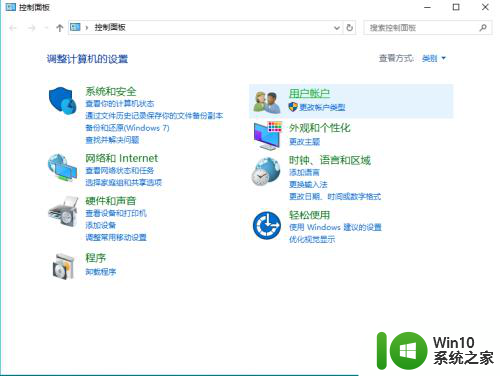
3.在《用户账户》界面,再点击《用户账户》。
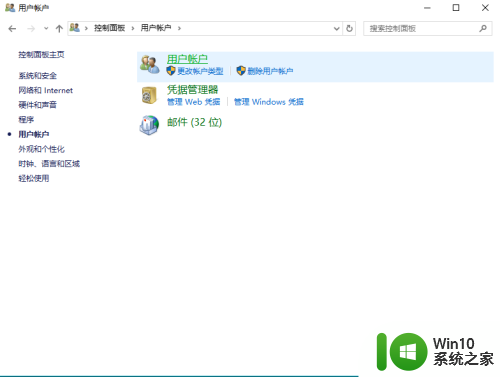
4.在《更改账户信息》的标题下,点击《在电脑设置中更改我的账户信息》。
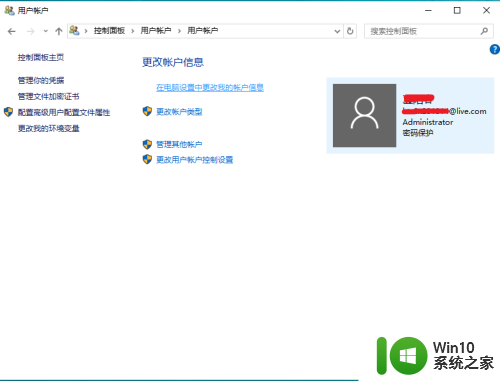
5.在你的信息界面可以看到你的名字和微软账户,点击蓝色小字体《改用本地账户登陆》。
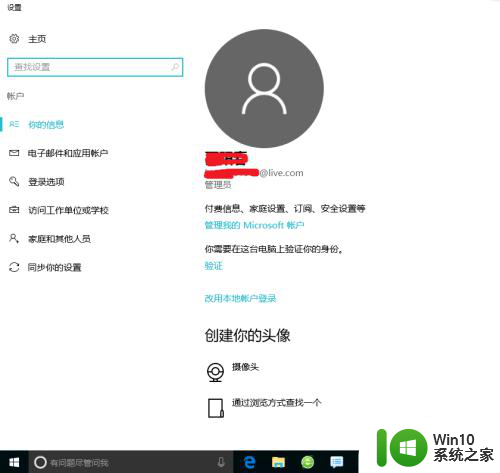
6.这里需要验证你的微软账户,输入该账户密码。
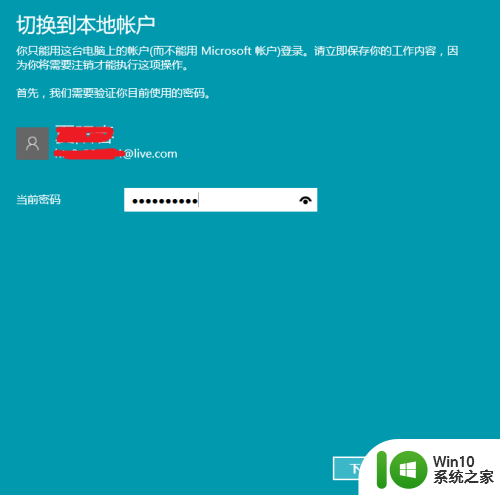
7.键入本地账户的用户名和密码。如果之前设置过本地账户会有账户名显示,密码可以不填。点下一步。
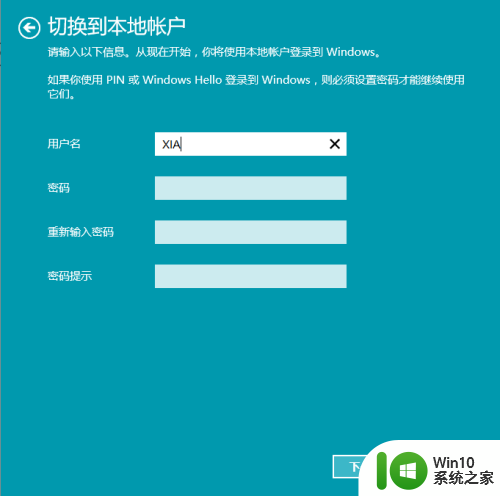
8.到这里就结束了,点击注销并完成后,微软账户就被取消啦!
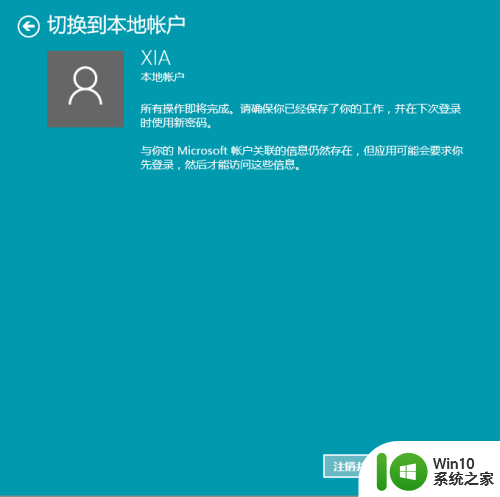
以上就是win10登陆取消微软账户的全部内容,如果你遇到了这种情况,可以根据以上方法来解决,希望这能对大家有所帮助。
win10登陆取消微软账户 取消Win10中的烦人微软账户登陆相关教程
- 教你取消win10微软账户登陆界面 如何关闭win10微软账户登陆界面
- win10密码登陆怎么取消 win10账户密码登录取消方法
- win10设置取消登陆密码后出现两个帐户的解决方法 win10设置取消登陆密码后出现两个账户怎么办
- win10怎么取消微软账户绑定 win10解除微软账户绑定设置方法
- win10账户密码登录怎么取消 win10怎么取消账户密码登录
- win10取消microsoft账户登录开机密码的方法 win10怎么取消微软账户开机密码
- win10无法登录微软账户怎么办 win10登陆不了微软账户解决方法
- win10微软账户登录不了如何解决 微软账户登录失败怎么办
- win10取消开机登录microsoft账户的方法 如何在win10中取消开机登录Microsoft账户
- win10取消远程桌面账户登录密码的步骤 Win10如何取消远程桌面账户登录密码
- win10登陆微软账号一直请稍等 win10 microsoft账户登录一直显示请稍等怎么解决
- win10 20h2微软账户登录失败怎么办 win10 20h2登录微软账户一直转圈无法登录怎么解决
- 我的世界win10此产品无法在该设备上运行怎么办 我的世界win10无法在电脑上运行怎么办
- win10系统删除文件提示0x80004005错误修复方法 win10系统无法删除文件0x80004005错误怎么办
- win10正式版怎么重新开启磁贴?win10开启磁贴的方法 win10正式版如何重新设置磁贴
- win10无法访问指定设备路径或文件您可能没有权限怎么办 Win10无法访问指定设备路径或文件怎么解决
win10系统教程推荐
- 1 我的世界win10此产品无法在该设备上运行怎么办 我的世界win10无法在电脑上运行怎么办
- 2 win10正式版怎么重新开启磁贴?win10开启磁贴的方法 win10正式版如何重新设置磁贴
- 3 移动硬盘在win10系统无法访问参数错误如何修复 移动硬盘参数错误win10系统无法访问怎么办
- 4 win10打不开微软商店显示错误代码0x80072efd如何修复 win10微软商店无法打开怎么办
- 5 win10系统dotnetfx35setup点开没反应了处理方法 Win10系统dotnetfx35setup点开没反应怎么办
- 6 windows10清理dns缓存的最佳方法 Windows10如何清理DNS缓存
- 7 更新win10没有realtek高清晰音频管理器怎么解决 win10更新后找不到realtek高清晰音频管理器解决方法
- 8 win10电脑提示kernelbase.dll文件错误修复方法 win10电脑kernelbase.dll文件缺失怎么办
- 9 win10连接共享打印机提示错误代码0x80070035修复方法 Win10连接共享打印机失败怎么办
- 10 求生之路2 win10闪退到桌面游戏继续运行怎么解决 求生之路2 win10闪退到桌面游戏怎么解决
win10系统推荐
- 1 雨林木风ghost w10企业家庭版32系统下载v2023.02
- 2 雨林木风ghostwin1032位免激活专业版
- 3 游戏专用win10 64位智能版
- 4 深度技术ghost win10稳定精简版32位下载v2023.02
- 5 风林火山Ghost Win10 X64 RS2装机专业版
- 6 深度技术ghost win10 64位专业版镜像下载v2023.02
- 7 联想笔记本ghost win10 64位快速旗舰版v2023.02
- 8 台式机专用Ghost Win10 64位 万能专业版
- 9 ghost windows10 64位精简最新版下载v2023.02
- 10 风林火山ghost win10 64位官方稳定版下载v2023.02