WIN7电脑找不到Realtek高清晰音频管理器如何处理 win7电脑音频管理器丢失怎么办
当我们使用WIN7电脑时,有时会遇到一个令人困扰的问题,那就是找不到Realtek高清晰音频管理器,这个问题可能导致我们无法正常使用电脑的音频功能,给我们的工作和娱乐带来一定的不便。当我们的win7电脑音频管理器丢失时,应该如何处理呢?在本文中我们将为您提供一些解决方案,帮助您重新找回丢失的音频管理器,让您能够继续享受高品质的音频体验。
具体步骤如下:
1、下载驱动精灵软件。
百度搜索输入:驱动精灵下载,点击驱动精灵最新官方版下载 百度软件中心;
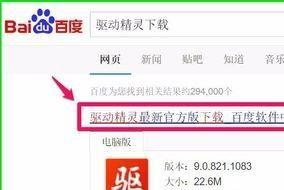
2、在打开的网页找到下载处点击:高速下载;
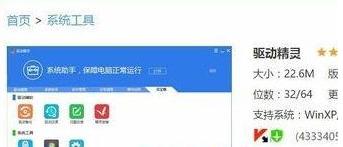
3、此时会弹出一个新建下载的对话框,我们确定文件下载的路径后,点击:下载;
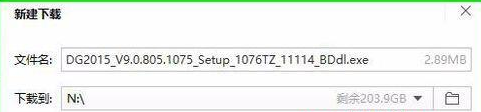
4、百度下载助手下载完成,我们左键双击百度下载助手;
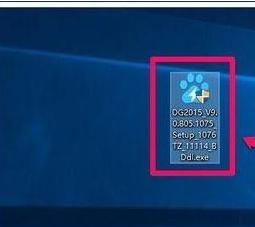
5、正在下载驱动精灵软件,稍候;
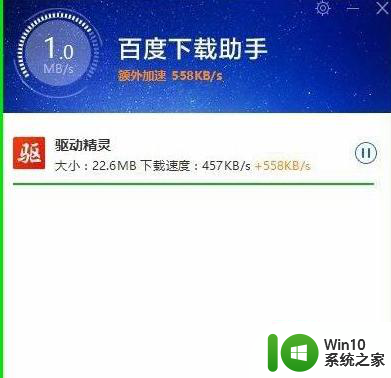
6、安装驱动精灵软件,百度下载助手已经下载完成,我们点击:立即安装;
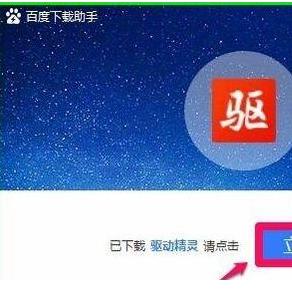
7、在打开的驱动精灵软件安装窗口,确定程序安装路径后,点击:一键安装;

8、正在安装驱动精灵,稍候;

9、更新驱动程序。
安装非常迅速,已经安装完成。我们开始更新电脑的驱动程序,控制面板里没有Realtek高清晰音频管理器,主要声卡驱动需要更新。我们点击:立即检测;
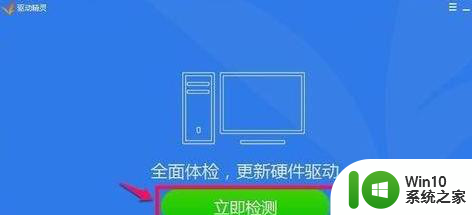
10、在打开的驱动程序安装窗口,点击Realtek HD Audio音频驱动的“安装”;
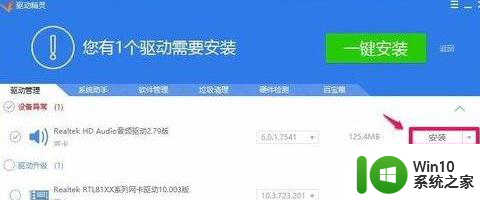
11、在打开的安装驱动窗口,我们点击:下一步;
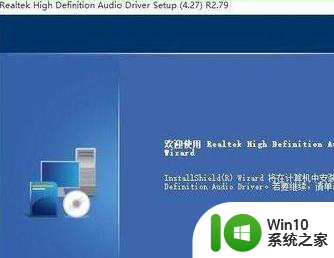
12、正在进行声卡驱动程序的安装,稍候;
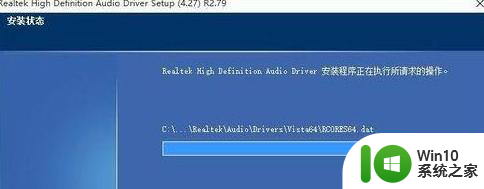
13、已成功安装系统的声卡驱动程序,安装程序要求重新启动电脑,我们点击完成,重新启动电脑;
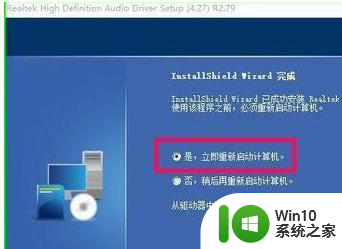
14、重新启动电脑以后进入系统桌面,点击打开控制面板。可见控制面板中已经显示Realtek高清晰音频管理器的项目,左键双击Realtek高清晰音频管理器;
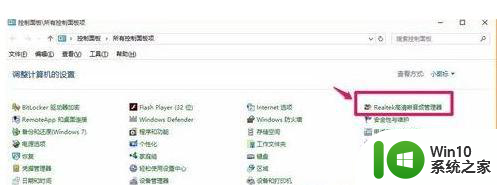
15、我们左键双击Realtek高清晰音频管理器项,能打开Realtek高清晰音频管理器的窗口。
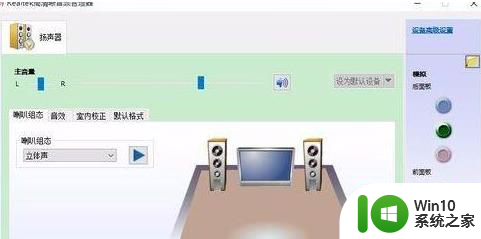
以上就是WIN7电脑找不到Realtek高清晰音频管理器如何处理的全部内容,有需要的用户就可以根据小编的步骤进行操作了,希望能够对大家有所帮助。
WIN7电脑找不到Realtek高清晰音频管理器如何处理 win7电脑音频管理器丢失怎么办相关教程
- win7系统realtek高清晰音频管理器找不到的处理方法 win7系统realtek高清晰音频管理器无法打开
- realtek高清晰音频管理器打不开如何解决win7 realtek高清晰音频管理器打开失败怎么办win7
- win7笔记本电脑找不倒realtak高清晰音频管理器怎么办 win7笔记本电脑realtak高清晰音频管理器下载
- win7 realtek高清晰音频管理器打不开的原因和解决步骤 win7 realtek高清晰音频管理器无法打开怎么办
- win7 Realtek高清晰音频管理器弹出解决方案 如何关闭win7 Realtek高清晰音频管理器弹出窗口
- win7高清晰音频不见了如何处理 win7高清音频管理器丢失怎么找回
- win7电脑高清晰音频管理器怎么打开 win7电脑高清音频管理器在哪里
- win7插入麦克风后realtek高清晰音频管理器没有反应怎么办 Win7插入麦克风后Realtek音频管理器无法识别问题解决方法
- win7高清晰音频管理器在哪里打开 win7高清晰音频管理器打不开怎么办
- 怎么把win7系统的高清晰音频管理器不让他弹出来 如何关闭win7系统的高清晰音频管理器弹出提示
- win7高清晰音频管理器已停止工作如何解决 Win7高清晰音频管理器无法使用怎么办
- win7高清晰音频管理器停止工作怎么解决 Win7高清晰音频管理器无法正常启动怎么办
- window7电脑开机stop:c000021a{fata systemerror}蓝屏修复方法 Windows7电脑开机蓝屏stop c000021a错误修复方法
- win7访问共享文件夹记不住凭据如何解决 Windows 7 记住网络共享文件夹凭据设置方法
- win7重启提示Press Ctrl+Alt+Del to restart怎么办 Win7重启提示按下Ctrl Alt Del无法进入系统怎么办
- 笔记本win7无线适配器或访问点有问题解决方法 笔记本win7无线适配器无法连接网络解决方法
win7系统教程推荐
- 1 win7访问共享文件夹记不住凭据如何解决 Windows 7 记住网络共享文件夹凭据设置方法
- 2 笔记本win7无线适配器或访问点有问题解决方法 笔记本win7无线适配器无法连接网络解决方法
- 3 win7系统怎么取消开机密码?win7开机密码怎么取消 win7系统如何取消开机密码
- 4 win7 32位系统快速清理开始菜单中的程序使用记录的方法 如何清理win7 32位系统开始菜单中的程序使用记录
- 5 win7自动修复无法修复你的电脑的具体处理方法 win7自动修复无法修复的原因和解决方法
- 6 电脑显示屏不亮但是主机已开机win7如何修复 电脑显示屏黑屏但主机已开机怎么办win7
- 7 win7系统新建卷提示无法在此分配空间中创建新建卷如何修复 win7系统新建卷无法分配空间如何解决
- 8 一个意外的错误使你无法复制该文件win7的解决方案 win7文件复制失败怎么办
- 9 win7系统连接蓝牙耳机没声音怎么修复 win7系统连接蓝牙耳机无声音问题解决方法
- 10 win7系统键盘wasd和方向键调换了怎么办 win7系统键盘wasd和方向键调换后无法恢复
win7系统推荐
- 1 电脑公司win7 64位最新旗舰版v2023.03
- 2 电脑公司ghost win7 64位破解万能版v2023.03
- 3 雨林木风ghost win7 sp1 64位纯净免激活版v2023.03
- 4 华硕笔记本ghost win7 sp1 64位专业极速版下载v2023.03
- 5 深度技术ghost win7 64位最新专业版下载v2023.03
- 6 电脑公司ghost win7稳定旗舰版原版32位下载v2023.03
- 7 电脑公司ghost win7 sp1 64位极速破解版下载v2023.03
- 8 系统之家ghost win7 32位专业原装版v2023.03
- 9 深度技术ghost win7 sp1 64位官方精简版下载v2023.03
- 10 电脑公司ghost win7 32位装机纯净版下载v2023.03