做了U盘启动后没有镜像文件如何解决 制作好的u盘找不到镜像怎么回事
更新时间:2023-02-10 17:42:23作者:xiaoliu
很多用户在装机的时候都喜欢选择U盘安装方式,比较简单便捷,那么之前就要先制作U盘启动盘,然后再设置U盘启动,可是有不少用户遇到这样的问题,就是制作好的U盘找不到镜像,这是怎么回事呢?其实方法并不难,本文给大家讲解一下做了U盘启动后没有镜像文件的解决方法吧。
具体解决方法如下:
1、以windows10镜像文件制作U盘为例:把U盘插入电脑主机(制作系统镜像文件时源,应把U盘插入主机后面的USB3.0接口);
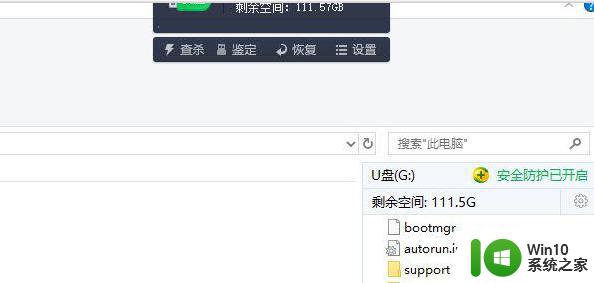
2、打开“Ultral”软件,来制作写入镜像文件;
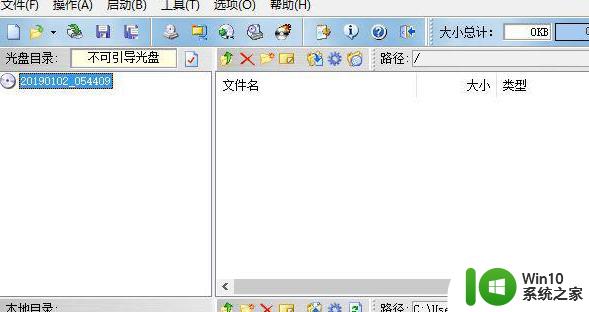
3、在道“Ultral”软件上方的选项栏中选择文件,弹出的下拉菜单中选择打开;
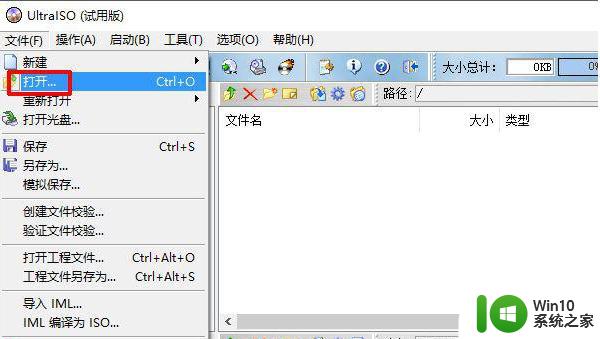
4、在弹出的打开菜单中,选择windows10的镜像文件。
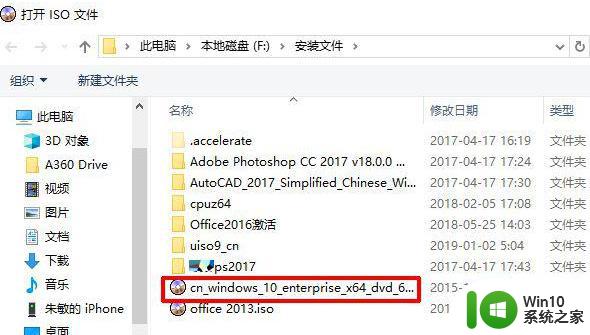
5、打开windows10镜像文件后,在上方的选项栏中点击启动;
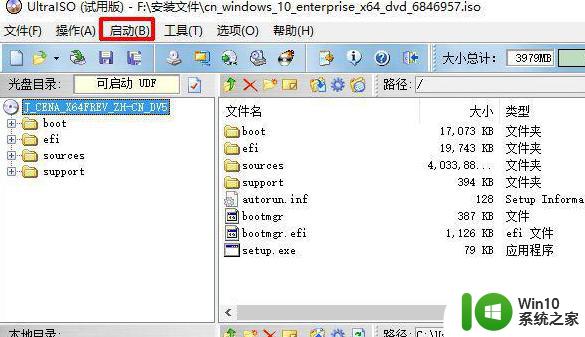
6、在弹出的菜单中选择“写入硬盘映像”;
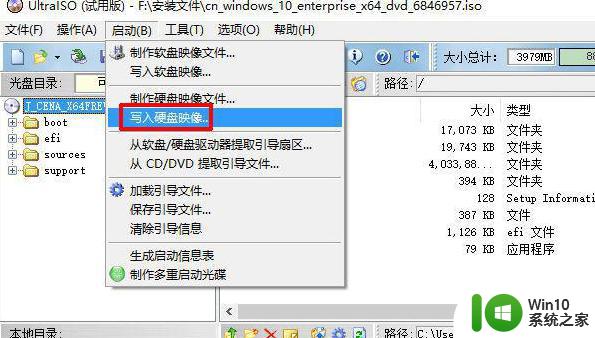
7、进入“写入硬盘映像”后,点击“写入”制作U盘镜像文件。
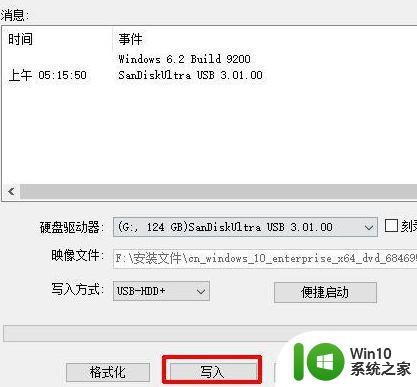
8、直到消息框中显示刻录成功,即可完成写入镜像文件工作;
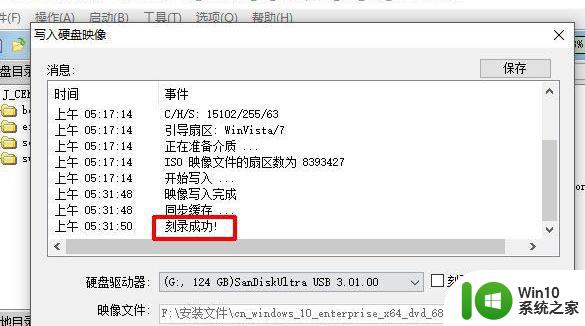
9、在电脑中打开U盘盘符,在U盘里面显示有“setup.exe”就证明写入镜像文件成功了。
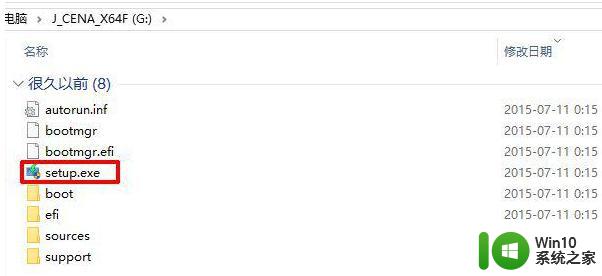
上述为大家讲解的就是制作好的u盘找不到镜像的详细解决方法,有碰到相同情况的小伙伴们可以参考以上步骤来进行解决吧。
做了U盘启动后没有镜像文件如何解决 制作好的u盘找不到镜像怎么回事相关教程
- 如何制作DOS 6.22启动U盘 DOS 6.22镜像文件怎样写入U盘
- u盘制作镜像大于4g解决方法 大于4g镜像如何制作u盘步骤
- 如何把gho镜像写入u盘 如何将gho文件复制到U盘中
- ISO镜像文件怎么放到u盘 如何将大的iso文件写入u盘
- 系统镜像怎么做 如何将电脑系统制作成镜像
- 怎么办把ISO镜像写入U盘 ISO镜像写入U盘教程
- ISO文件过大无法复制到U盘如何处理 如何压缩iOS系统镜像文件大小以便能够复制到U盘
- 下载windows镜像文件的方法 怎么下载windows镜像文件
- 联想电脑按f12找不到U盘启动如何解决 联想按f12没有u盘启动怎么回事
- wps如何将文字镜像 wps文字如何进行镜像操作
- cad 镜像字体不变的操作方法 cad镜像字体不颠倒怎么设置
- windows打开iso镜像文件的方法 windows怎么打开iso镜像文件
- 减少win8旗舰版系统硬盘读写频率的方法 如何降低win8旗舰版系统硬盘读写频率
- 华擎主板设置bios的方法 华擎主板bios设置教程
- 移动硬盘插上去有反应但不显示盘如何修复 移动硬盘插上去有反应但不显示盘怎么办
- 惠普P6台式电脑如何快速设置U盘启动 惠普P6台式电脑U盘启动设置步骤
电脑教程推荐
- 1 华擎主板设置bios的方法 华擎主板bios设置教程
- 2 笔记本无法正常启动您的电脑oxc0000001修复方法 笔记本电脑启动错误oxc0000001解决方法
- 3 U盘盘符不显示时打开U盘的技巧 U盘插入电脑后没反应怎么办
- 4 电脑任务栏不显示已打开的窗口怎么解决 电脑任务栏无法显示已经打开的窗口怎么办
- 5 闪迪酷捷CZ51加密U盘(16G)评测 闪迪酷捷CZ51加密U盘性能如何
- 6 共享打印机每次都要输入密码怎么取消 如何取消共享打印机每次输入密码
- 7 无法停止通用卷设备的7大解决方法 通用卷设备停止故障解决方法
- 8 win8系统对开始屏幕的应用进行重命名的方法 Win8系统如何修改开始屏幕应用的名称
- 9 u盘怎么提高性能?u盘提高性能的小技巧 U盘性能优化方法
- 10 u盘无法停止通用卷设备怎么办?解决无法正常删除u盘的几种方法 U盘无法弹出怎么办
win10系统推荐
- 1 深度技术ghost win10 64位稳定极速版v2023.03
- 2 技术员联盟ghost win10 64位游戏装机版下载v2023.03
- 3 技术员联盟ghost win10 64位稳定旗舰版下载v2023.03
- 4 惠普笔记本ghost win10 64位官方旗舰版v2023.03
- 5 深度技术ghost win10 32位免费安全版v2023.03
- 6 系统之家ghost win10 32位专业硬盘版下载v2023.03
- 7 深度技术ghost win10 64位官方破解版v2023.03
- 8 雨林木风ghost win10教育版32位下载v2023.03
- 9 宏碁笔记本ghost win10 64位旗舰免激活版v2023.02
- 10 电脑公司ghost win10 32位旗舰精简版v2023.02