win11系统声音无法找到输出设备如何处理 Win11声音输出设备丢失怎么办
win11系统声音无法找到输出设备如何处理,Win11系统声音无法找到输出设备的问题是许多用户在升级到该操作系统后遇到的常见困扰之一,当我们想要播放音乐、观看影片或进行语音通话时,却发现声音输出设备无法被系统检测到,这不禁让人感到困惑和烦恼。不用担心本文将为大家介绍一些解决方法和技巧,帮助您解决Win11系统声音输出设备丢失的问题,恢复音频功能的正常使用。
没有音频输出设备安装错误原因:
未安装音频输出设备错误可能与过时或损坏的声音驱动程序有关。许多设备问题都是由驱动程序引起的,这个特定的错误也不例外。因此,更新或重新安装声卡驱动程序可能是修复方法。
此错误的其他可能原因是您的 PC 的音频设备已在Windows 11中被禁用或未如消息所示添加(安装)。在这种情况下,您可能需要通过“设置”或“设备管理器”选项启用它。
具体解决方法如下:
1.检查Windows 11的声音设置
首先,单击“开始”并转到“设置”以打开该应用程序。
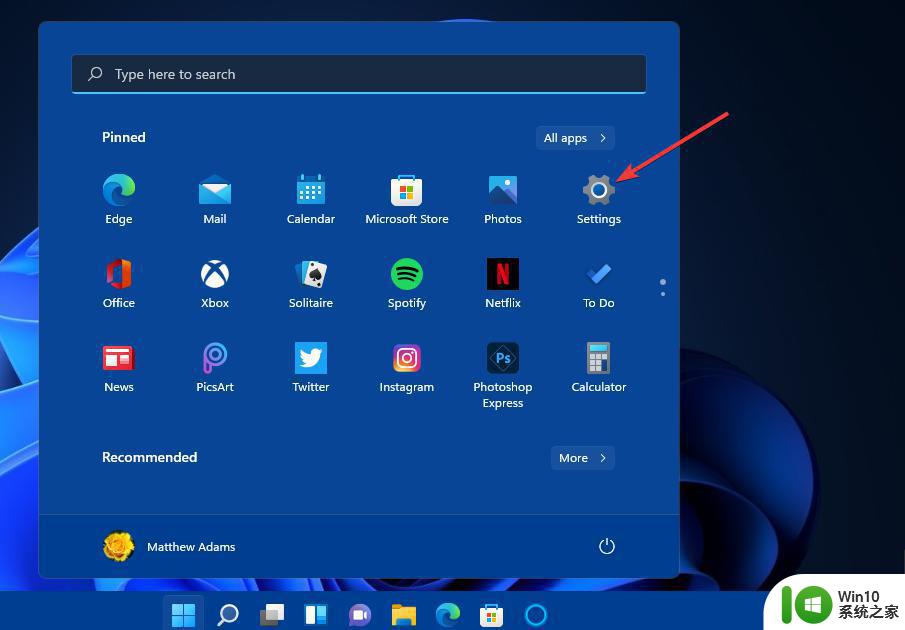
单击系统选项卡上的声音。
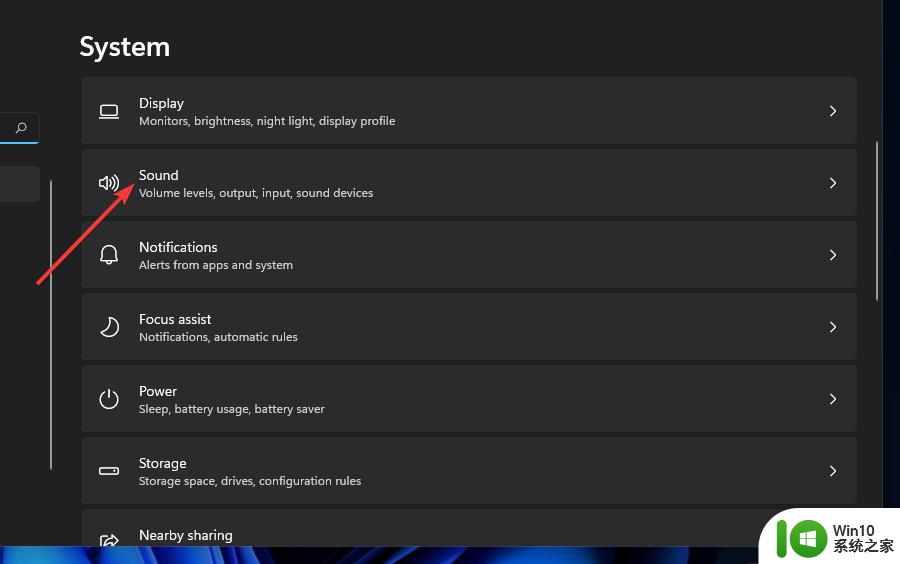
如果输出部分不包含任何声音设备,请单击添加设备选项。然后选择一个合适的类别来添加您的声音输出设备。
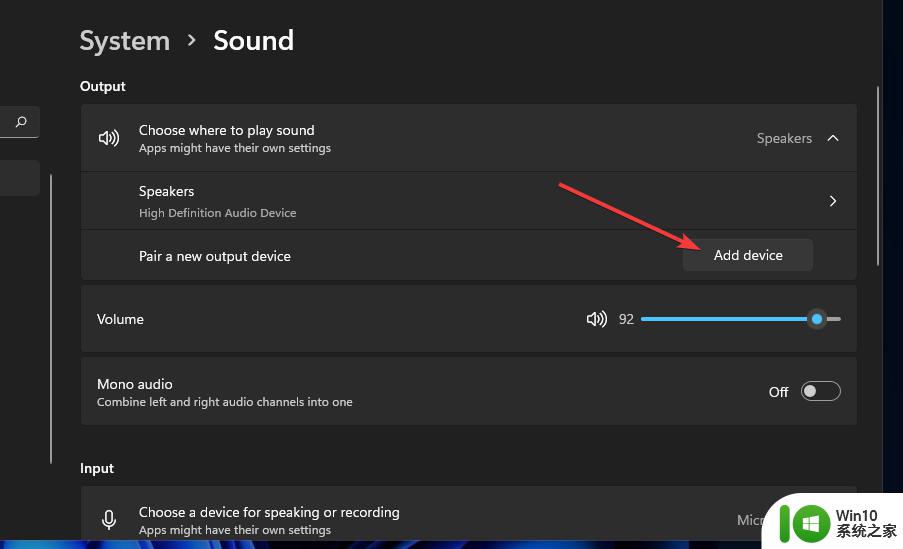
双击“输出”部分中列出的声音设备以显示以下选项:
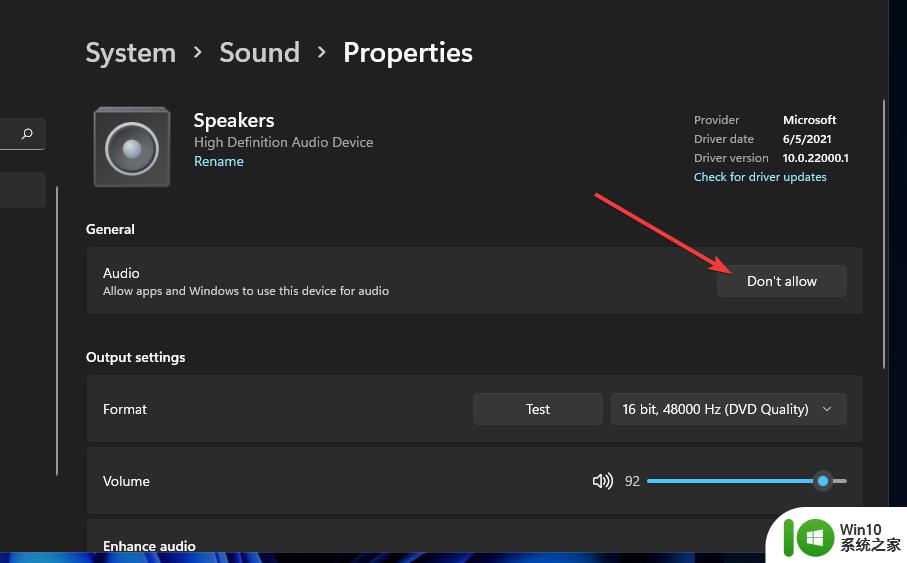
如果您的 PC 的输出音频设置为不允许,请单击“允许”选项。确保所有计算机的输出声音设备都被允许。
2.通过设备管理器检查声音设备是否启用
右键单击开始菜单的按钮并选择设备管理器选项以显示该实用程序的窗口。
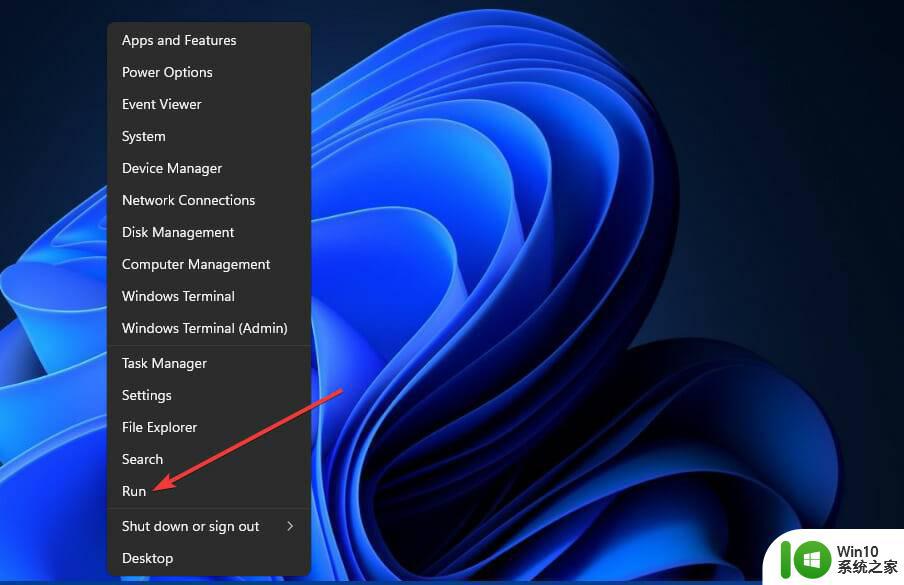
接下来,双击设备管理器中的声音、视频和游戏控制器类别。
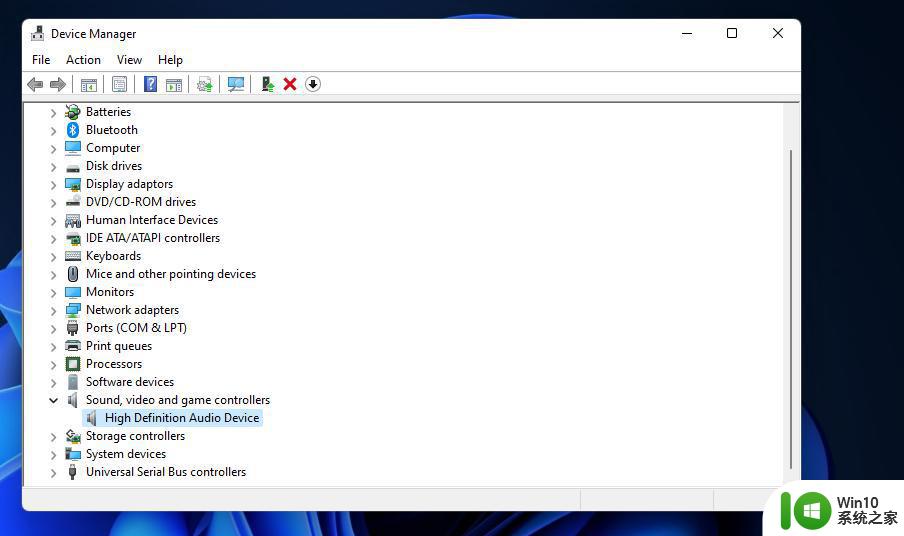
右键单击此处列出的所有音频设备,并为它们选择“启用”选项(如果有任何禁用)。
双击音频输入和输出以扩展该类别。
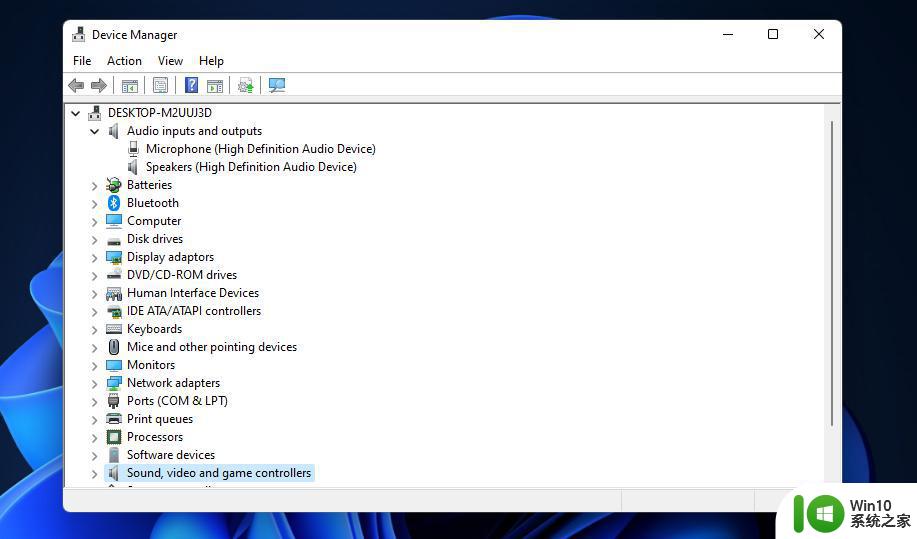
然后右键单击列出的声音输出设备并选择它们的启用选项(如果有的话)。
3. 运行播放音频疑难解答
要调出Settings,请按Windows+I键盘快捷键。
点击疑难解答上系统的标签设置。
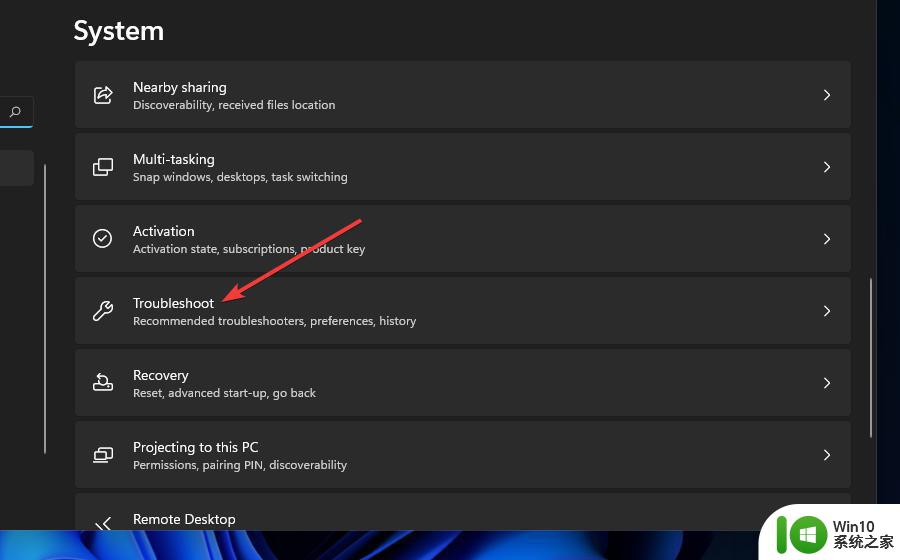
然后选择其他故障排除程序选项。
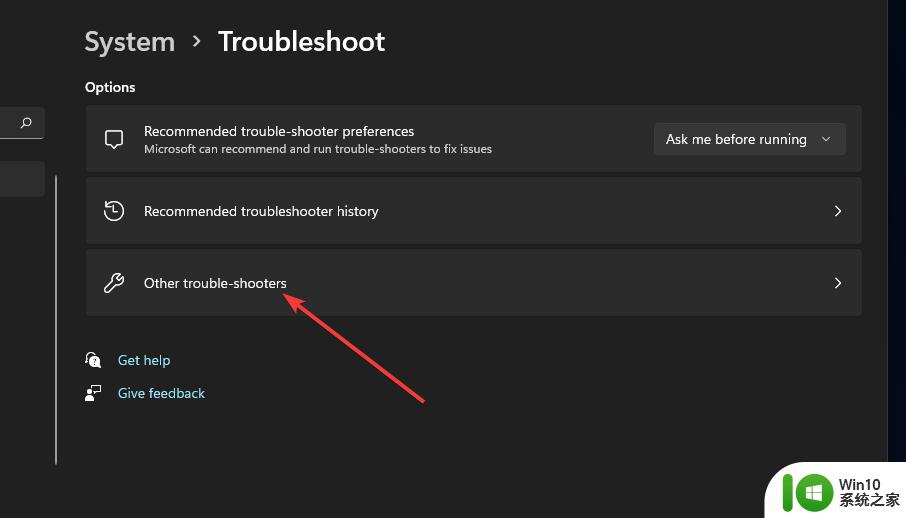
以上是处理Win11系统声音无法找到输出设备的全部内容,如果您遇到相同的情况,请参考我的方法进行处理,希望我的方法能对您有所帮助。
win11系统声音无法找到输出设备如何处理 Win11声音输出设备丢失怎么办相关教程
- win11声音无法找到输出设备的解决方法 win11如何处理声音无法找到输出设备
- win11更改声音输出设备的步骤 Win11系统如何更改声音输出设备
- win11切换音频输出设备的方法 win11怎么切换声音输出设备
- win11声音无法找到输出设备什么意思 解决Win11检测不到音频设备的方法有哪些
- win11设置音频输出设备的详细步骤 win11怎么设置音频输出设备
- win11找不到输出设备怎么办 win11无法找到输出设备的解决方法
- win11麦克风无法找到输入设备如何解决 Win11电脑麦克风找不到输入设备怎么回事
- 如何在win11系统中关闭单声道音频输出 win11系统单声道音频关闭操作步骤和注意事项
- win11耳机无声音但扬声器正常发声怎么办 win11系统耳机插上后声音出问题怎么解决
- win11语音没有声音 win11系统麦克风没有声音怎么处理
- win11一直弹出无法识别的usb设备 Win11无法识别USB设备怎么办
- win11声音有杂音如何解决 win11重启后声音有杂音如何处理
- win11系统启动explorer.exe无响应怎么解决 Win11系统启动时explorer.exe停止工作如何处理
- win11显卡控制面板不见了如何找回 win11显卡控制面板丢失怎么办
- win11安卓子系统更新到1.8.32836.0版本 可以调用gpu独立显卡 Win11安卓子系统1.8.32836.0版本GPU独立显卡支持
- Win11电脑中服务器时间与本地时间不一致如何处理 Win11电脑服务器时间与本地时间不同怎么办
win11系统教程推荐
- 1 win11安卓子系统更新到1.8.32836.0版本 可以调用gpu独立显卡 Win11安卓子系统1.8.32836.0版本GPU独立显卡支持
- 2 Win11电脑中服务器时间与本地时间不一致如何处理 Win11电脑服务器时间与本地时间不同怎么办
- 3 win11系统禁用笔记本自带键盘的有效方法 如何在win11系统下禁用笔记本自带键盘
- 4 升级Win11 22000.588时提示“不满足系统要求”如何解决 Win11 22000.588系统要求不满足怎么办
- 5 预览体验计划win11更新不了如何解决 Win11更新失败怎么办
- 6 Win11系统蓝屏显示你的电脑遇到问题需要重新启动如何解决 Win11系统蓝屏显示如何定位和解决问题
- 7 win11自动修复提示无法修复你的电脑srttrail.txt如何解决 Win11自动修复提示srttrail.txt无法修复解决方法
- 8 开启tpm还是显示不支持win11系统如何解决 如何在不支持Win11系统的设备上开启TPM功能
- 9 华硕笔记本升级win11错误代码0xC1900101或0x80070002的解决方法 华硕笔记本win11升级失败解决方法
- 10 win11玩游戏老是弹出输入法解决方法 Win11玩游戏输入法弹出怎么办