Windows10 MBR模式安装教程 Windows10 Ghost版本 MBR安装步骤
更新时间:2023-07-31 17:41:13作者:jiang
在如今数字化时代,Windows10操作系统越来越受到用户的青睐,而对于那些更喜欢传统MBR模式安装的用户来说,Windows10 MBR模式安装教程是一个不可或缺的指南。通过掌握Windows10 Ghost版本MBR安装步骤,用户可以轻松安装并享受到Windows10的强大功能和稳定性。本文将介绍Windows10 MBR模式安装教程和Ghost版本MBR安装步骤,让用户了解如何顺利进行安装并快速上手使用Windows10操作系统。无论是新手还是有经验的用户,都能从本文中获得实用的知识和技巧,让MBR模式安装Windows10变得简单而高效。
mbr模式现在是非主流的安装方式,适用于老旧电脑使用。windows10不仅支持uefi模式,也支持mbr模式安装,那么如何通过Windows10 Ghost版本 MBR安装步骤系统呢?其实安装过程不复杂,首先制作好U盘启动盘,修改bios为legacy模式即可安装。下面小编就和大家分享Windows10 MBR模式安装教程。安装准备
1、准备一个8G容量U盘,备份U盘所有数据制作U盘启动盘:U教授制作U盘启动盘教程
2、下载ghost系统镜像:深度技术ghost win10 64位纯净优化版v2021.05
3、制作好U教授U盘启动盘之后,把windows10系统镜像直接复制到U盘的GHO目录下
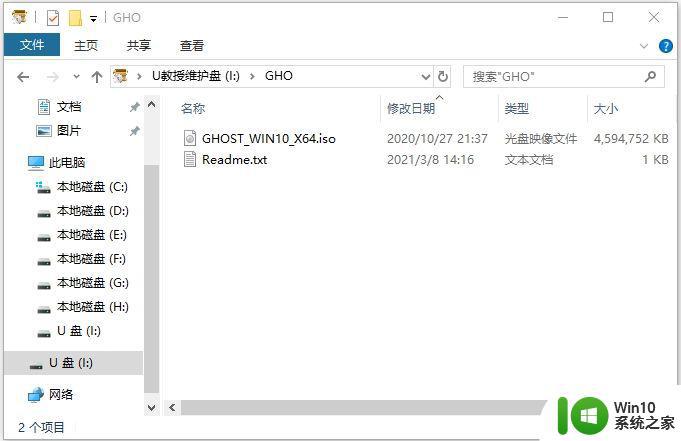
Windows10 Ghost版本 MBR安装步骤步骤如下
1、在需要安装windows10系统的电脑上插入U盘启动盘,需要先进bios改成legacy引导,点击查看:怎么设置legacy启动。改完bios之后按F10保存重启,在启动过程中,不停按F12或F11或Esc等启动热键,需要注意的是,不同电脑按键不同,查看下面表格找到对应的热键。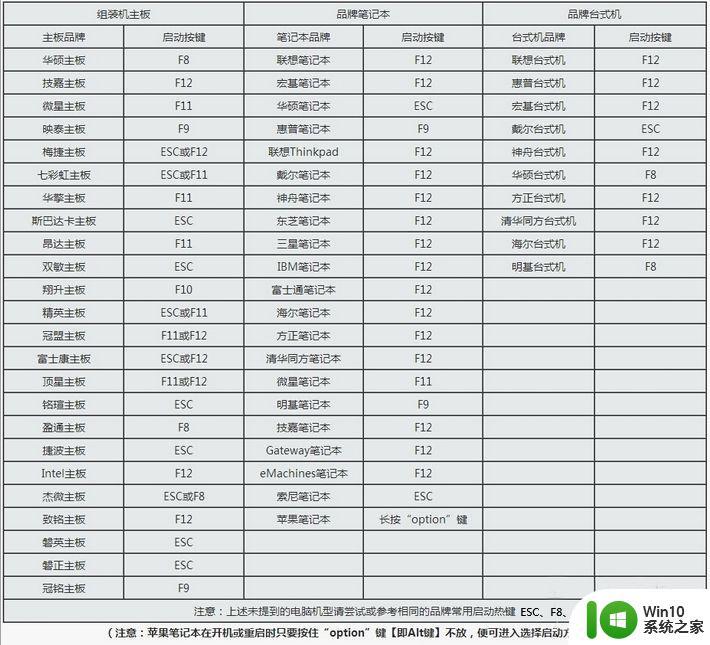
2、调出启动引导菜单选择对话框,选择不含uefi字眼的USB选项,或者含有U盘品牌名称的选项,比如KingstonDT,Sandisk,Generic Flash Disk等字眼,选择之后按Enter键。
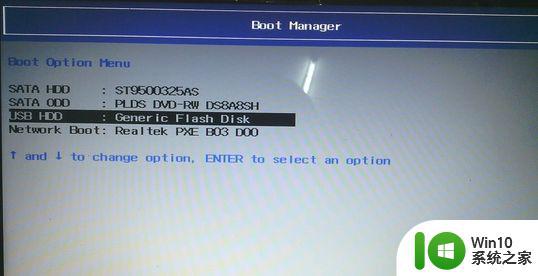
3、电脑之后会从U盘引导启动进入到U教授主菜单,选择【02】按回车,运行U教授WINPE。
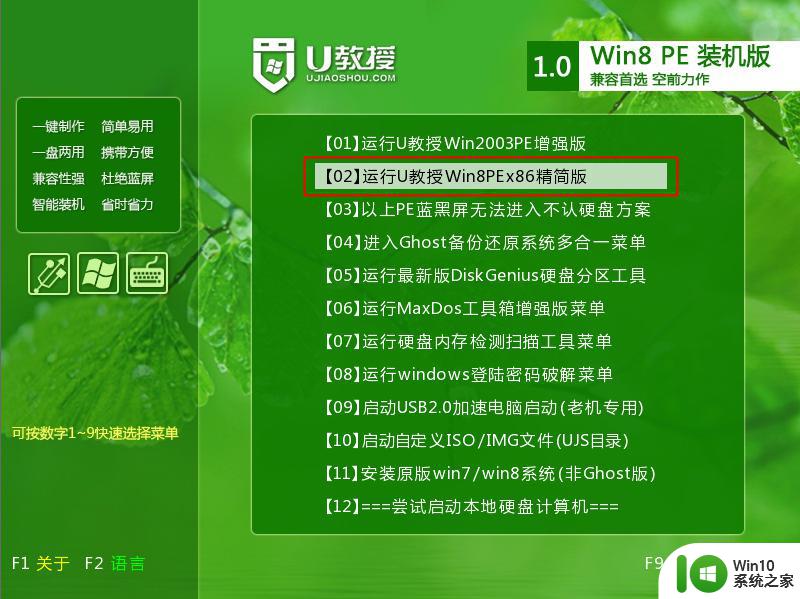
4、进入U教授pe桌面,双击桌面上的Diskgenius分区工具,然后选择硬盘,右键点击【转换分区表类型为mbr格式】,保存更改,接着右键硬盘选择【快速分区】。
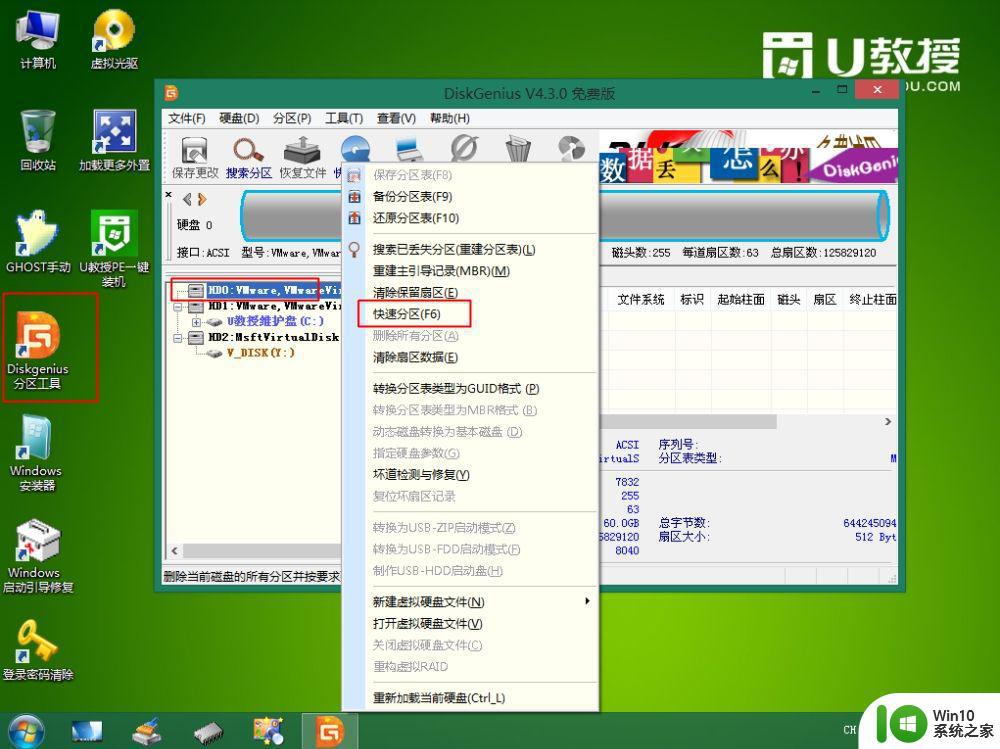
5、根据硬盘的大小来选择分几个盘,一般C盘建议60G以上,卷标【系统】的盘符要勾选【主分区】,用于安装系统,还需勾选【对齐分区到此扇区数的整数倍】,表示4k对齐,点击确定。

6、点击确定后执行硬盘分区操作,完成分区后如图所示。
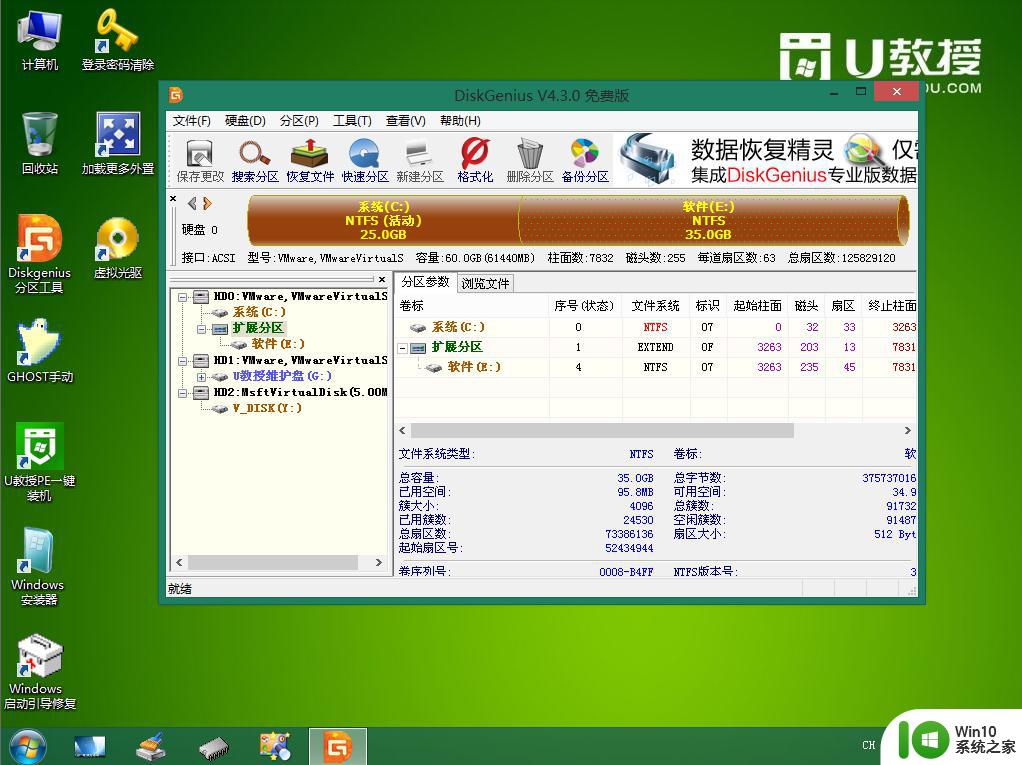
7、分区好之后,双击打开【U教授PE一键装机】,GHO ISO WIN映像路径会自动打开ghost windows10系统镜像文件,接下来选择安装盘符,一般是C盘,由于不同的电脑显示盘符会不同,大家最好再根据分区容量或卷标来判断C盘的位置,选好之后,点击确定。
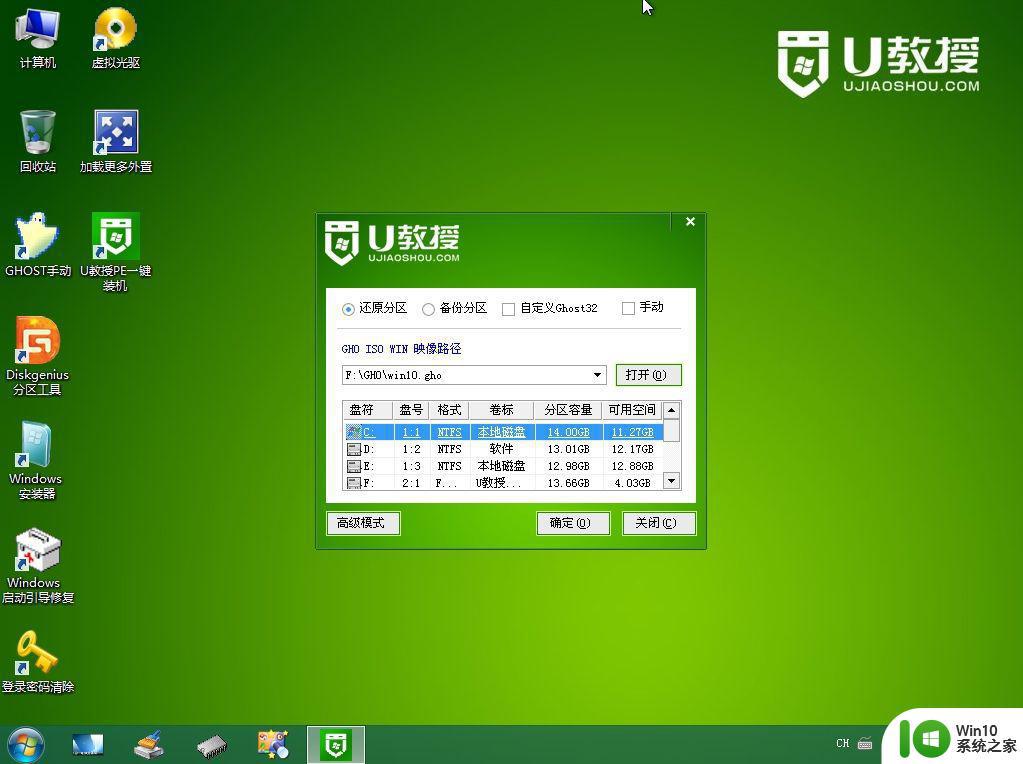
8、弹出提示框,提醒用户后面操作会使C盘数据丢失,确认无误后,点击是。
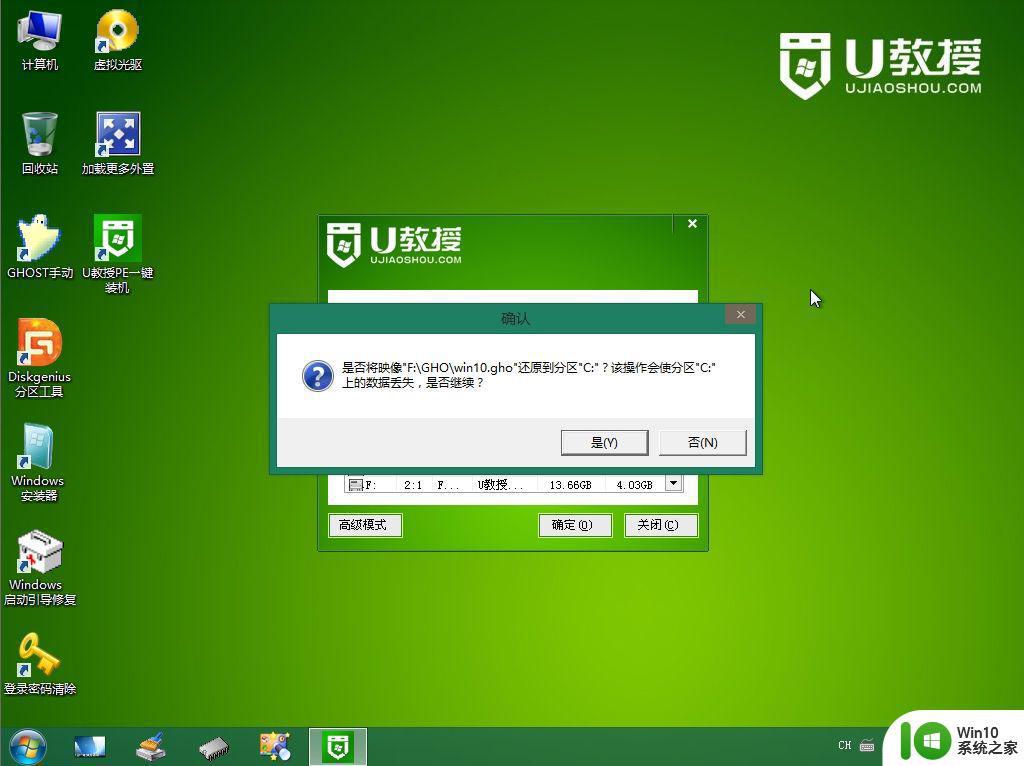
9、转到这个界面,执行windows10系统安装部署到系统盘的过程。
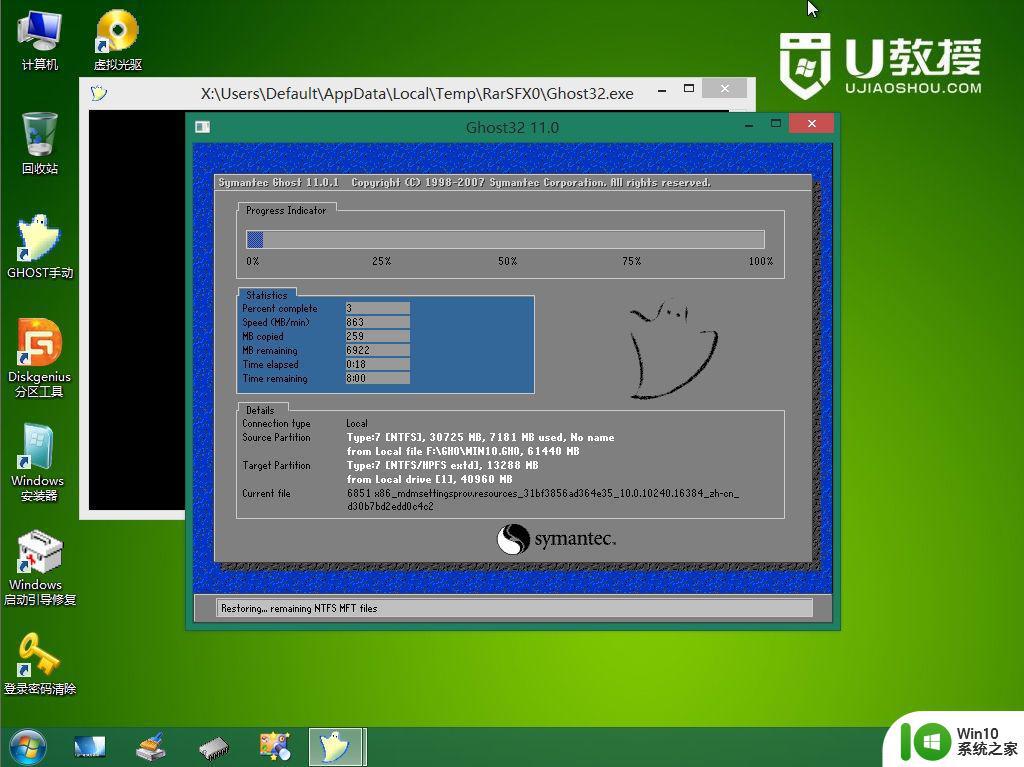
10、ghost完成之后,点击立即重启,重启过程中要拔出U盘。
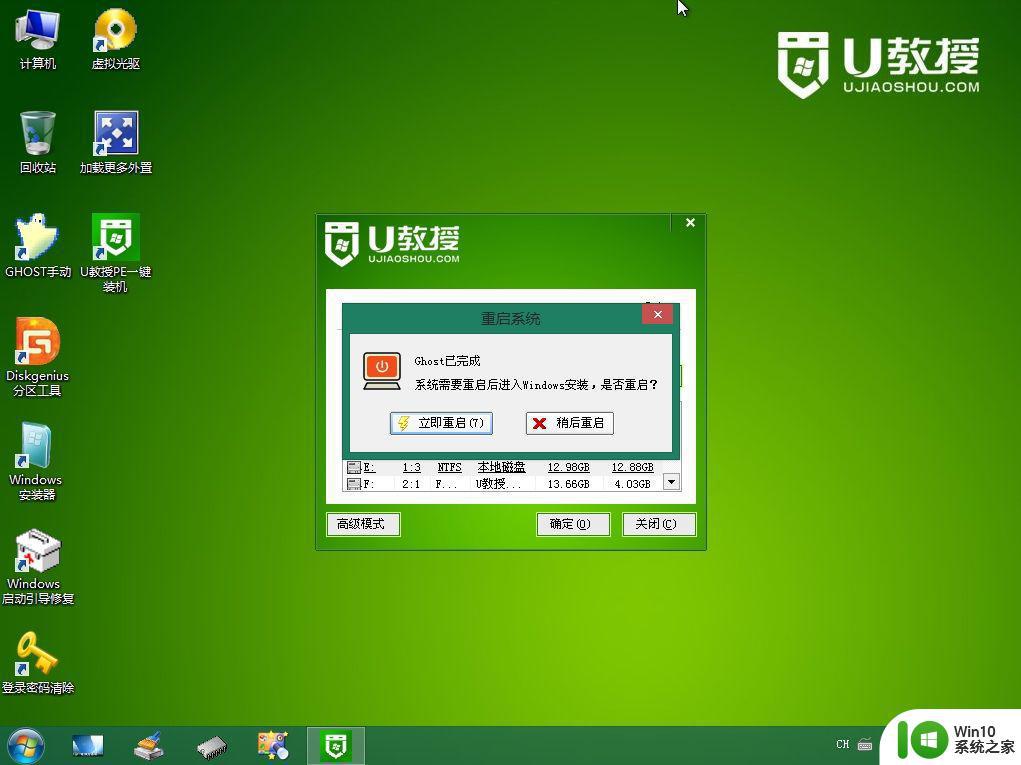
11、重启进入到这个界面,执行windows10系统安装过程,包括系统组件安装、驱动安装、系统设置以及系统激活等操作。
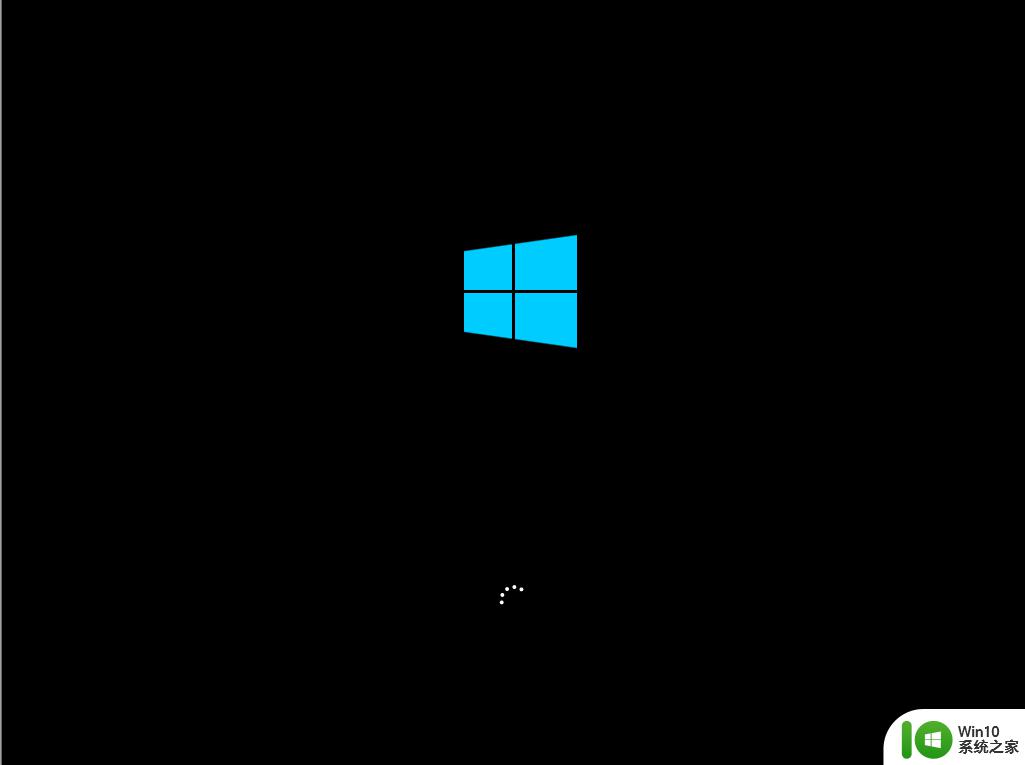
12、最后启动进入全新的系统桌面,windows10系统安装完成。
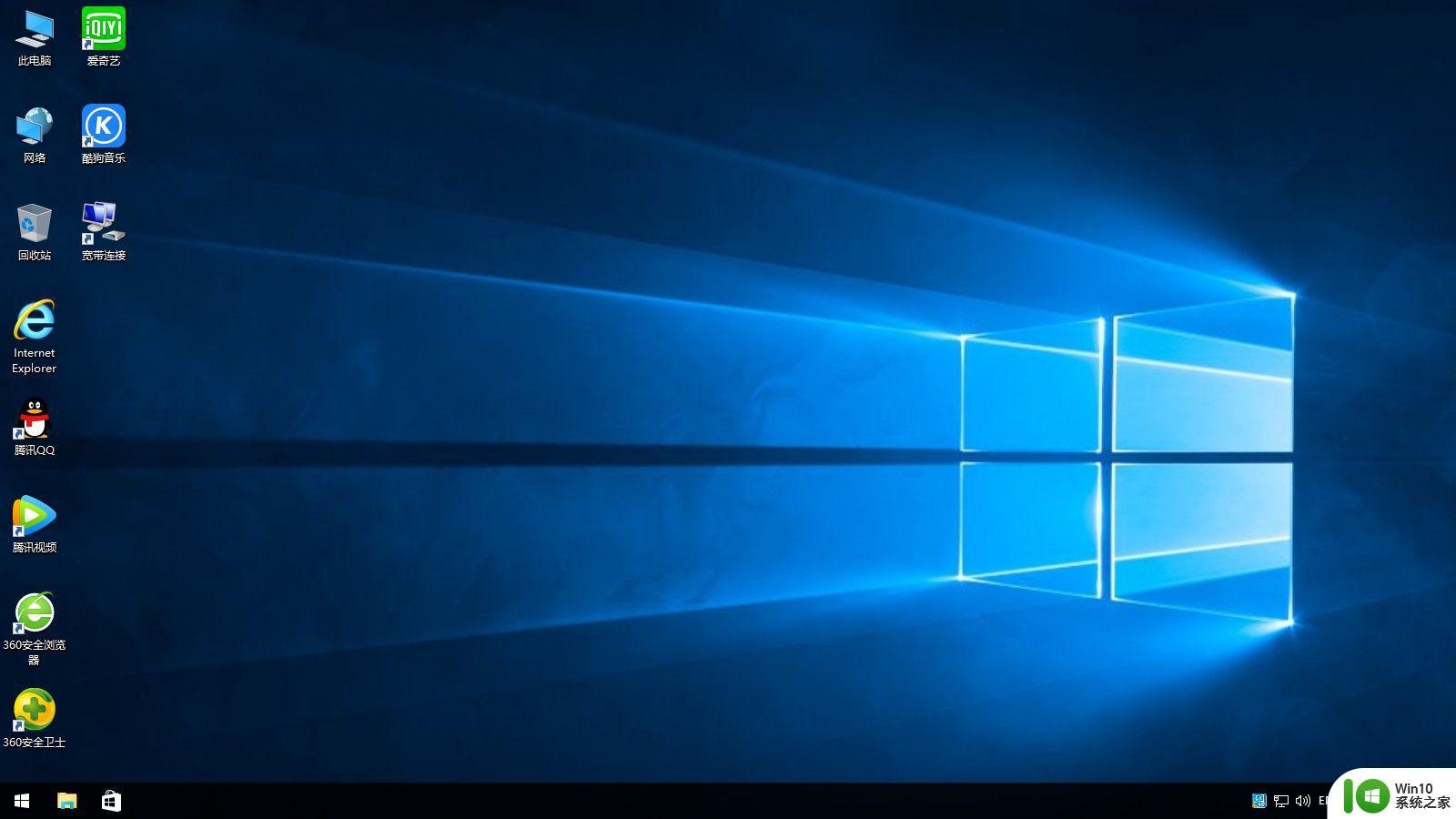
以上就是ghost windows10 mbr安装完整步骤,如果你需要在mbr模式中安装windows10系统,可以按照上面的方法来操作。
以上就是Windows10 MBR模式安装教程的全部内容,如果您遇到了此类问题,不妨尝试根据本文提供的方法解决,希望能对您有所帮助。
Windows10 MBR模式安装教程 Windows10 Ghost版本 MBR安装步骤相关教程
- MBR安装Win10 64位详细教程 MBR方式安装Win10系统步骤
- mbr win7安装方式图文步骤 如何mbr方式安装win7系统
- legacy ibos安装windows 10教程 windows 10 legacy模式安装步骤
- win10 ahci驱动安装教程 ahci模式win10安装步骤
- u盘直装win10在mbr硬盘模式安装后找不到启动引导解决方法 U盘直装win10在MBR硬盘模式安装后无法启动
- legacy mbr安装原版win10的步骤详解 如何在legacy mbr模式下安装原版win10系统
- win7 mbr分区表安装教程 怎么安装win7 mbr分区
- 如何在PE环境下使用MBR分区格式安装Windows 10 在PE环境下使用MBR分区格式安装Windows 10的步骤和方法
- achi模式系统安装win7教程 ahci模式怎么安装win7
- 笔记本win8.1安装教程 笔记本win8.1原版安装步骤详解
- 安装win10分区格式mbr与gpt区别 安装win10硬盘分区mbr还是gpt
- win11正式版安装wsa步骤 win11安装wsa教程
- w8u盘启动盘制作工具使用方法 w8u盘启动盘制作工具下载
- 联想S3040一体机怎么一键u盘装系统win7 联想S3040一体机如何使用一键U盘安装Windows 7系统
- windows10安装程序启动安装程序时出现问题怎么办 Windows10安装程序启动后闪退怎么解决
- 重装win7系统出现bootingwindows如何修复 win7系统重装后出现booting windows无法修复
系统安装教程推荐
- 1 重装win7系统出现bootingwindows如何修复 win7系统重装后出现booting windows无法修复
- 2 win10安装失败.net framework 2.0报错0x800f081f解决方法 Win10安装.NET Framework 2.0遇到0x800f081f错误怎么办
- 3 重装系统后win10蓝牙无法添加设备怎么解决 重装系统后win10蓝牙无法搜索设备怎么解决
- 4 u教授制作u盘启动盘软件使用方法 u盘启动盘制作步骤详解
- 5 台式电脑怎么用u盘装xp系统 台式电脑如何使用U盘安装Windows XP系统
- 6 win7系统u盘未能成功安装设备驱动程序的具体处理办法 Win7系统u盘设备驱动安装失败解决方法
- 7 重装win10后右下角小喇叭出现红叉而且没声音如何解决 重装win10后小喇叭出现红叉无声音怎么办
- 8 win10安装程序正在获取更新要多久?怎么解决 Win10更新程序下载速度慢怎么办
- 9 如何在win7系统重装系统里植入usb3.0驱动程序 win7系统usb3.0驱动程序下载安装方法
- 10 u盘制作启动盘后提示未格式化怎么回事 U盘制作启动盘未格式化解决方法
win10系统推荐
- 1 深度技术ghost win10 64位旗舰免激活版v2023.03
- 2 系统之家ghost win10 64位稳定正式版v2023.03
- 3 深度技术ghost win10 64位专业破解版v2023.03
- 4 电脑公司win10官方免激活版64位v2023.03
- 5 电脑公司ghost win10 64位正式优化版v2023.03
- 6 华硕笔记本ghost win10 32位家庭版正版v2023.03
- 7 雨林木风ghost win10 64位旗舰安全版下载v2023.03
- 8 深度技术ghost win10 64位稳定极速版v2023.03
- 9 技术员联盟ghost win10 64位游戏装机版下载v2023.03
- 10 技术员联盟ghost win10 64位稳定旗舰版下载v2023.03