win11该电脑必须支持安全启动怎么解决 win11电脑安全启动支持解决方案
随着Windows 11的发布,许多用户发现他们的电脑必须支持安全启动才能升级到新系统,安全启动是一种保护系统免受恶意软件和未经授权的操作的重要功能,对于一些用户来说,他们可能会遇到一些困难。幸运的是有一些解决方案可以帮助解决这个问题,让用户顺利升级到Windows 11。接下来我们将介绍一些解决方案,帮助那些遇到安全启动支持问题的用户顺利升级到新系统。
具体方法:
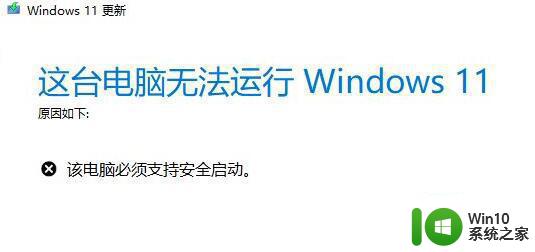
一、华硕主板
1、首先我们切换中文,然后根据提示按键盘的“F7”打开高级设置。
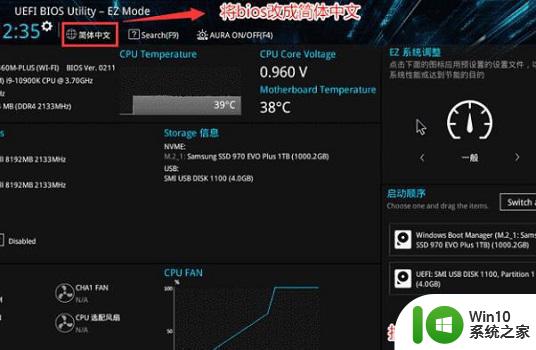
2、在其中找到并点击“安全启动菜单”
3、然后选择其中的“密钥管理”
4、最后点击“安装默认安全启动密钥”即可。
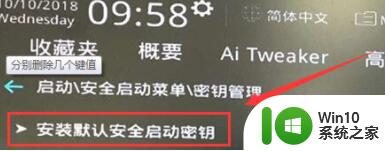
二、联想电脑
1、2020年前的联想电脑型号,需要使用“F2”进入bios设置。然后在上方选中“security”
2、在security选项卡下降“secure boot”更改为“Enabled”即可。
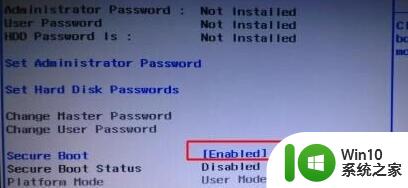
3、2020年后的联想电脑使用相同方法进入bios,在左边栏找到“安全菜单”。就可以在右侧开启它了。
三、惠普电脑
1、重启电脑,按下键盘“Esc”进入选择界面,再按下“F10”进入bios。
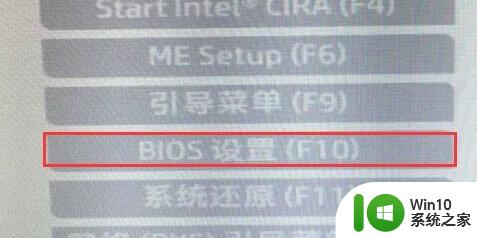
2、点击上方“先进”选项卡,找到其中的“安全引导配置”
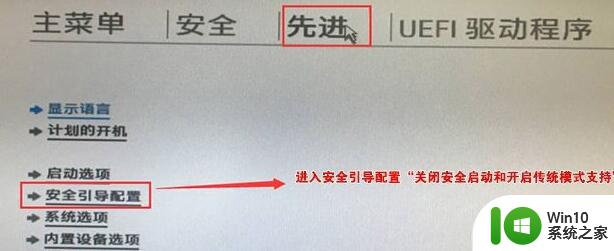
3、节奏更改配置支持和安全引导,再取消勾选“启用MS UEFI CA密钥”即可。
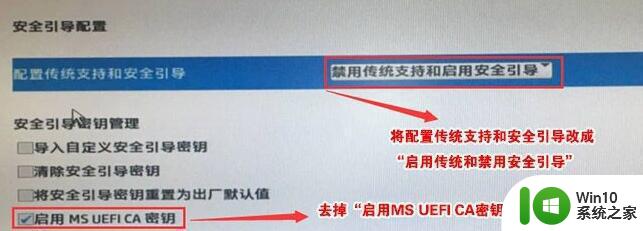
四、戴尔电脑
1、重启电脑,然后连续按键盘“F2”进入BIOS设置。
2、在左边栏中点击“BOOT”选项,找到下方的secure Boot按回车改成“enabled”。
3、最后按下“F10”保存,在弹出窗口选择“Yes”即可。
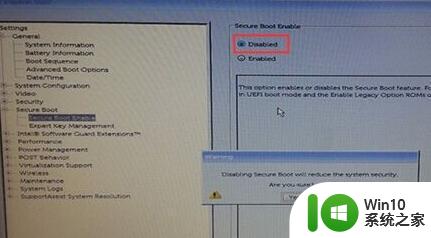
以上就是win11该电脑必须支持安全启动怎么解决的全部内容,有出现这种现象的小伙伴不妨根据小编的方法来解决吧,希望能够对大家有所帮助。
win11该电脑必须支持安全启动怎么解决 win11电脑安全启动支持解决方案相关教程
- 升级win11系统时提示这台电脑必须支持安全启动如何处理 win11系统升级安全启动错误怎么办
- win11电脑安全启动无法开启的解决方法 如何检测win11电脑是否支持安全启动
- win11系统不支持安全启动如何修复 Win11安全启动不支持的原因及解决方法
- win11如何让电脑支持安全启动 微星主板如何开启Win11安全启动功能
- win11不支持7代cpu的解决方法 安装win11不支持7代cpu怎么办
- 电脑安全启动状态怎么开启 Win11如何开启安全启动状态
- 怎么看支持win11 如何检查电脑是否支持Win11
- win11电脑显卡不支持dx12如何解决 win11电脑显卡不支持dx12怎么办
- win11不支持老显卡驱动的解决方法 win11不支持老显卡驱动怎么办
- 华硕主板 安全启动 win11 华硕win11安全启动开启步骤详解
- 微星win11安全启动的开启步骤 微星win11安全启动怎么开启
- win11开启安全启动设置方法 win11怎么设置安全启动
- 升级Win11 22000.588时提示“不满足系统要求”如何解决 Win11 22000.588系统要求不满足怎么办
- win11共享提示错误代码0x800704cf 不能访问网络位置如何解决 Win11共享提示错误代码0x800704cf解决方法
- 预览体验计划win11更新不了如何解决 Win11更新失败怎么办
- Win11系统玩荒野大镖客2闪退怎么办 Win11系统荒野大镖客2闪退解决方法
win11系统教程推荐
- 1 升级Win11 22000.588时提示“不满足系统要求”如何解决 Win11 22000.588系统要求不满足怎么办
- 2 预览体验计划win11更新不了如何解决 Win11更新失败怎么办
- 3 Win11系统蓝屏显示你的电脑遇到问题需要重新启动如何解决 Win11系统蓝屏显示如何定位和解决问题
- 4 win11自动修复提示无法修复你的电脑srttrail.txt如何解决 Win11自动修复提示srttrail.txt无法修复解决方法
- 5 开启tpm还是显示不支持win11系统如何解决 如何在不支持Win11系统的设备上开启TPM功能
- 6 华硕笔记本升级win11错误代码0xC1900101或0x80070002的解决方法 华硕笔记本win11升级失败解决方法
- 7 win11玩游戏老是弹出输入法解决方法 Win11玩游戏输入法弹出怎么办
- 8 win11应用商店无法加载页面代码: 0x80131500如何解决 win11应用商店页面无法加载怎么办
- 9 win11电脑更新一直正在重新启动 Windows11更新导致重新启动问题解决方法
- 10 win11夜间模式无法开启 Win11夜间模式自动关闭