window10还原失败的多种解决方法 window10还原失败的常见原因有哪些
window10还原失败的多种解决方法,在使用Windows 10操作系统过程中,我们有时会遇到还原失败的情况,无论是由于系统故障、软件冲突还是其他原因,这种问题都可能给我们带来困扰。针对这一问题,我们可以采取多种解决方法来解决。在本文中我们将探讨一些常见的还原失败原因,并提供一些有效的解决方案,帮助您快速解决这一问题,确保系统的正常运行。无论您是经常遇到还原失败的问题,还是想要了解更多关于Windows 10还原失败的知识,本文都将为您提供有用的信息和建议。
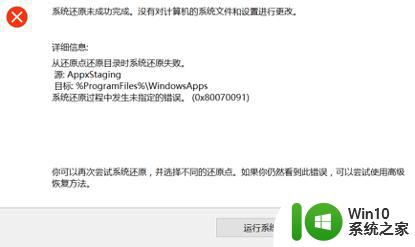
如何解决Win10系统还原失败问题?首先,你需要了解对应的原因,然后使用下面的相应解决方案进行修复。
对于Win10无法系统还原怎么办的解决方法,需要先考虑两种常见情况,即无法在Windows 10中创建系统还原点或无法成功执行系统还原。然后,我将从两个方面展示所有可能的原因。
1. 系统还原已关闭 。 默认情况下,Windows 10中的系统还原默认情况下处于禁用状态。因此你需要启用系统还原,然后它将在更新系统或进行其他重要更改(例如安装新应用程序或修改系统设置)时自动创建系统还原点。
2. 磁盘空间使用不足 。 通常,如果在Windows 10中启用系统还原点,则将有多个系统还原点,使用量可能会更小。然后,请检查系统还原的使用情况。
3. 软件兼容性 。 大多数软件都可以与“系统还原”一起很好地工作,但是仍然有些软件不能。包括各种防病毒和反恶意软件程序,用于监视和清除Windows注册表的应用程序以及其他系统文件。因此,请在创建还原点之前禁用这些软件。
1. 损坏的系统还原点 。 创建系统还原点时,如果有任何运行中的不兼容软件,则还原点可能已损坏。 因此,系统还原失败。
2. 由故障驱动程序和启动脚本引起的计算机故障 。 如果计算机由于驱动程序问题或脚本而无法正常运行,则系统还原可能会受到影响。
3. 软件兼容性 。 这也是你要回滚Windows安装和系统文件时的原因,请在系统还原之前禁用防病毒和防恶意软件或其他系统扫描应用程序。
共共有9种方法解决Win10系统还原失败的问题,你可以根据需要尝试一种或多种方法。另外,你可以直接使用备份软件 在系统崩溃时作为备份和还原系统的替代方案。
除默认设置外,如果从以前的版本(例如Windows 7/8 / 8.1)升级Windows 10,系统还原也可能会被禁用。在尝试以下任何解决方案之前,请检查它。
步骤1. 右键单击“ 这台电脑”, 然后选择“ 属性” >“ 系统保护” 。
步骤2. 检查“系统保护设置”是否开启。如果没有,则它被禁用,你需要手动启用系统还原,通过单击”配置” >打开”系统保护”。
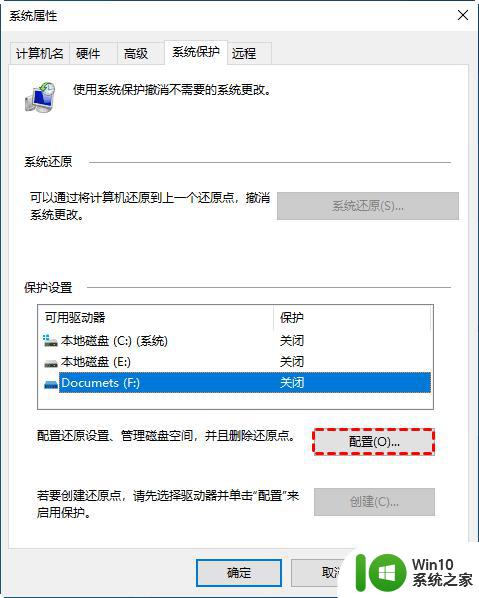
使用率不足是Windows 10无法创建还原点的原因之一,因此,检查并增加系统还原的磁盘空间使用率至关重要。
步骤1. 按 Win + S 并输入 创建还原点 。 然后,从结果列表中选择它。
步骤2. 在此处,您将看到系统属性窗口,单击”配置“。
步骤3. 转到“ 磁盘空间使用情况” 链接,然后拖动“ 使用情况” 栏,并将其 从默认的3% 更改为5%以上 。
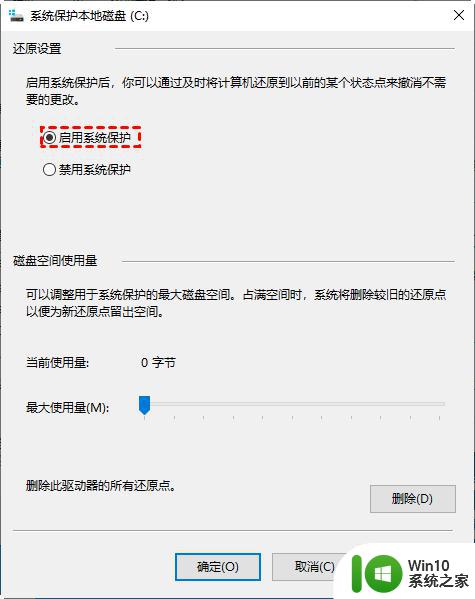
如前所述,不兼容的软件会干扰系统还原,包括创建和还原过程。以诺顿防病毒软件为例,它具有一项称为产品保护的功能,该功能可能会破坏系统还原。因此,你需要在这些过程中卸载或禁用它。
步骤1. 进入“控制面板” >“恢复” >“配置系统还原”,然后你将进入“系统属性”窗口。
步骤2. 单击“系统还原”。
步骤3. 然后,在初始窗口中,单击“下一步”。
步骤4. 选择一个还原点,然后单击“下一步”
步骤5. 然后,你将看到几个还原点,选择其中一个并执行系统还原。如果它正常启动而没有问题,则可以使用还原点,请取消它。
Windows 10中没有系统还原点可能是导致此错误的原因之一。 如果在创建还原点时启用了不兼容的软件,则它可能已损坏。 此外,由于文件冲突,某些文件将无法正确替换。 因此,您可以 使用其他还原点,然后再次运行此操作 。
如果这不起作用,则可以选择 禁用不兼容的软件,然后手动创建系统还原点。
驱动程序和启动脚本失败可能会阻止您的计算机正常运行,此时,系统还原在正常模式下将无法正常工作,您需要执行以下操作:以安全模式还原系统Windows 10或Windows PE。
步骤1. 进入Windows 10安全模式 。 这是为您提供4种方法。
方法1:通过电源选项
1. 在从开始菜单中选择 “电源”>”重新启动”时,按住Shift键。
2. 然后,你的计算机将重新启动到“设置”窗口,选择“疑难解答”>“高级选项”>“启动设置”>“重新启动”。
3. 在“启动设置”窗口中,你将看到一个选项列表。按F4或F5启用安全模式。
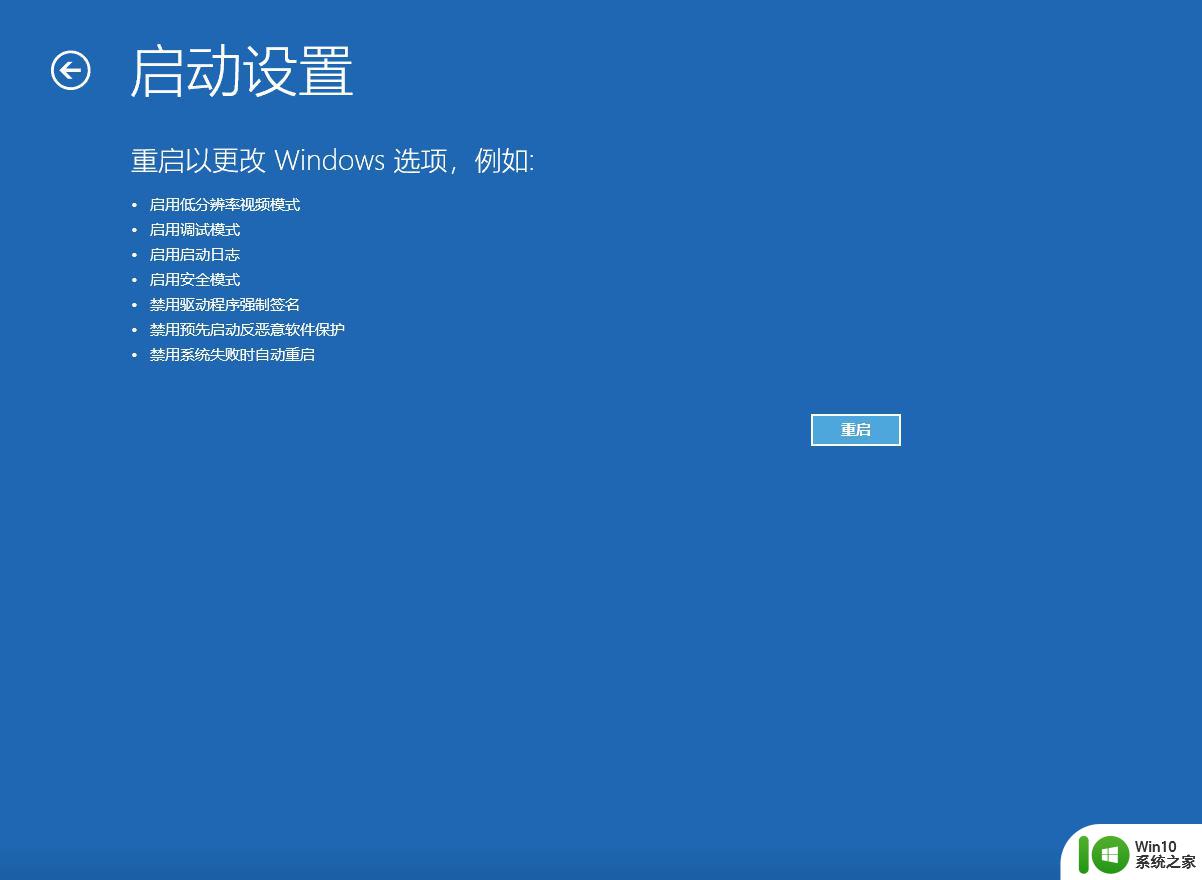
方法2:从高级启动设置。
1. 转到 “开始”>”设置”>”更新和安全”>”恢复”。
2. 向下滚动到“高级启动”选项,单击“立即重新启动”。
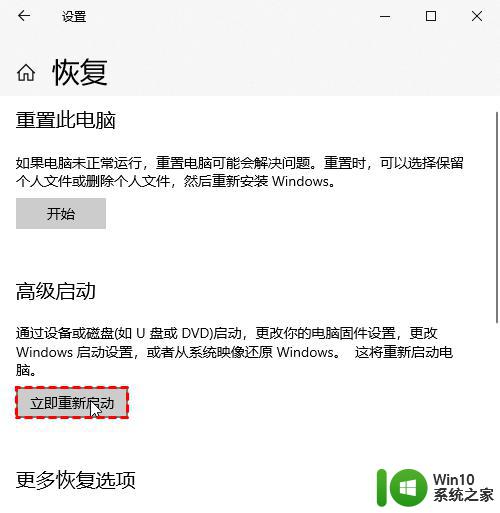
3. 然后,你的计算机将重新启动到“选项”窗口,以方式1重复步骤2和3。
方法3:通过安全启动选项
1. 按Win + R,然后在“运行”窗口中键入”msconfig“。按Enter执行。
2. 在“系统配置”窗口中,单击“引导”选项卡。
3. 选中“引导选项”链接下的“安全引导”。
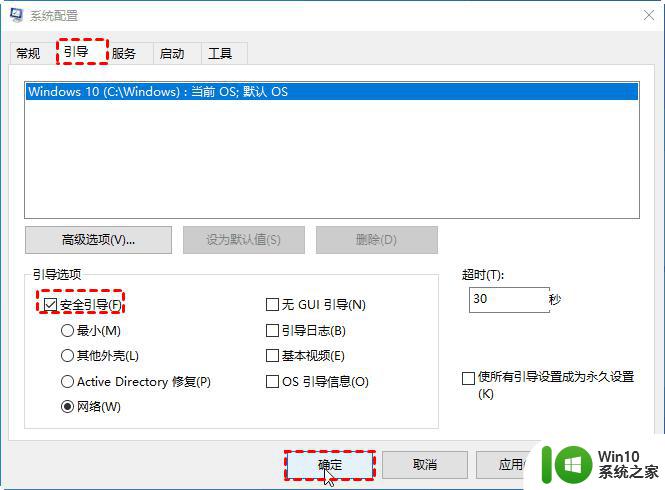
方式4:启动时按F8
第1步:重新启动计算机,并在引导过程中反复按F8键,然后你将进入安全模式。
第2步:进入安全模式后,在搜索框中输入“recovery”。然后,选择它。
第3步:在弹出窗口中,单击“开始系统还原”。
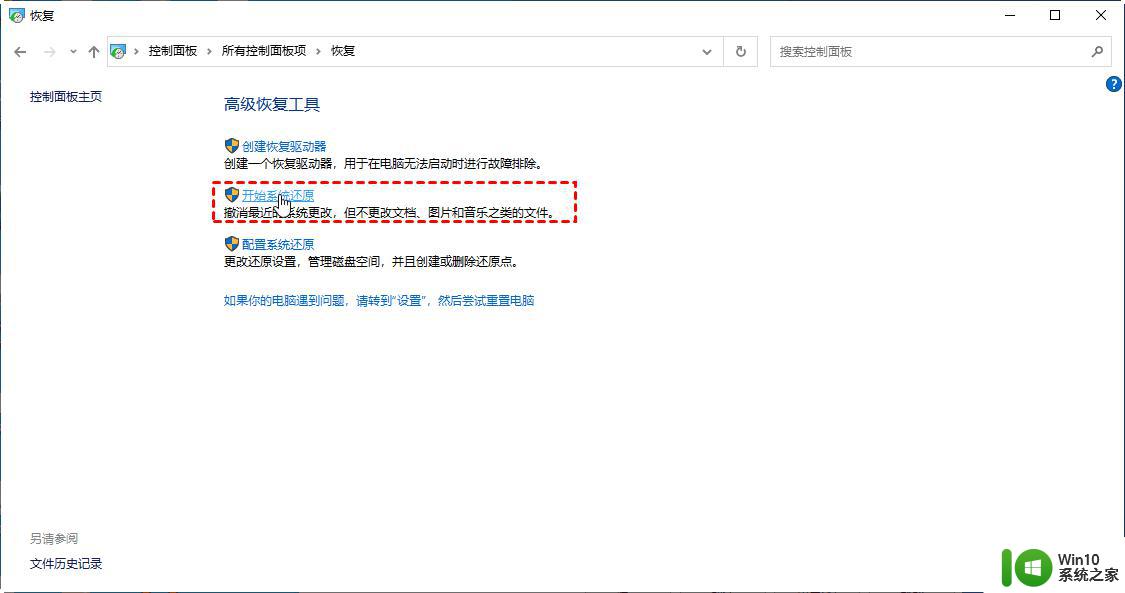
第4步: 然后,你将进入“系统还原”,单击“下一步”并按照屏幕上的说明完成其余步骤。
步骤1. 进入Windows PE环境。在按住Shift键的同时重新启动计算机,然后你将看到“选择选项”窗口。
步骤2. 在弹出窗口中,单击疑难解答>高级选项>系统还原。
步骤3. 以正常模式执行系统还原。
有时,由于驱动器上的文件和文件夹已损坏,还原点可能无法工作,并且为了修复损坏的文件,您需要检查硬盘驱动器。
步骤1. 按Win + R,然后在“运行”窗口中键入cmd。然后,单击“确定”执行。
步骤2. 在命令提示符窗口中键入chkdsk /f /r F:,然后按Enter。
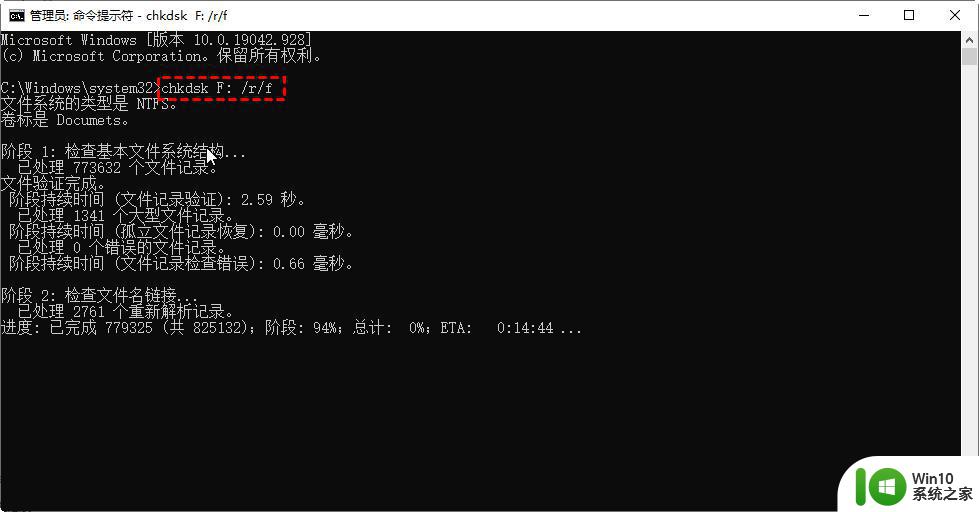
注意:F:是包含系统还原点的硬盘驱动器的驱动器号。
损坏的系统文件可能会导致系统还原在Windows 10中无法正常工作。因此,您需要运行系统文件检查器以修复它可以发现的问题。
步骤1. 通过“运行”窗口打开cmd。
步骤2. 输入”sfc /scannow”并按Enter。
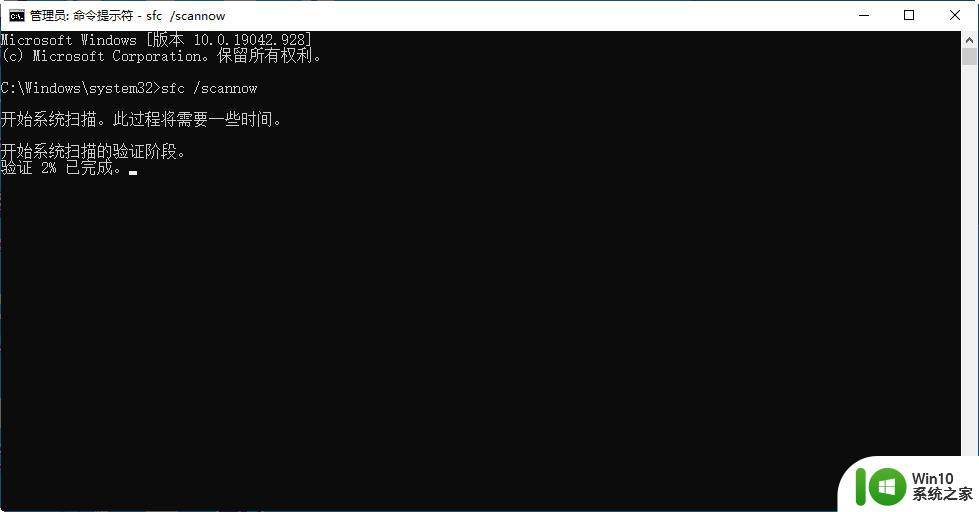
如果sfc命令不起作用,则可以考虑使用DISM。它用于修复系统文件检查器无法解决的问题。
步骤1. 打开命令提示窗口cmd。
步骤2. 键入以下命令行,然后按Enter键开始。
DISM /Online /Cleanup-Image /ScanHealth
DISM /Online /Cleanup-Image /RestoreHealth
步骤3. 等待并重新启动计算机。 此过程可能需要10分钟。
系统还原依赖于特定的服务才能正常运行,因此,如果这些服务未运行,则系统还原将无法进行。
步骤1.按 Win + S 并键入 services.msc。 按Enter键打开“服务”窗口。
步骤2.找到以下服务。 然后,检查其 启动类型是否为自动 ,并且 服务状态是否为正在运行 。
步骤3. 单击“ 应用”, 然后单击“确定”保存更改并重新启动计算机。
如前所述,当您要回滚Windows安装和某些系统文件,或者在Windows更新后撤消更改或您进行了重大更改(例如,安装新应用)时,系统还原将起作用。 但是,当您要执行完整的系统还原或接收单个文件时,它将变得无用。
以上是解决Windows 10恢复失败的多种方法的全部内容,如果您遇到这个问题,可以按照本文的方法进行解决,希望能对大家有所帮助。
window10还原失败的多种解决方法 window10还原失败的常见原因有哪些相关教程
- Win10系统还原失败的原因有哪些 如何解决Win10系统还原失败的问题
- window10远程桌面连接失败的处理方法 window10远程桌面连接失败的常见原因和解决方法
- w10开机提示“配置Windows更新失败,正在还原更改”的解决方法 w10更新失败还原更改怎么办
- win10更新失败正在还原更改解决方法 Win10更新失败无法还原更改怎么办
- win10系统还原失败怎么办 win10系统还原后数据会不会丢失
- win10激活失败错误代码0x8007007b原因和解决方法有哪些 如何解决win10激活失败提示错误代码0x8007007b的问题
- win10系统提示initpki模块加载失败的解决方法 win10系统提示initpki模块加载失败的原因有哪些
- win10老是更新失败的修复方法 win10更新失败的常见原因和解决方法
- W10系统自动修复失败的原因有哪些 如何解决Win10修复失败后无法进入系统的问题
- win10更新失败的原因有哪些 如何解决win10更新一直失败的问题
- Win10系统升级更新失败的可能原因有哪些 如何解决Win10系统一直升级更新失败的问题
- win10更新补丁总显示失败的原因有哪些 如何解决win10更新补丁总显示失败的问题
- win10玩只狼:影逝二度游戏卡顿什么原因 win10玩只狼:影逝二度游戏卡顿的处理方法 win10只狼影逝二度游戏卡顿解决方法
- 《极品飞车13:变速》win10无法启动解决方法 极品飞车13变速win10闪退解决方法
- win10桌面图标设置没有权限访问如何处理 Win10桌面图标权限访问被拒绝怎么办
- win10打不开应用商店一直转圈修复方法 win10应用商店打不开怎么办
win10系统教程推荐
- 1 win10桌面图标设置没有权限访问如何处理 Win10桌面图标权限访问被拒绝怎么办
- 2 win10关闭个人信息收集的最佳方法 如何在win10中关闭个人信息收集
- 3 英雄联盟win10无法初始化图像设备怎么办 英雄联盟win10启动黑屏怎么解决
- 4 win10需要来自system权限才能删除解决方法 Win10删除文件需要管理员权限解决方法
- 5 win10电脑查看激活密码的快捷方法 win10电脑激活密码查看方法
- 6 win10平板模式怎么切换电脑模式快捷键 win10平板模式如何切换至电脑模式
- 7 win10 usb无法识别鼠标无法操作如何修复 Win10 USB接口无法识别鼠标怎么办
- 8 笔记本电脑win10更新后开机黑屏很久才有画面如何修复 win10更新后笔记本电脑开机黑屏怎么办
- 9 电脑w10设备管理器里没有蓝牙怎么办 电脑w10蓝牙设备管理器找不到
- 10 win10系统此电脑中的文件夹怎么删除 win10系统如何删除文件夹
win10系统推荐
- 1 中关村ghost win10 64位标准旗舰版下载v2023.04
- 2 索尼笔记本ghost win10 32位优化安装版v2023.04
- 3 系统之家ghost win10 32位中文旗舰版下载v2023.04
- 4 雨林木风ghost win10 64位简化游戏版v2023.04
- 5 电脑公司ghost win10 64位安全免激活版v2023.04
- 6 系统之家ghost win10 32位经典装机版下载v2023.04
- 7 宏碁笔记本ghost win10 64位官方免激活版v2023.04
- 8 雨林木风ghost win10 64位镜像快速版v2023.04
- 9 深度技术ghost win10 64位旗舰免激活版v2023.03
- 10 系统之家ghost win10 64位稳定正式版v2023.03