win7局域网如何共享打印机 Win7局域网内网设置共享打印机方法
win7局域网如何共享打印机,Win7局域网内网设置共享打印机方法是一个非常实用的技巧,在现代办公和家庭环境中,多台电脑共享一台打印机已经成为常见需求。很多人并不清楚如何在Win7局域网中进行打印机的共享设置。幸运的是Win7操作系统提供了一种简单而有效的方法,使得我们能够轻松地实现这一目标。通过一些简单的步骤和设置,我们就能够在局域网内实现打印机的共享,从而使得多台电脑能够方便地共享使用同一台打印机。下面让我们一起来了解一下Win7局域网内网设置共享打印机方法。
解决方法:
操作一:取消禁用Guest用户
1、点击【开始】按钮,在【计算机】上右键,选择【管理】。
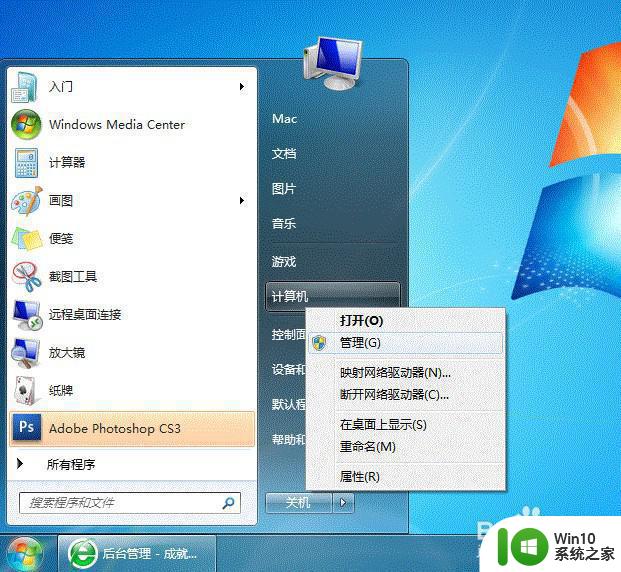
2、在弹出的【计算机管理】窗口中找到【Guest】用户。
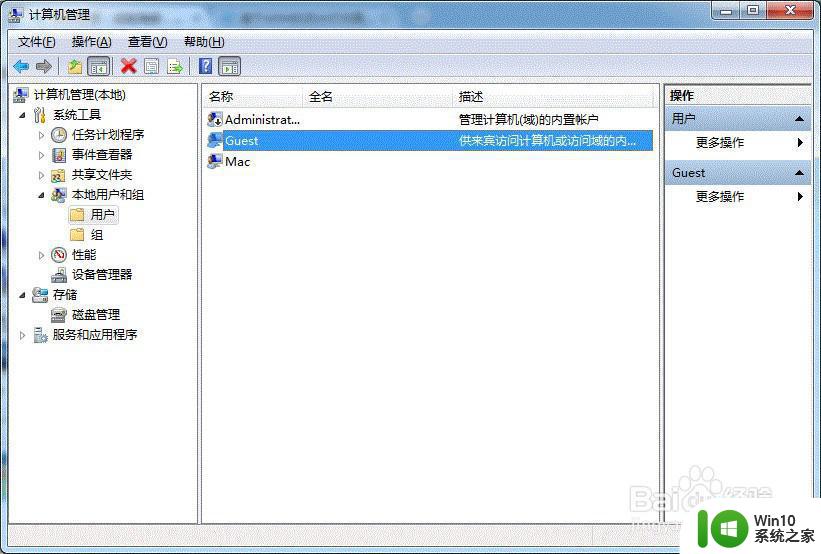
3、双击【Guest】,打开【Guest属性】窗口,确保【账户已禁用】选项没有被勾选(如下图)。
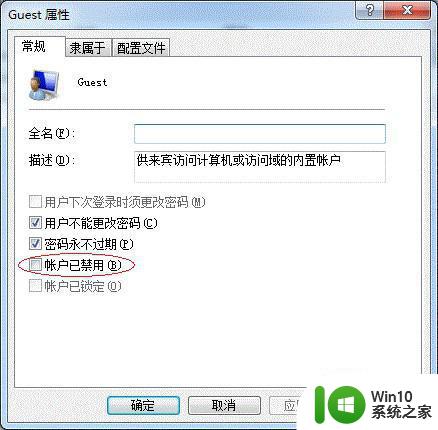
操作二:共享目标打印机
1、点击【开始】按钮,选择【设备和打印机】。
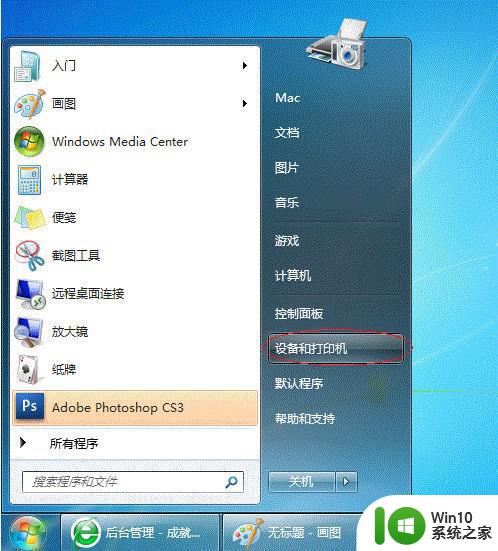
2、在弹出的窗口中找到想共享的打印机(前提是打印机已正确连接,驱动已正确安装),在该打印机上右键,选择【打印机属性】。
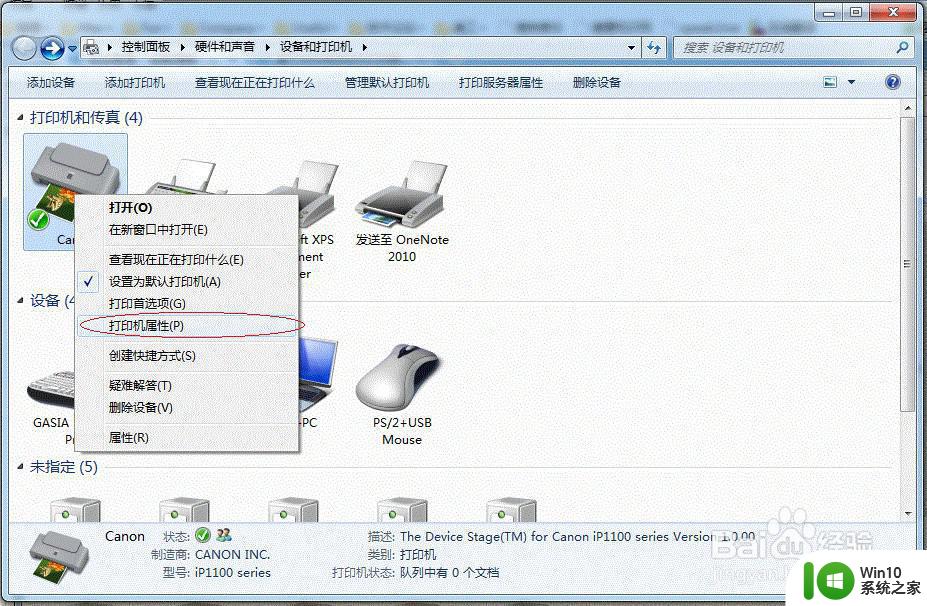
3、切换到【共享】选项卡,勾选【共享这台打印机】,并且设置一个共享名(请记住该共享名,后面的设置可能会用到)。
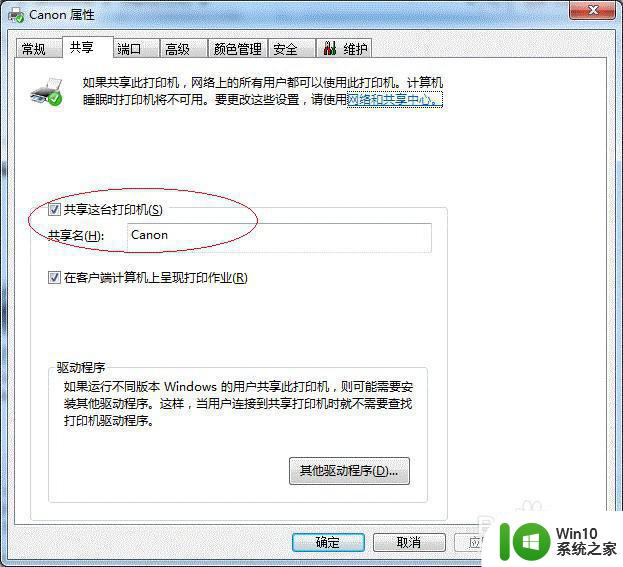
操作三:进行高级共享设置
1、在系统托盘的网络连接图标上右键,选择【打开网络和共享中心】。
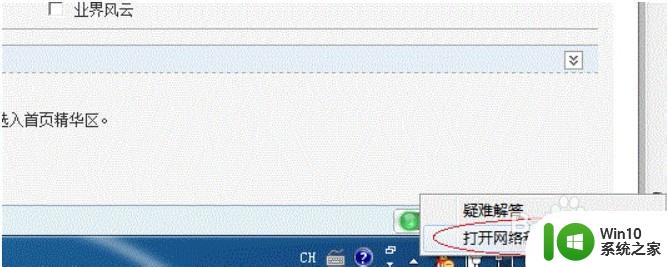
2、记住所处的网络类型(笔者的是工作网络),接着在弹出中窗口中单击【选择家庭组和共享选项】。
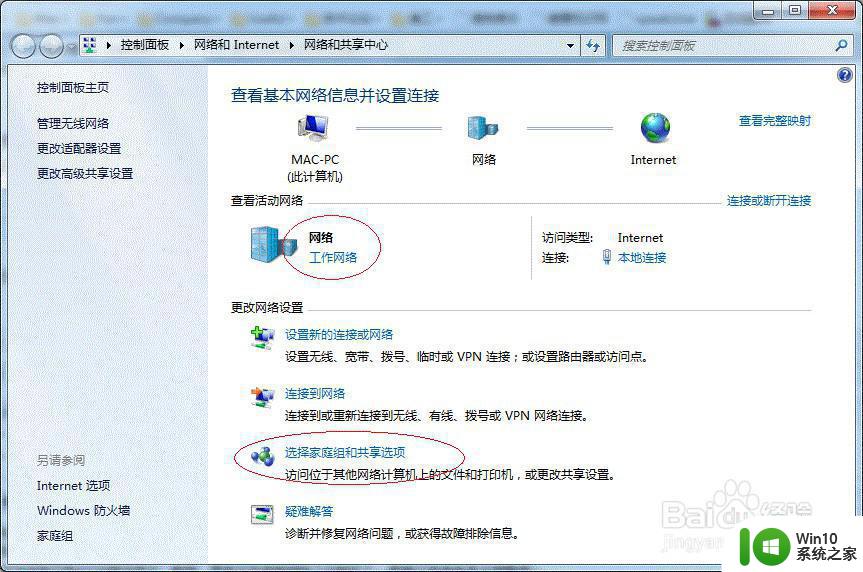
3、接着单击【更改高级共享设置】。
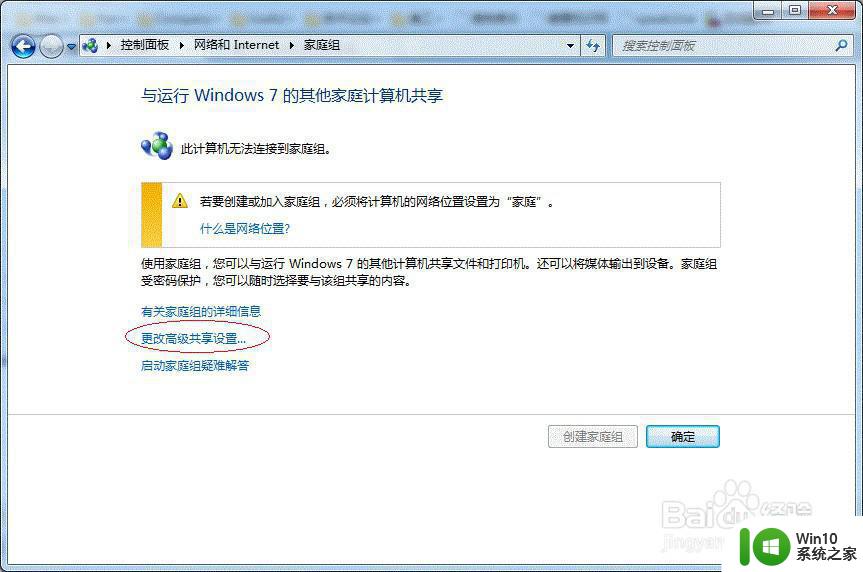
4、如果是家庭或工作网络,【更改高级共享设置】的具体设置可参考下图,其中的关键选项已经用红圈标示,设置完成后不要忘记保存修改。
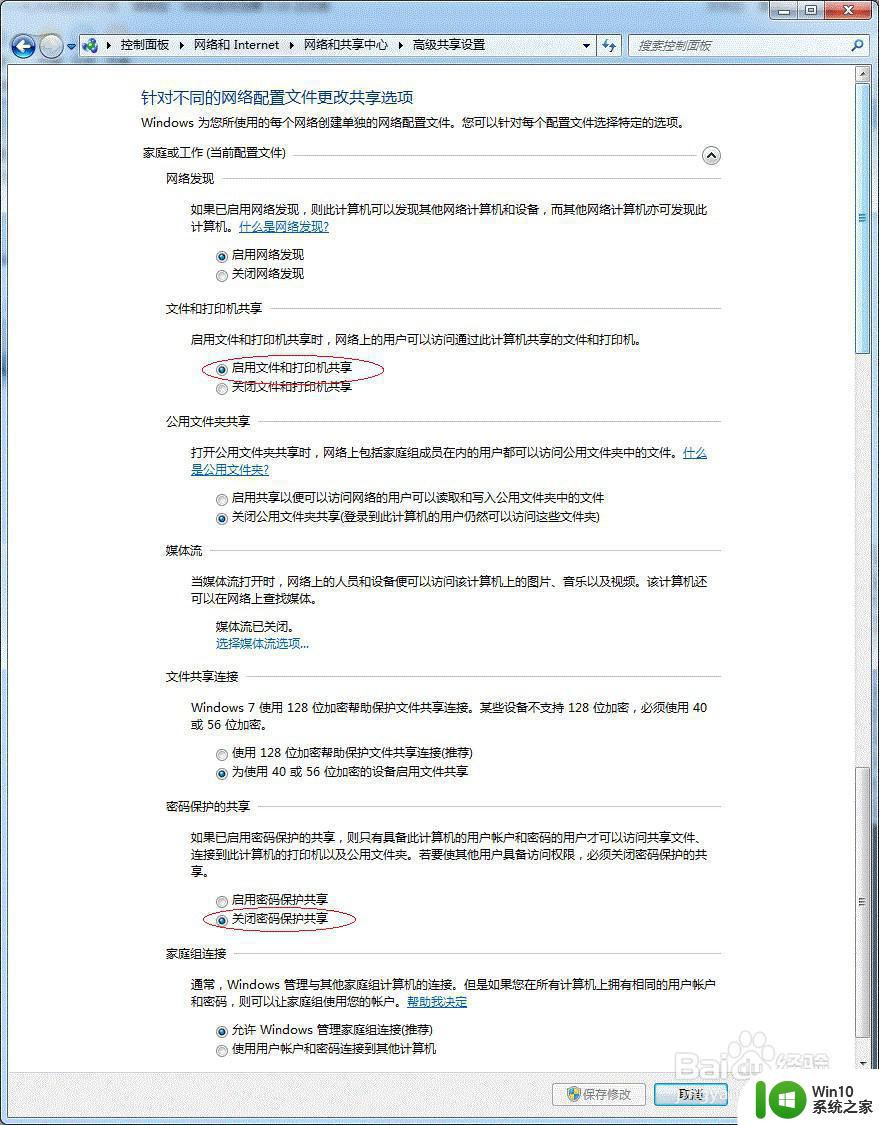
5、注意:如果是公共网络,具体设置和上面的情况类似,但相应地应该设置【公共】下面的选项,而不是【家庭或工作】下面的。
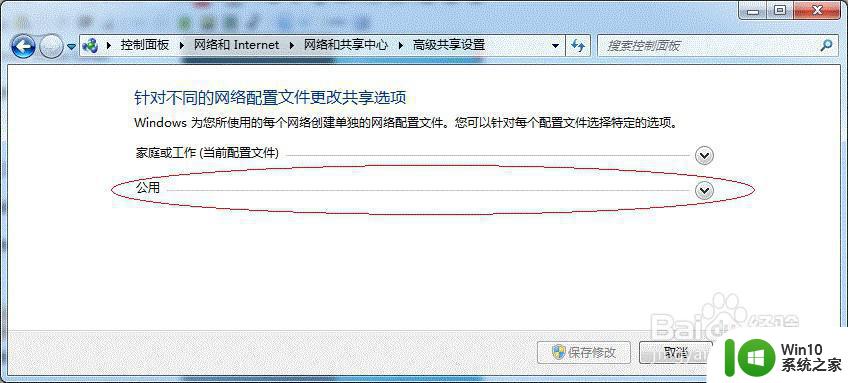
操作四:设置工作组
在添加目标打印机之前,首先要确定局域网内的计算机是否都处于一个工作组,具体过程如下:
1、点击【开始】按钮,在【计算机】上右键,选择【属性】。
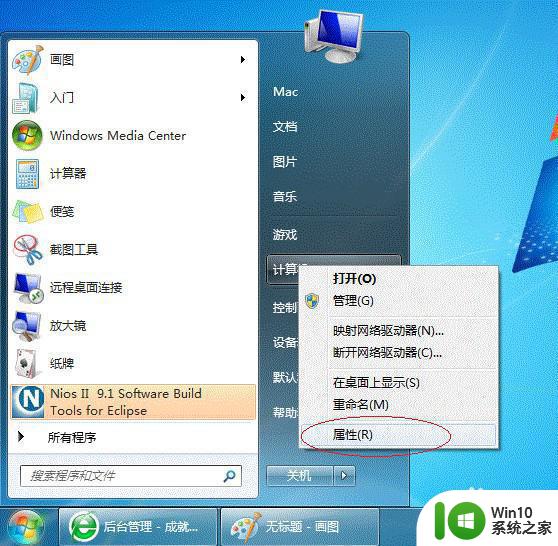
2、在弹出的窗口中找到工作组,如果计算机的工作组设置不一致,请点击【更改设置】;如果一致可以直接退出,跳到第五步。注意:请记住【计算机名】,后面的设置会用到。
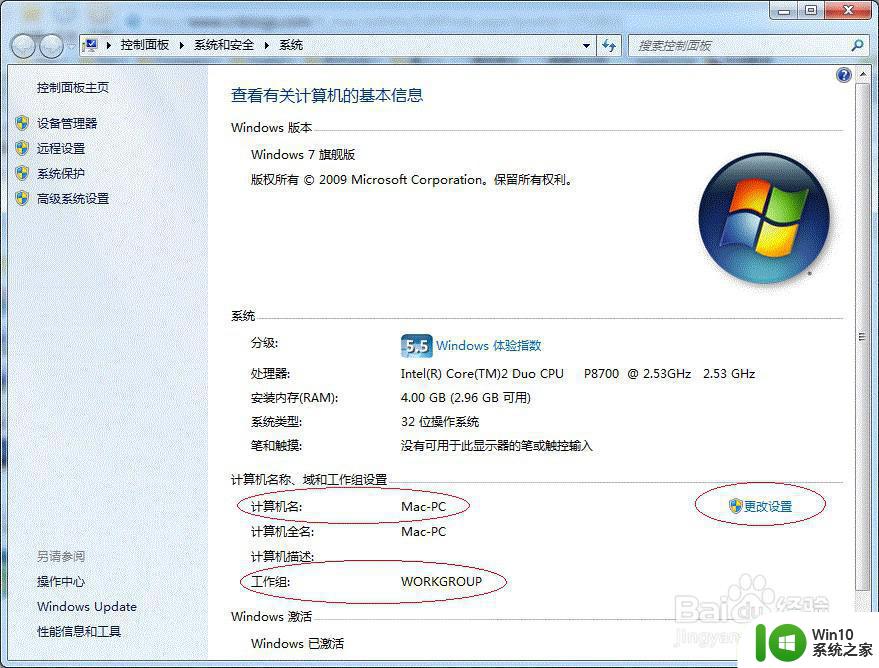
3、如果处于不同的工作组,可以在此窗口中进行设置:注意:此设置要在重启后才能生效,所以在设置完成后不要忘记重启一下计算机,使设置生效。
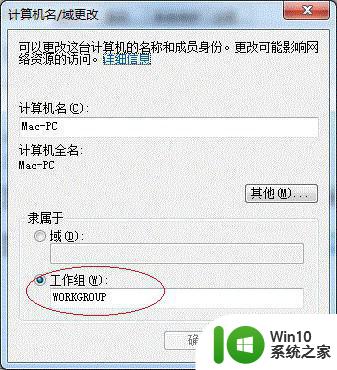
操作五:在其他计算机上添加目标打印机
注意:此步操作是在局域网内的其他需要共享打印机的计算机上进行的。此步操作在XP和Win7系统中的过程是类似的,就以Win7为例进行介绍。
1、添加的方法有多种,在此为读者介绍其中的两种。首先,无论使用哪种方法,都应先进入【控制面板】,打开【设备和打印机】窗口,并点击【添加打印机】。
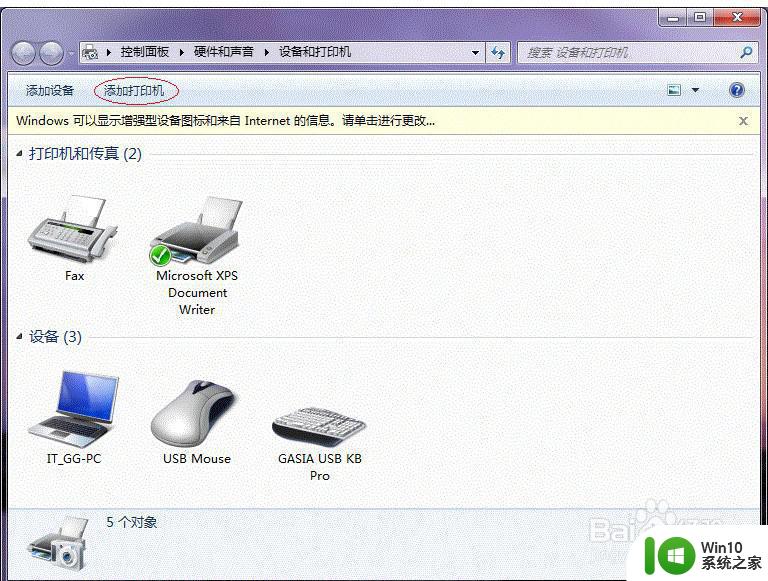
2、接下来,选择【添加网络、无线或Bluetooth打印机】,点击【下一步】。
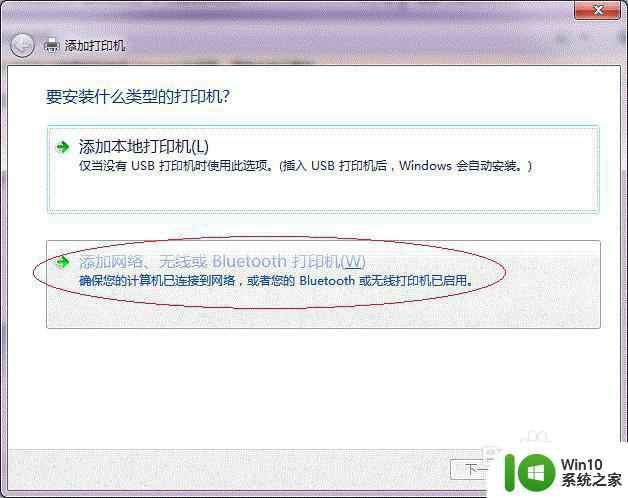
3、点击了【下一步】之后,系统会自动搜索可用的打印机。
如果前面的几步设置都正确的话,那么只要耐心一点等待,一般系统都能找到,接下来只需跟着提示一步步操作就行了。
如果耐心地等待后系统还是找不到所需要的打印机也不要紧,也可以点击【我需要的打印机不在列表中】,然后点击【下一步】,如下图。
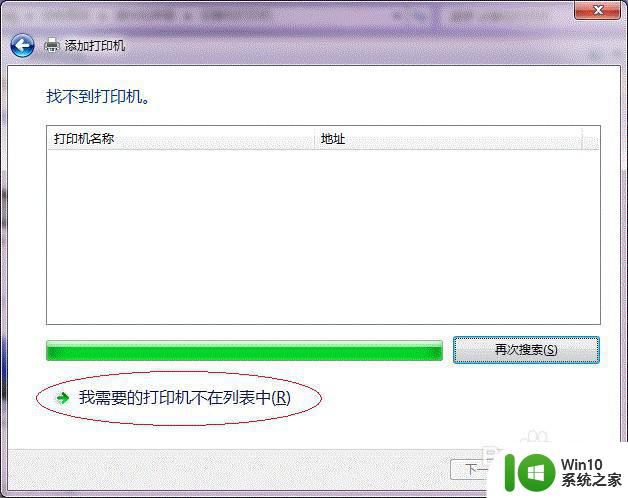
4、如果你没有什么耐性的话,可以直接点击【停止】,然后点击【我需要的打印机不在列表中】,接着点击【下一步】。
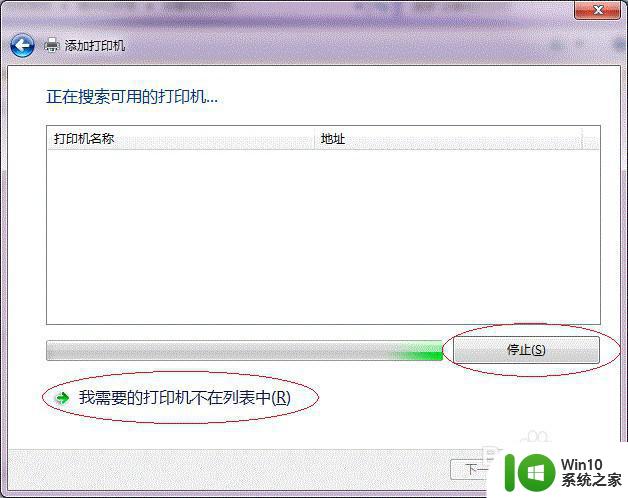
以上是有关如何在Win7局域网共享打印机的全部内容,如果有遇到相同情况的用户,可以按照小编的方法解决。
win7局域网如何共享打印机 Win7局域网内网设置共享打印机方法相关教程
- 局域网内win7共享两台打印机怎么弄 如何在Win7系统中连接局域网内的打印机
- 局域网中win7电脑无法找到共享打印机怎么解决 w7系统局域网中打印设备不显示该怎么处理
- win7共享局域网文件提示0×80070035网络错误如何修复 win7局域网文件共享0×80070035网络错误解决方法
- win7如何设置局域网共享无需输入用户名和密码 win7局域网共享设置去掉用户名密码验证
- win7打开网络搜索不到共享计算机如何解决 win7无法搜索到局域网共享计算机怎么办
- win7系统怎么取消局域网共享文件夹 win7系统如何关闭局域网共享文件夹功能
- w7旗舰版创建共享的方法 w7旗舰版局域网共享设置步骤
- win7设置共享打印机的方法 win7 共享打印机怎么设置
- win7打印机共享设置方法 win7打印机共享设置步骤详解
- win7系统怎样共享打印机设置 win7系统怎么设置打印机共享
- win7打印机共享设置步骤详解 win7打印机共享设置教程
- win7红警局域网联机教程 红警win7局域网联机设置教程
- window7电脑开机stop:c000021a{fata systemerror}蓝屏修复方法 Windows7电脑开机蓝屏stop c000021a错误修复方法
- win7访问共享文件夹记不住凭据如何解决 Windows 7 记住网络共享文件夹凭据设置方法
- win7重启提示Press Ctrl+Alt+Del to restart怎么办 Win7重启提示按下Ctrl Alt Del无法进入系统怎么办
- 笔记本win7无线适配器或访问点有问题解决方法 笔记本win7无线适配器无法连接网络解决方法
win7系统教程推荐
- 1 win7访问共享文件夹记不住凭据如何解决 Windows 7 记住网络共享文件夹凭据设置方法
- 2 笔记本win7无线适配器或访问点有问题解决方法 笔记本win7无线适配器无法连接网络解决方法
- 3 win7系统怎么取消开机密码?win7开机密码怎么取消 win7系统如何取消开机密码
- 4 win7 32位系统快速清理开始菜单中的程序使用记录的方法 如何清理win7 32位系统开始菜单中的程序使用记录
- 5 win7自动修复无法修复你的电脑的具体处理方法 win7自动修复无法修复的原因和解决方法
- 6 电脑显示屏不亮但是主机已开机win7如何修复 电脑显示屏黑屏但主机已开机怎么办win7
- 7 win7系统新建卷提示无法在此分配空间中创建新建卷如何修复 win7系统新建卷无法分配空间如何解决
- 8 一个意外的错误使你无法复制该文件win7的解决方案 win7文件复制失败怎么办
- 9 win7系统连接蓝牙耳机没声音怎么修复 win7系统连接蓝牙耳机无声音问题解决方法
- 10 win7系统键盘wasd和方向键调换了怎么办 win7系统键盘wasd和方向键调换后无法恢复
win7系统推荐
- 1 三星笔记本ghost win7 64位最新旗舰版下载v2023.04
- 2 系统之家ghost win7 32位安装稳定版v2023.03
- 3 电脑公司win7 64位最新旗舰版v2023.03
- 4 电脑公司ghost win7 64位破解万能版v2023.03
- 5 雨林木风ghost win7 sp1 64位纯净免激活版v2023.03
- 6 华硕笔记本ghost win7 sp1 64位专业极速版下载v2023.03
- 7 深度技术ghost win7 64位最新专业版下载v2023.03
- 8 电脑公司ghost win7稳定旗舰版原版32位下载v2023.03
- 9 电脑公司ghost win7 sp1 64位极速破解版下载v2023.03
- 10 系统之家ghost win7 32位专业原装版v2023.03