w10电脑内存c盘内存满了删除不了软件怎么办 w10电脑内存不足怎么办
当我们使用Windows 10电脑时,有时候会遇到内存不足的问题,尤其是C盘内存满了无法删除软件的情况,这时候我们需要及时清理电脑内存,释放空间。可以通过删除临时文件、卸载不常用的软件、清理回收站等方式来解决内存不足的情况。也可以考虑使用外部存储设备来扩展电脑的存储空间,从而避免内存不足的问题。在日常使用中及时清理电脑内存是非常重要的,可以提高电脑的运行速度和性能。
具体方法:
一、清理C盘更新文件
1、首先双击进入“此电脑”,在系统C盘右键点击,弹出菜单之后,我们点击“属性”。
在本地磁盘(C:)属性界面中,我们点击“磁盘清理”按钮,
如下图所示。
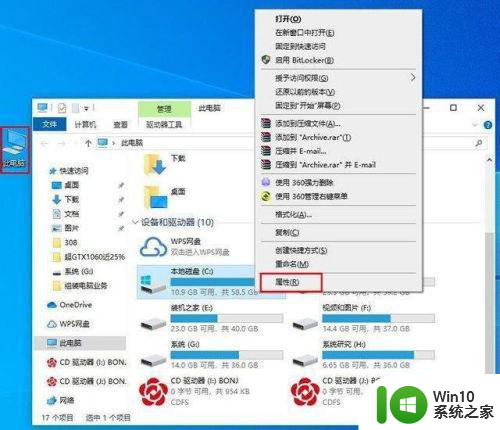
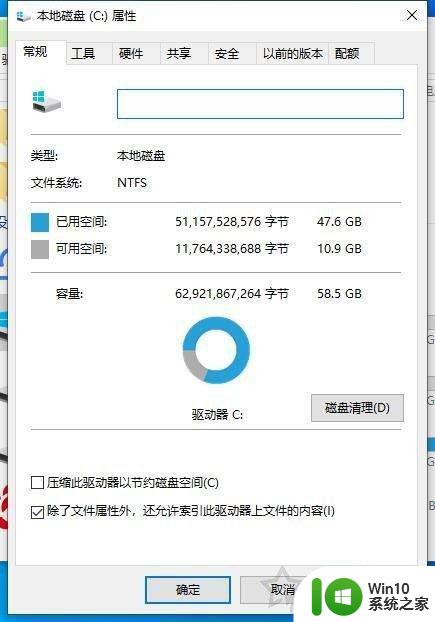
2、我们将要删除的文件都勾选,尤其是Windows更新清理,以前的Windows安装等,勾选之后我们点击确定按钮,如下图所示。
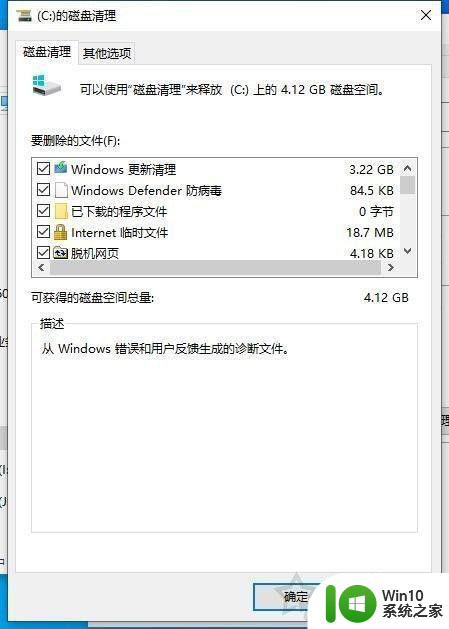
3、点击删除文件按钮,等待磁盘清理结束。
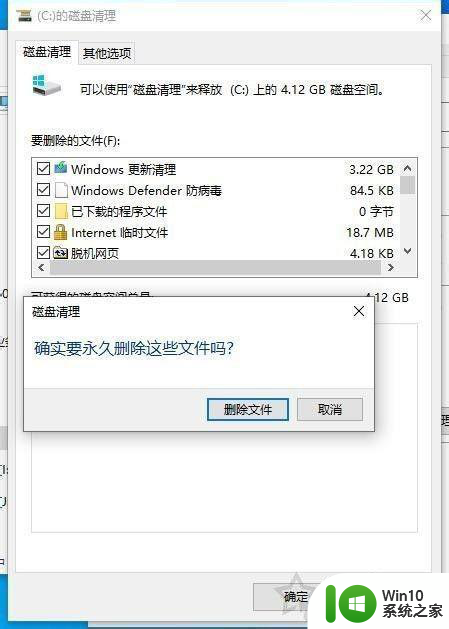
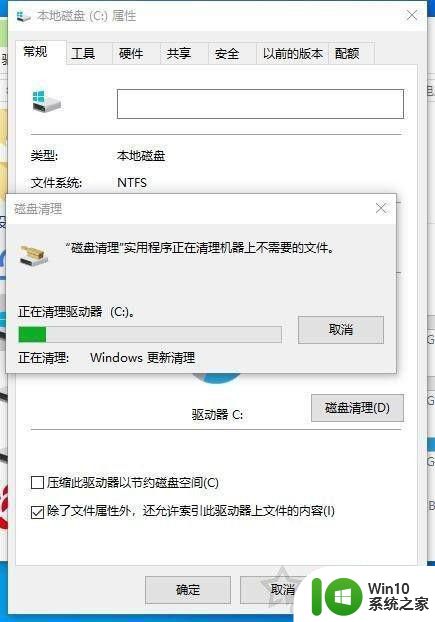
二、删除C盘的第三方软件
1、C盘为系统盘,初期在我们分区的时候通常不可能将其分的很大容量,所以我们安装的第三方软件不建议安装到C盘,建议安装到其它盘符中,例如D、E、F盘,那么我们要如何知道电脑哪些软件是安装到了C盘呢,其实很简单。首先我们点击“开始”菜单,点击“设置”齿轮的图标。在Windows设置界面中,我们点击“系统”。
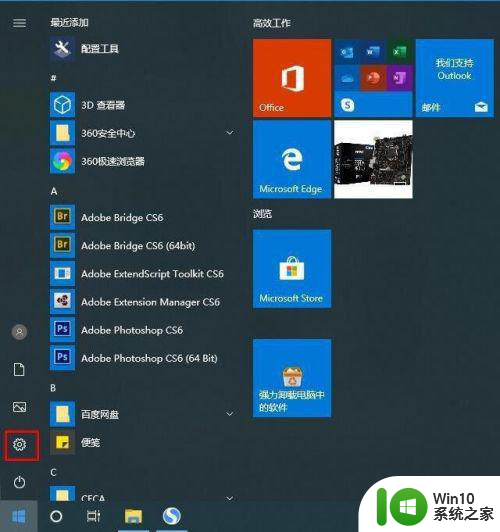
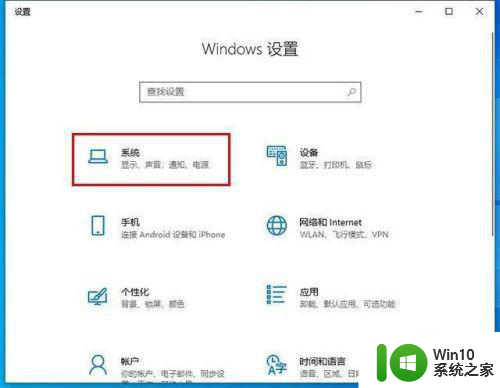
2、我们先点击右侧栏中的“存储”,点击右侧栏中的“应用和功能”。
我们找下第三方软件将其卸载了,在点击“卸载”按钮,如果我们还是使用这个软件,重新下载安装到其它盘就ok了。
如下图所示。
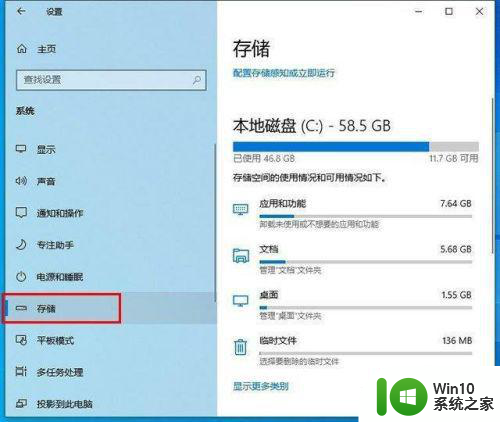
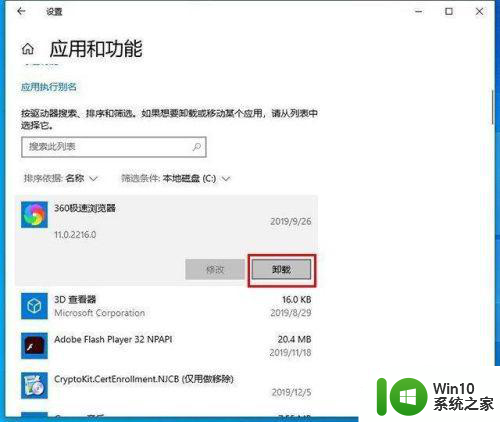
三、更改Win10桌面文件路径
1、首先我们需要在其他盘中新建一个名叫“桌面”的文件夹,方法很简单。例如D盘,打开此电脑,双击进入D盘,我们在D盘空白处鼠标右键点击弹出菜单之后选择“新建”,再选择“文件夹”,并且命名为“桌面”,如下图所示。
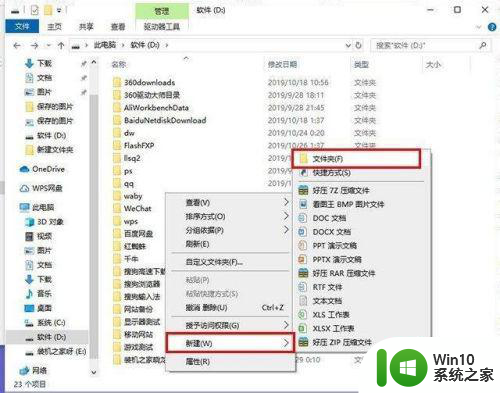
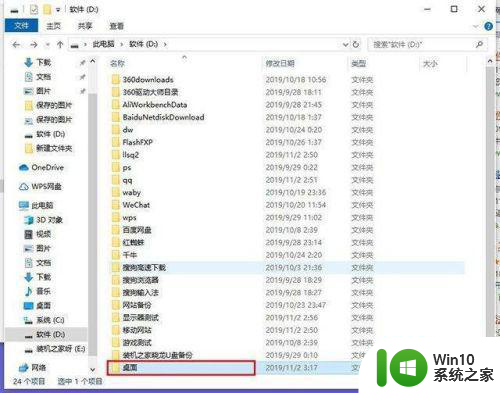
2、我们进入此电脑,再进入C盘,进入“用户”的文件夹,再进入“系统的账户名”(就是本机的用户名),例如我设置的是“装机之家”,这时我们可以看到“桌面”,我们右键点击“桌面”,选择“属性”,进入“位置”的选项卡中,点击“移动”的按钮。
如下图所示。
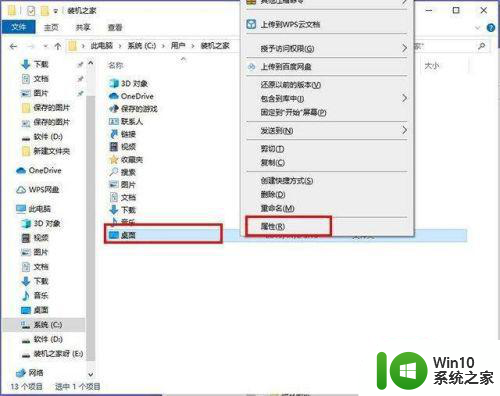
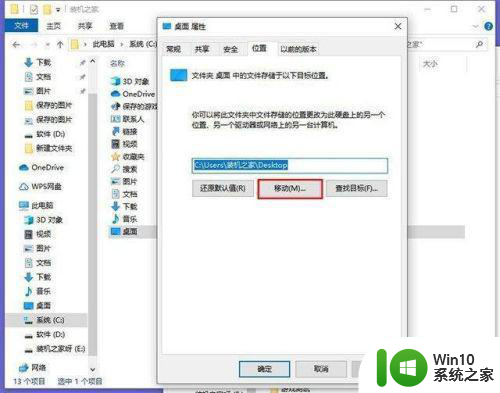
3、找到我们刚刚在D盘中新建的“桌面”文件夹,并选择“选择文件夹”。并再次点击“选择文件夹”
如下图所示。
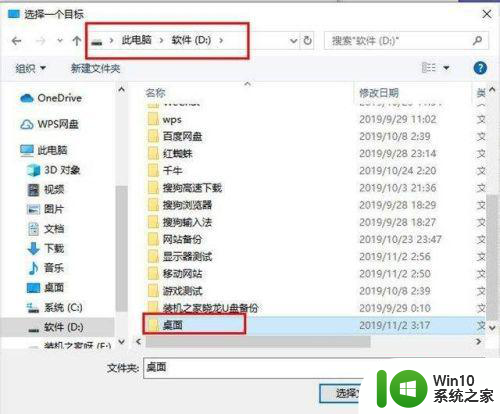
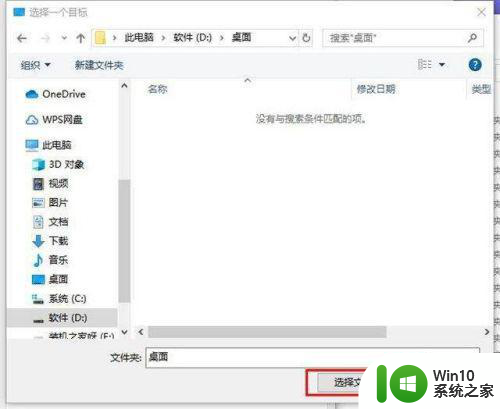
4、我们再点击“应用”,弹出移动文件夹的提示,我们点击“是”,如下图所示。
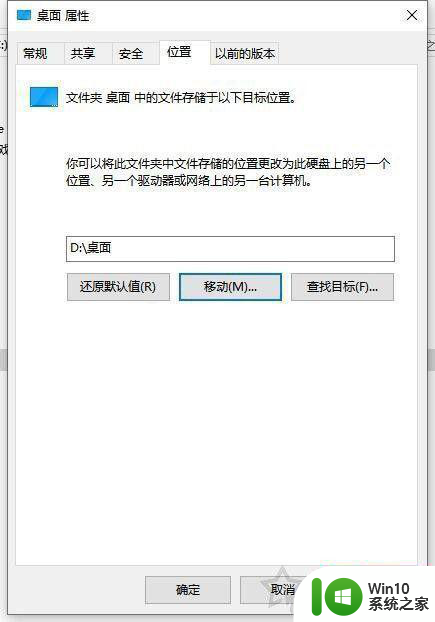
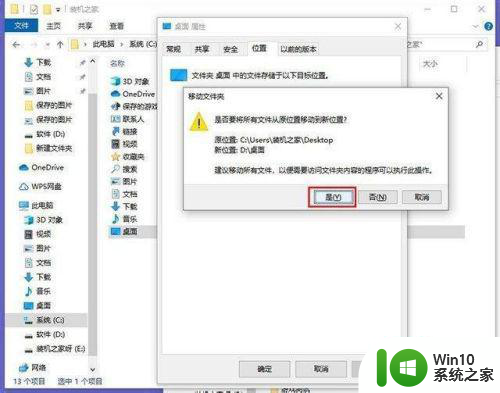
5、到此,更改Win10桌面文件路径成功,我们在桌面上保存的任何文件都会在D盘中了。我们随便右键桌面任何一个文件,看看位置是不是已经是D盘了。
以上就是w10电脑内存c盘内存满了删除不了软件怎么办的全部内容,有遇到相同问题的用户可参考本文中介绍的步骤来进行修复,希望能够对大家有所帮助。
w10电脑内存c盘内存满了删除不了软件怎么办 w10电脑内存不足怎么办相关教程
- w10电脑绝地求生游戏崩溃内存不足解决办法 w10电脑绝地求生游戏崩溃内存不足怎么办
- win10电脑提示内存不足如何解决 Windows10系统内存不足怎么解决
- w10电脑c盘如何扩大内存 w10电脑c盘如何增加空间容量
- win10 16g内存显示内存不足最佳解决方法 Win10系统16g内存显示内存不足怎么办
- w10电脑用4g运行内存会卡吗 w10电脑4g运行内存够用吗
- 魔兽内存不足怎么解决 win10魔兽内存不足的解决办法
- win10玩war3内存不足 Win10魔兽争霸3内存不足提示怎么办
- 笔记本win10电脑玩war3内存不足如何解决 笔记本win10电脑玩war3内存不足怎么办
- w10魔兽世界登录游戏报内存不足错误的解决教程 魔兽世界登录游戏报内存不足怎么办
- w10系统总是提示内存不足如何清理 如何清理W10系统中的临时文件来解决内存不足问题
- 16g内存win10电脑开机内存占用过高如何解决 16g内存win10电脑开机内存占用过高怎么办
- w10新电脑内存占用很高处理方法 w10系统电脑内存占用高怎么办
- win10玩只狼:影逝二度游戏卡顿什么原因 win10玩只狼:影逝二度游戏卡顿的处理方法 win10只狼影逝二度游戏卡顿解决方法
- 《极品飞车13:变速》win10无法启动解决方法 极品飞车13变速win10闪退解决方法
- win10桌面图标设置没有权限访问如何处理 Win10桌面图标权限访问被拒绝怎么办
- win10打不开应用商店一直转圈修复方法 win10应用商店打不开怎么办
win10系统教程推荐
- 1 win10桌面图标设置没有权限访问如何处理 Win10桌面图标权限访问被拒绝怎么办
- 2 win10关闭个人信息收集的最佳方法 如何在win10中关闭个人信息收集
- 3 英雄联盟win10无法初始化图像设备怎么办 英雄联盟win10启动黑屏怎么解决
- 4 win10需要来自system权限才能删除解决方法 Win10删除文件需要管理员权限解决方法
- 5 win10电脑查看激活密码的快捷方法 win10电脑激活密码查看方法
- 6 win10平板模式怎么切换电脑模式快捷键 win10平板模式如何切换至电脑模式
- 7 win10 usb无法识别鼠标无法操作如何修复 Win10 USB接口无法识别鼠标怎么办
- 8 笔记本电脑win10更新后开机黑屏很久才有画面如何修复 win10更新后笔记本电脑开机黑屏怎么办
- 9 电脑w10设备管理器里没有蓝牙怎么办 电脑w10蓝牙设备管理器找不到
- 10 win10系统此电脑中的文件夹怎么删除 win10系统如何删除文件夹
win10系统推荐
- 1 中关村ghost win10 64位标准旗舰版下载v2023.04
- 2 索尼笔记本ghost win10 32位优化安装版v2023.04
- 3 系统之家ghost win10 32位中文旗舰版下载v2023.04
- 4 雨林木风ghost win10 64位简化游戏版v2023.04
- 5 电脑公司ghost win10 64位安全免激活版v2023.04
- 6 系统之家ghost win10 32位经典装机版下载v2023.04
- 7 宏碁笔记本ghost win10 64位官方免激活版v2023.04
- 8 雨林木风ghost win10 64位镜像快速版v2023.04
- 9 深度技术ghost win10 64位旗舰免激活版v2023.03
- 10 系统之家ghost win10 64位稳定正式版v2023.03