如何用微pe工具箱来安装原版系统 微pe怎样安装原版系统
更新时间:2023-03-29 17:37:29作者:xiaoliu
越来越多的用户学会使用u盘装系统,制作u盘启动盘的工具非常多,其中微pe是一款纯净的工具。有用户打算给电脑安装原版系统,但是不知道如何用微pe工具箱来安装原版系统。要使用微pe安装原版系统,首先就需要制作好启动盘,这边小编就以安装原版win11系统为例,和大家介绍微pe怎样安装原版系统。
2、制作微pe启动盘:微pe怎么制作系统盘(支持跳过tpm)
3、原版系统下载:windows11 22h2正式版官方iso镜像下载v2022
4、制作好微pe启动盘之后,把原版系统iso镜像复制粘贴到U盘中
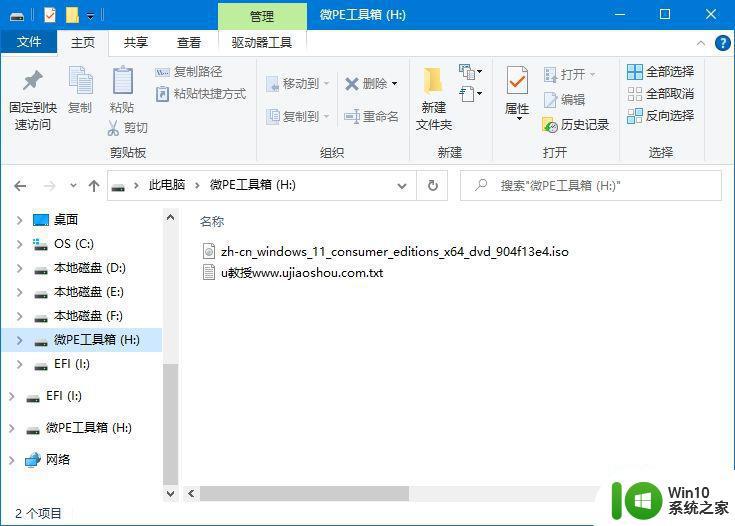
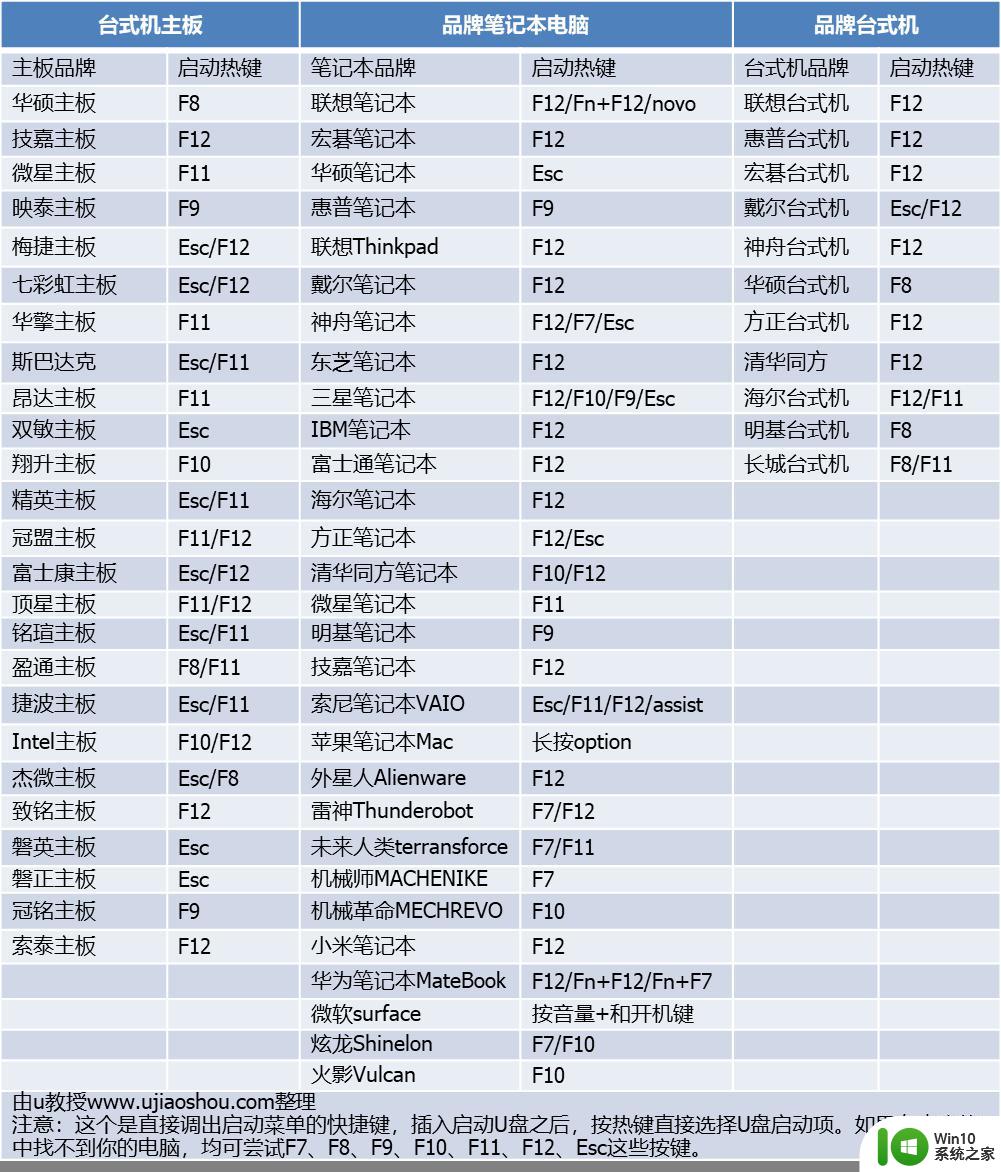
2、调出启动设备菜单,选择识别到的U盘启动项,现在的电脑一般选择uefi这个项,按enter键进入。

3、默认选择第一个Windows PE X64,按enter进入。
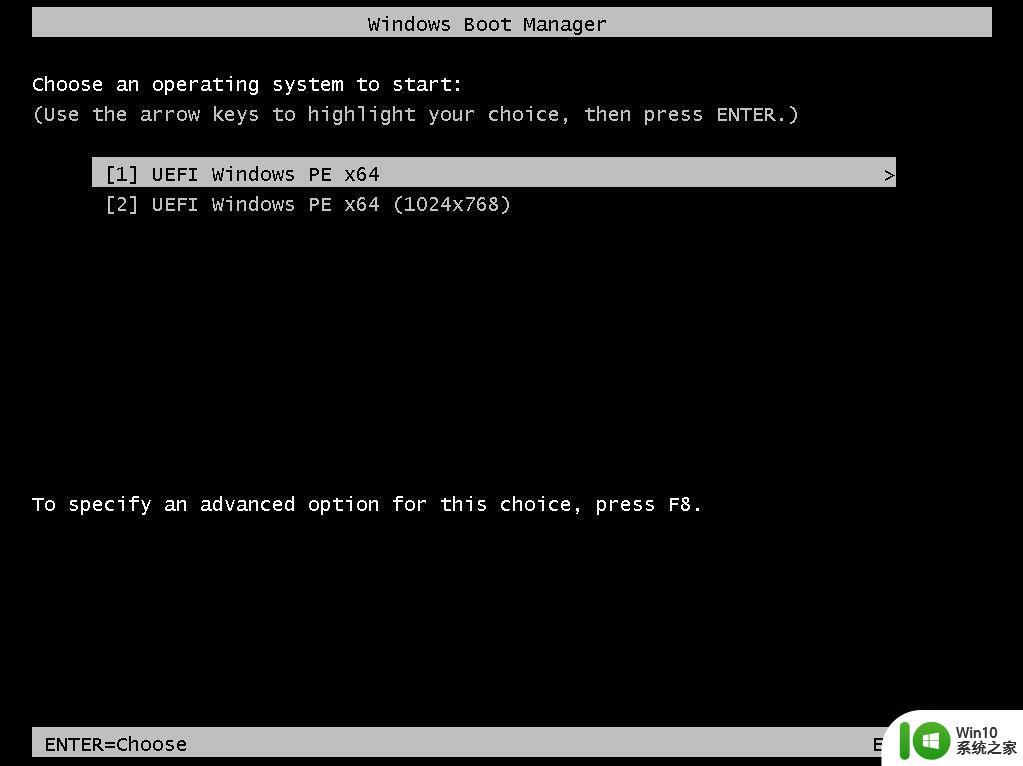
4、进入pe之后,建议全盘重新分区,双击打开分区工具Diskgenius,右键选择你的硬盘,点击快速分区。
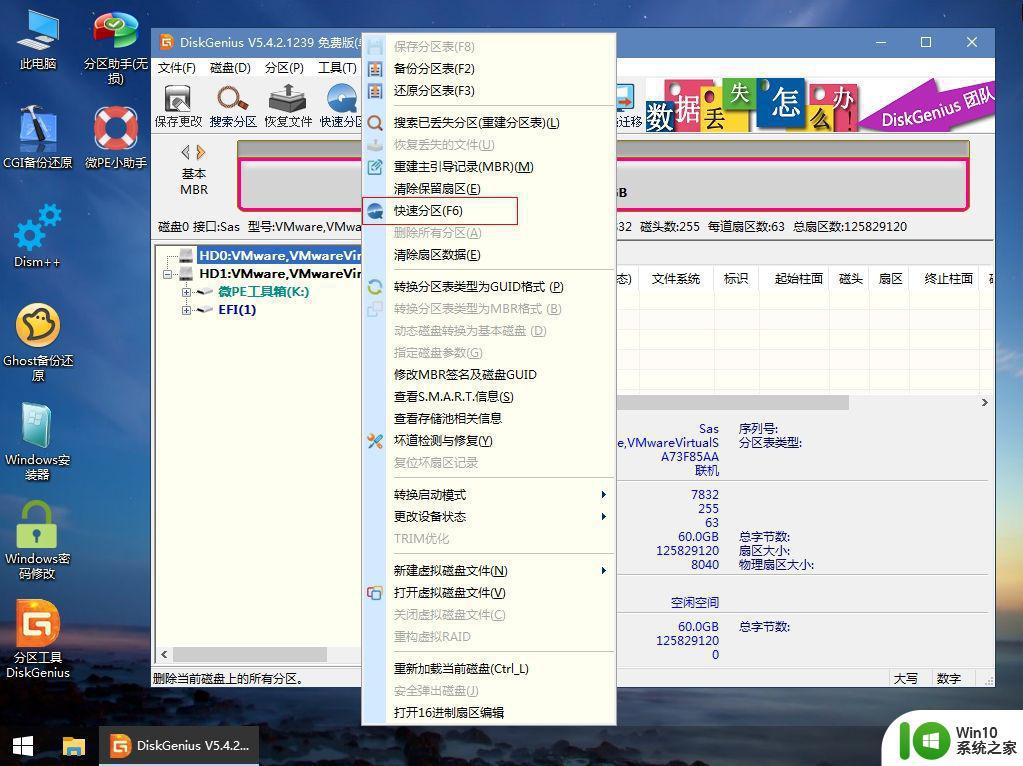
5、选择uefi启动的时候,分区表类型选择GUID,自行设置分区数目和分区大小,系统盘建议100G以上。最后勾选对齐分区(4k对齐),设置4096扇区,点击确定。
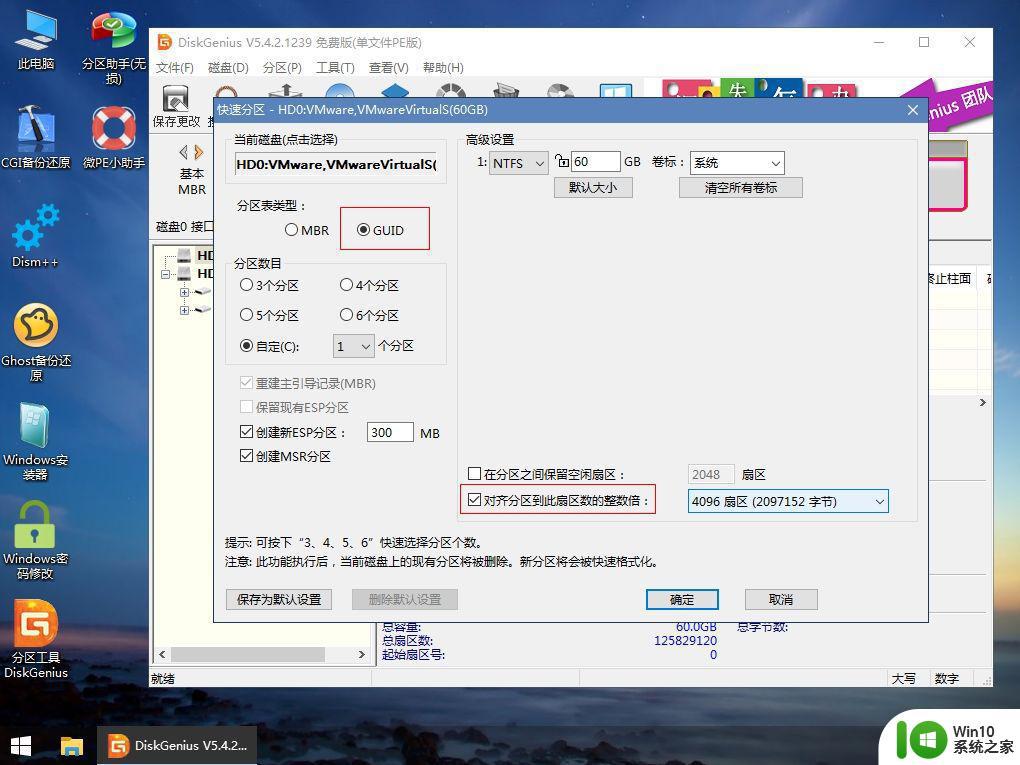
6、完成分区后如图所示。
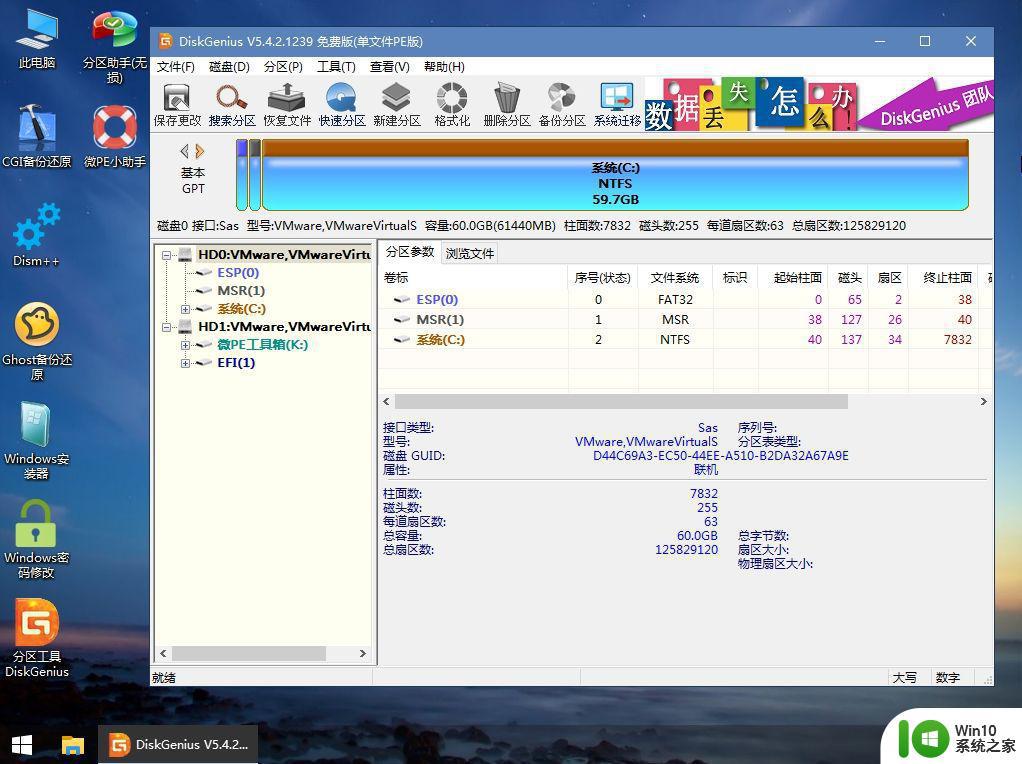
7、打开此电脑—微pe工具箱,右键点击原版系统镜像,选择装载。
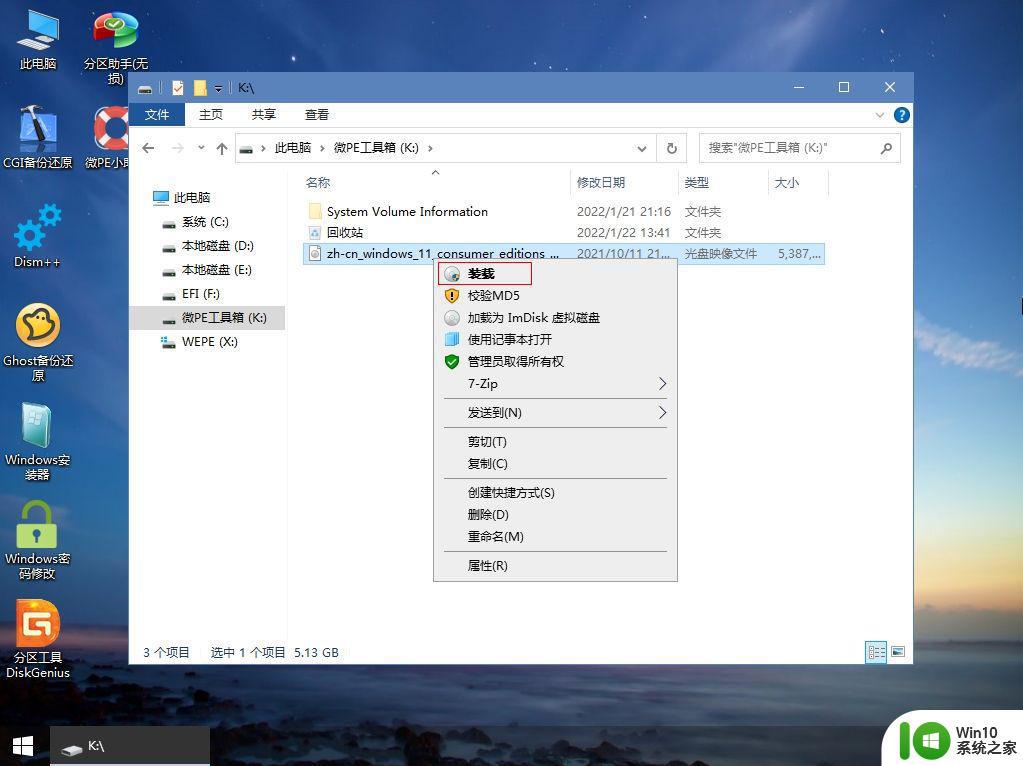
8、DVD驱动器这边读取出系统安装文件。
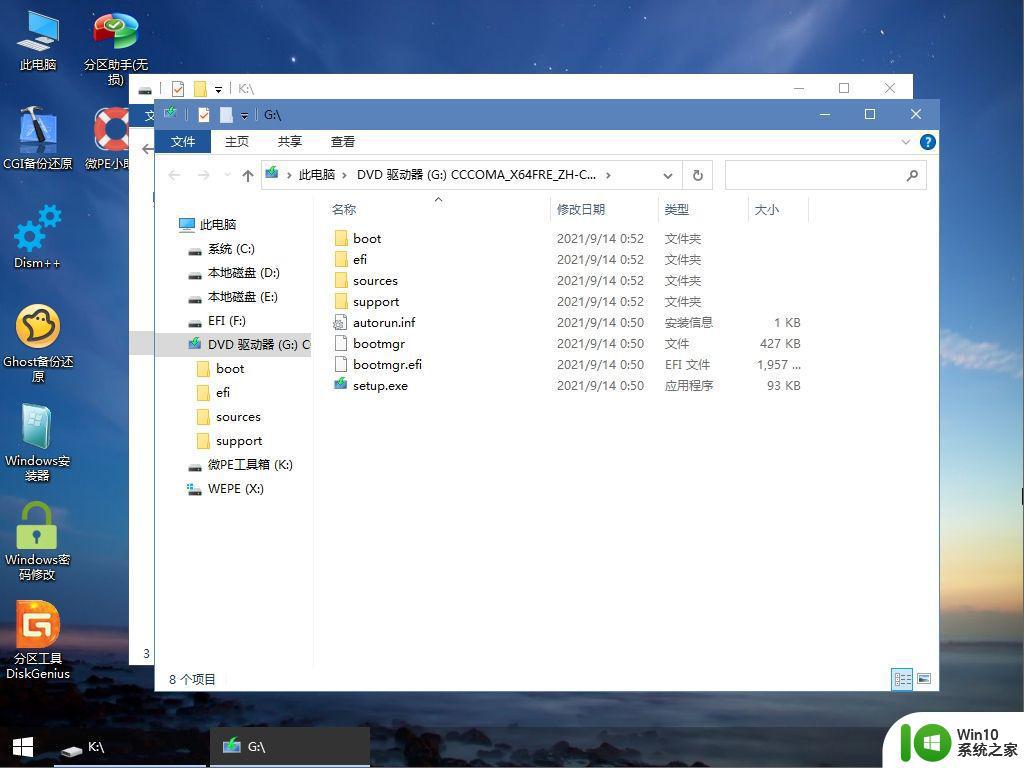
9、双击【Windows安装器】打开安装工具,点击搜索,选择sources目录下的install.wim文件,打开。
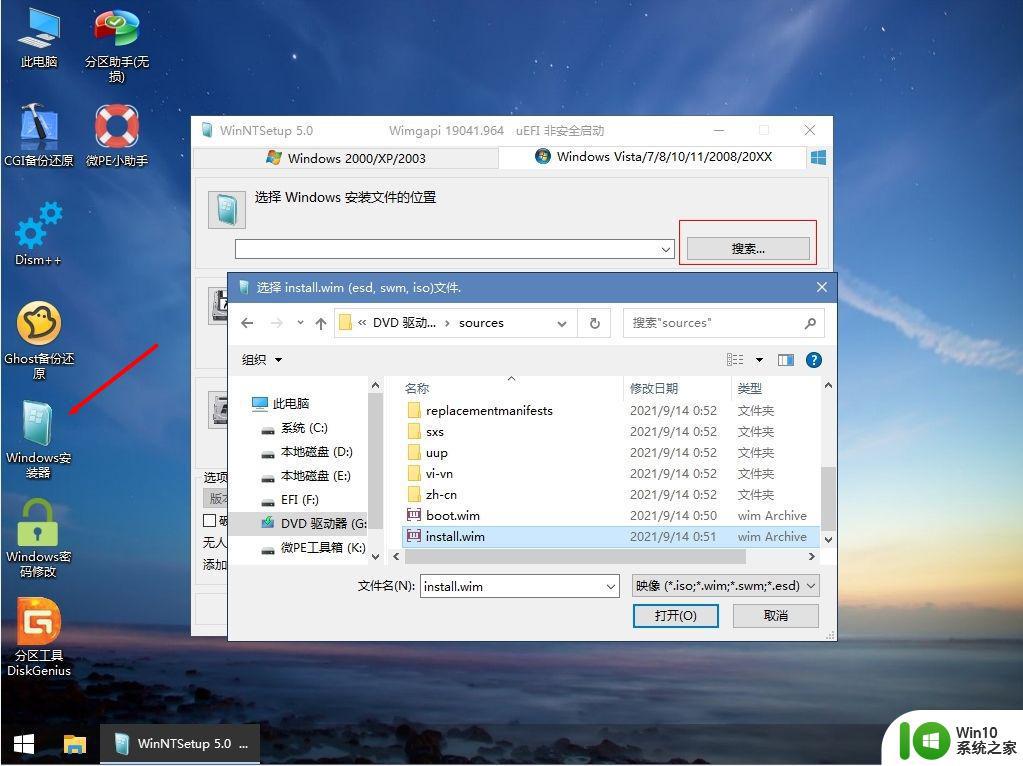
10、引导位置,一般是ESP分区,安装系统位置一般是系统盘,根据设置的大小选择。
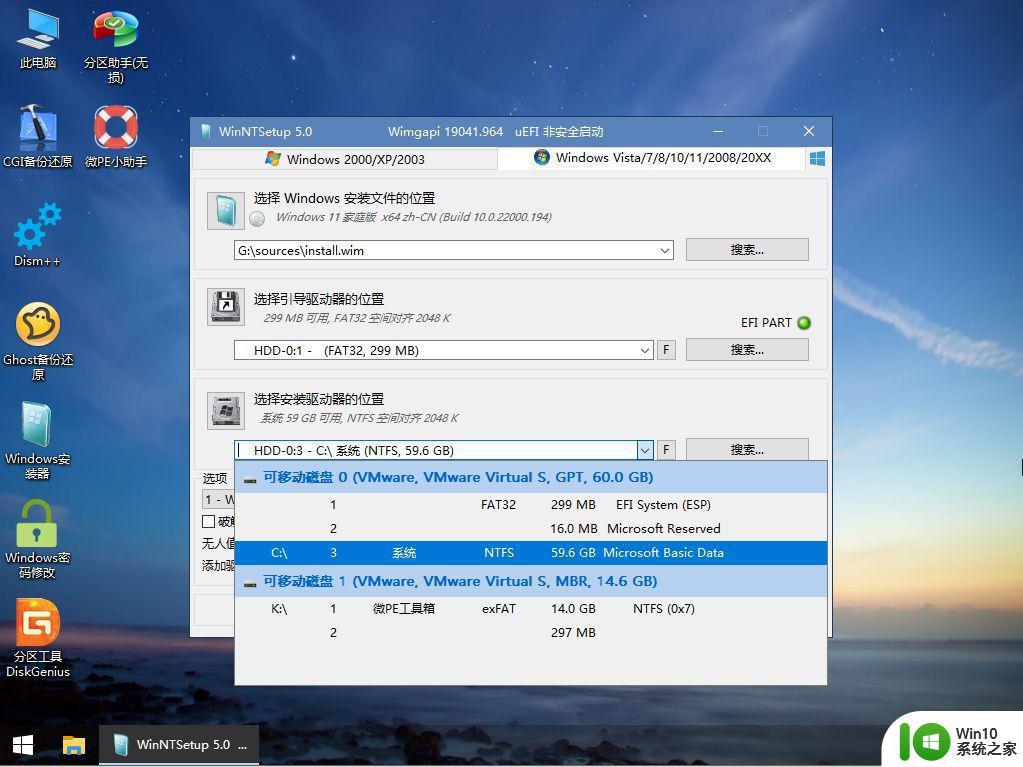
11、选项这边可以选择安装版本,自行选择,最后点击安装。
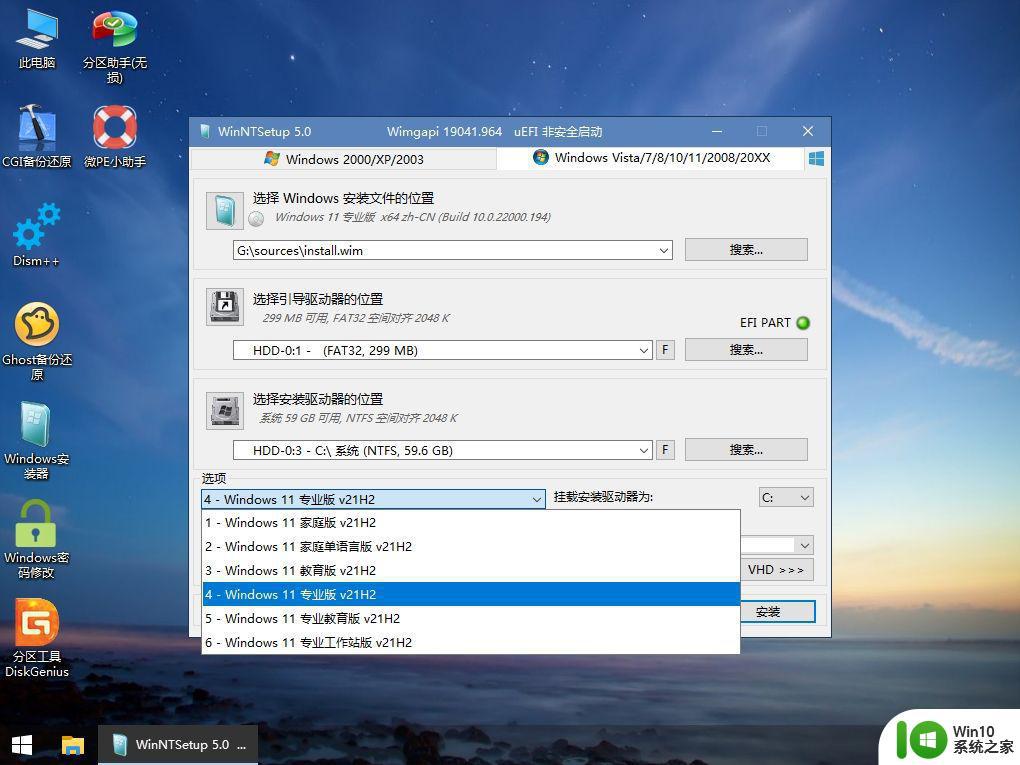
12、弹出就绪窗口,点击确定。
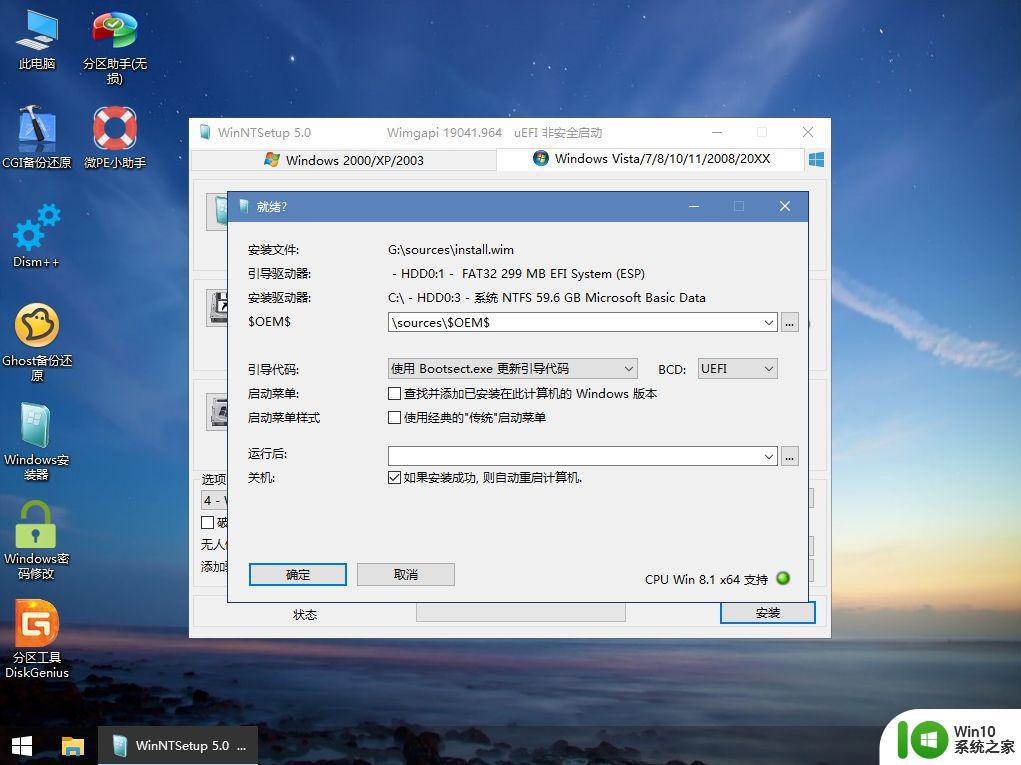
13、等待安装过程,完成之后30秒重新启动计算机,重启时拔出U盘。
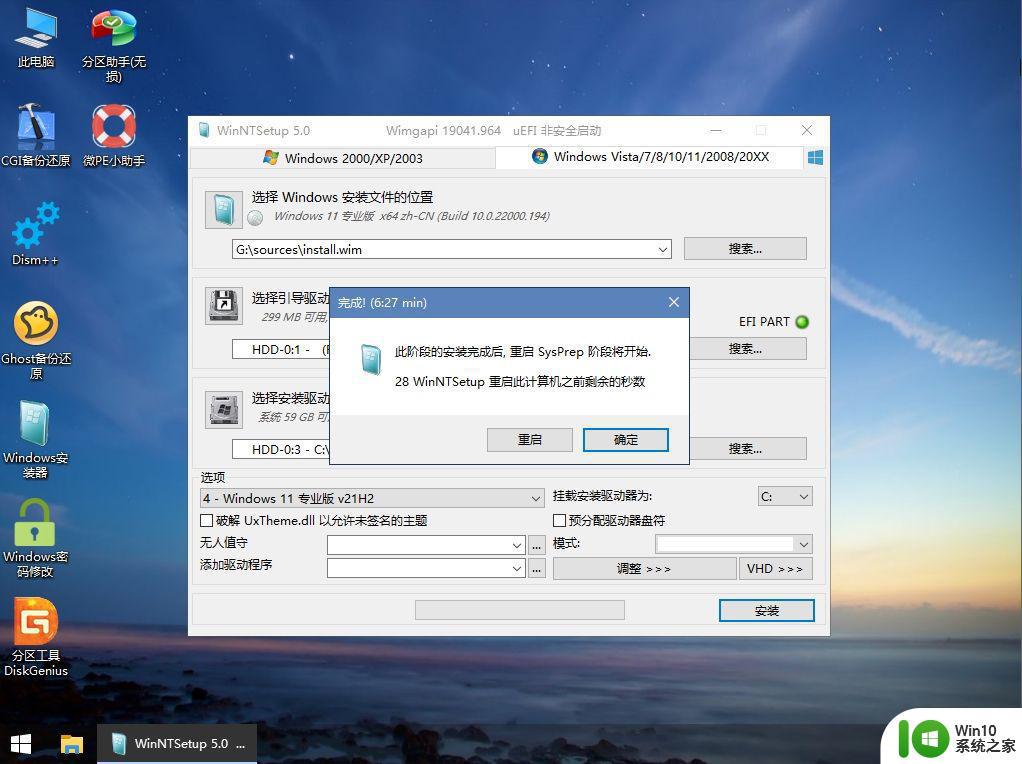
14、进入安装过程,等待,并根据提示设置你的帐号等信息。安装完成后,进入到全新的系统桌面。
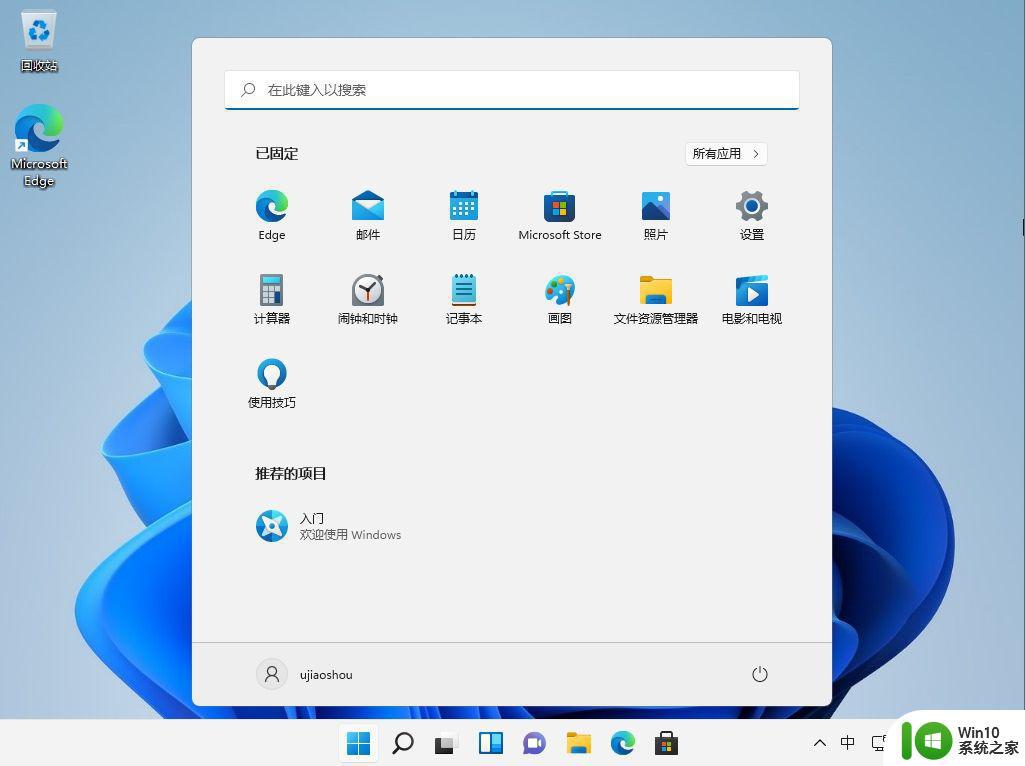
以上就是如何用微pe工具箱来安装原版系统的操作步骤,如果你还不知道如何使用微pe工具箱来安装原版系统,可以学习下这个教程。
一、安装准备
1、8G容量U盘2、制作微pe启动盘:微pe怎么制作系统盘(支持跳过tpm)
3、原版系统下载:windows11 22h2正式版官方iso镜像下载v2022
4、制作好微pe启动盘之后,把原版系统iso镜像复制粘贴到U盘中
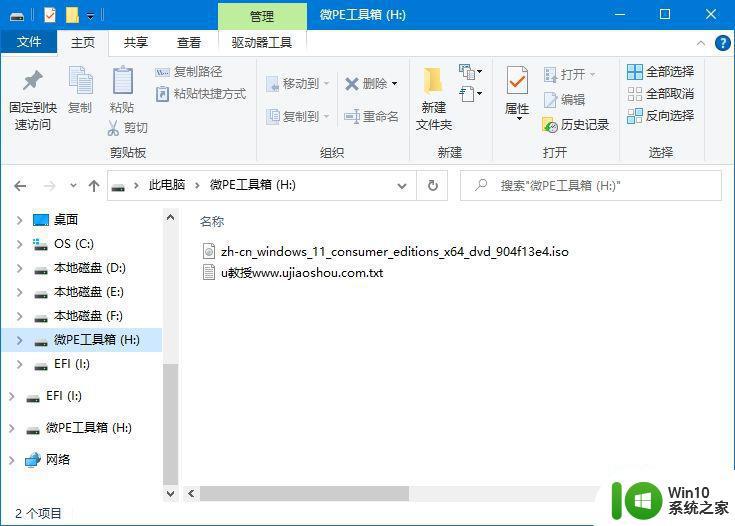
二、微pe工具箱安装原版系统步骤如下
1、在电脑上插入微pe启动盘,开机启动后不停按启动键,一般是F12或F11或Esc,详细查看下图查看对应的启动热键。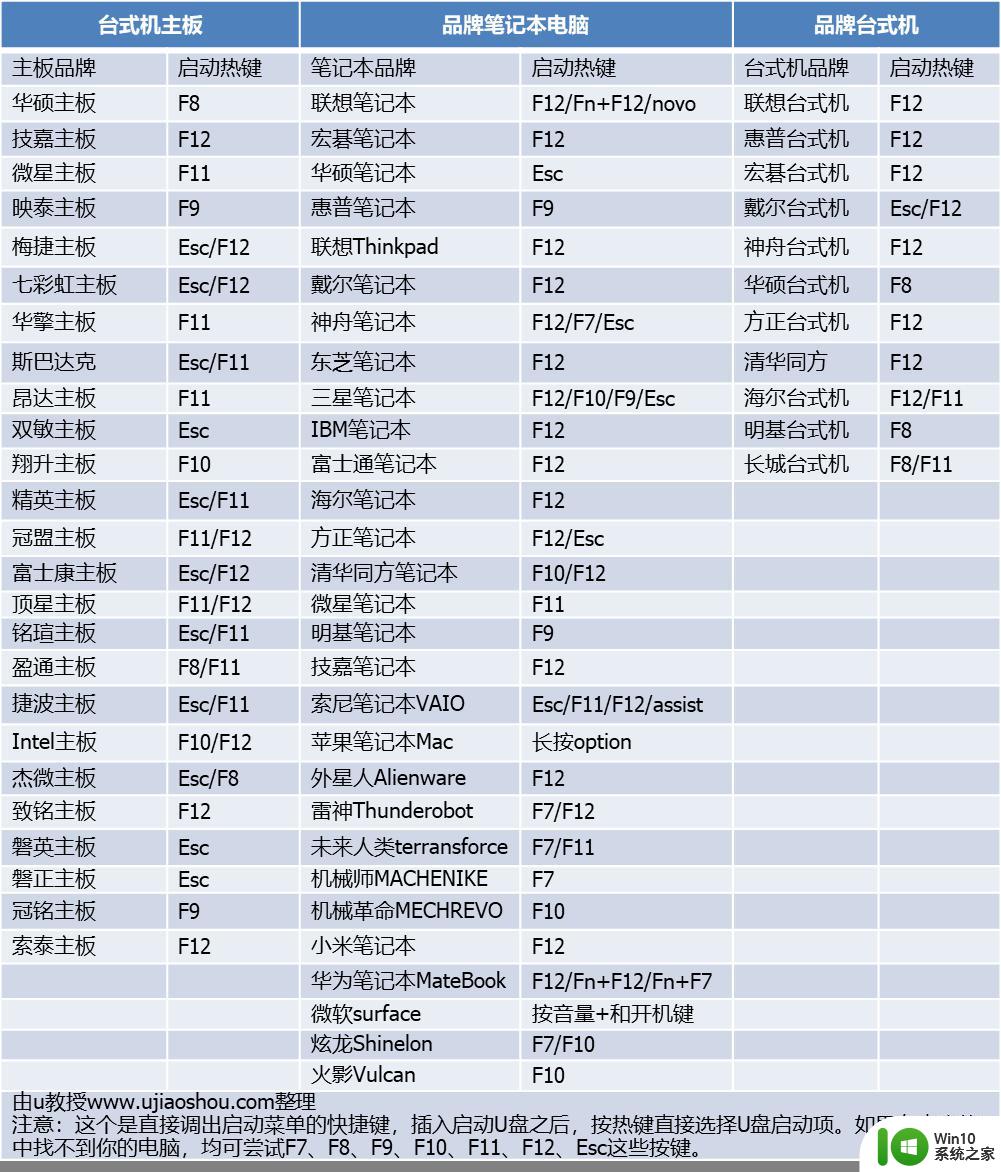
2、调出启动设备菜单,选择识别到的U盘启动项,现在的电脑一般选择uefi这个项,按enter键进入。

3、默认选择第一个Windows PE X64,按enter进入。
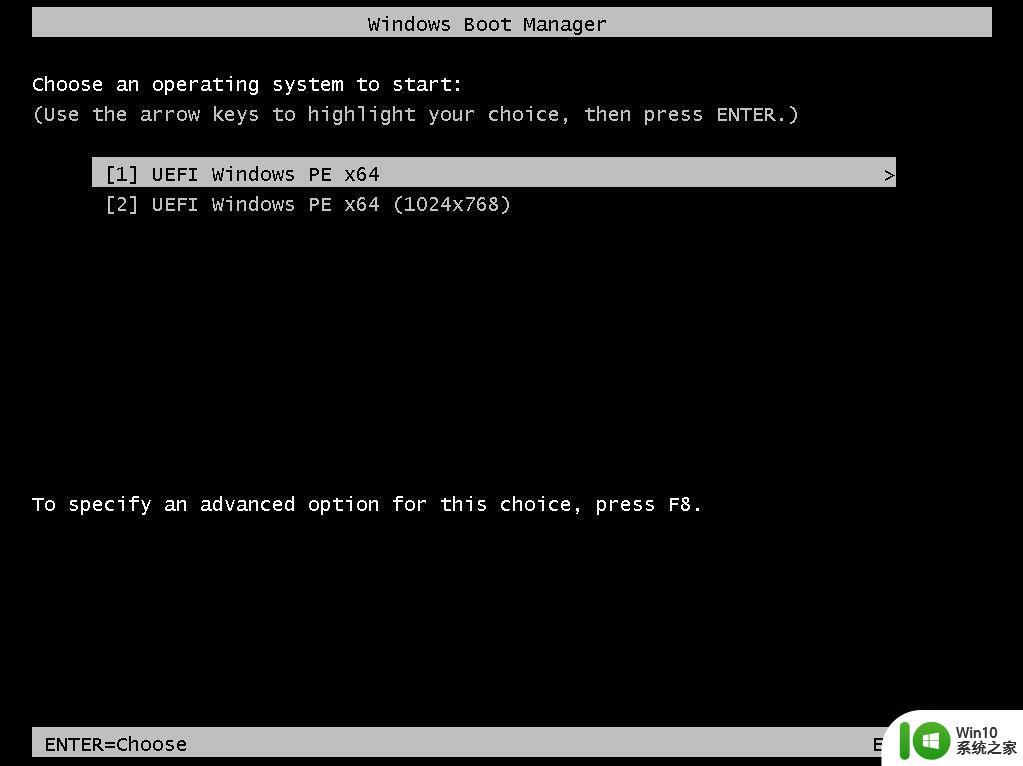
4、进入pe之后,建议全盘重新分区,双击打开分区工具Diskgenius,右键选择你的硬盘,点击快速分区。
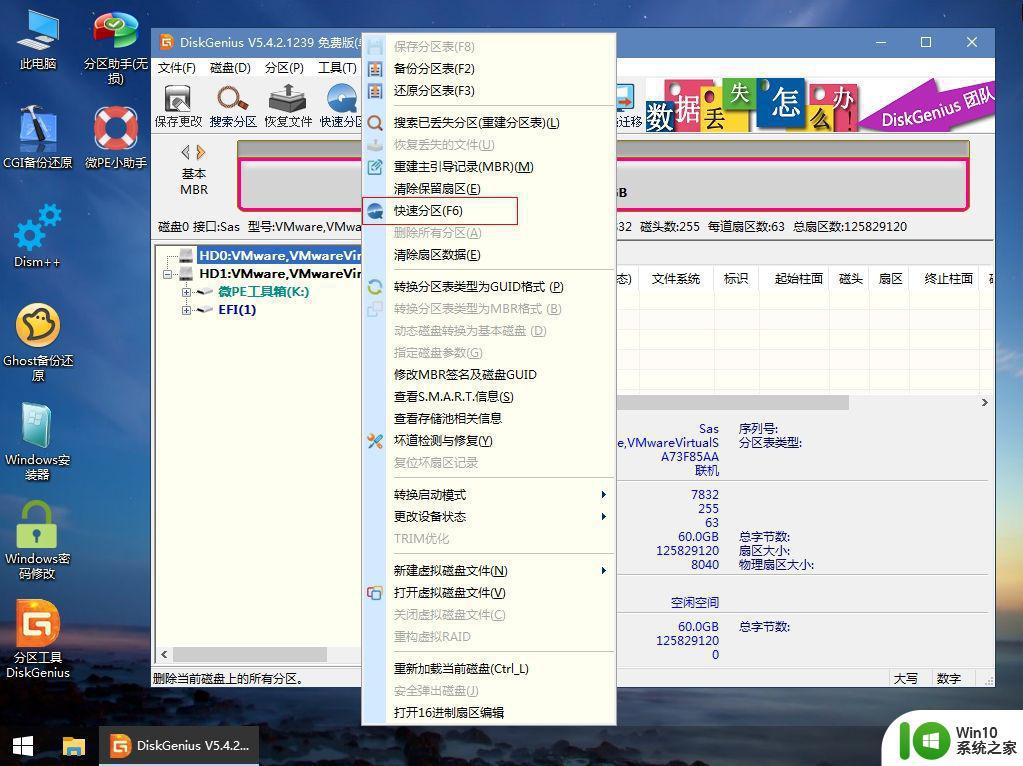
5、选择uefi启动的时候,分区表类型选择GUID,自行设置分区数目和分区大小,系统盘建议100G以上。最后勾选对齐分区(4k对齐),设置4096扇区,点击确定。
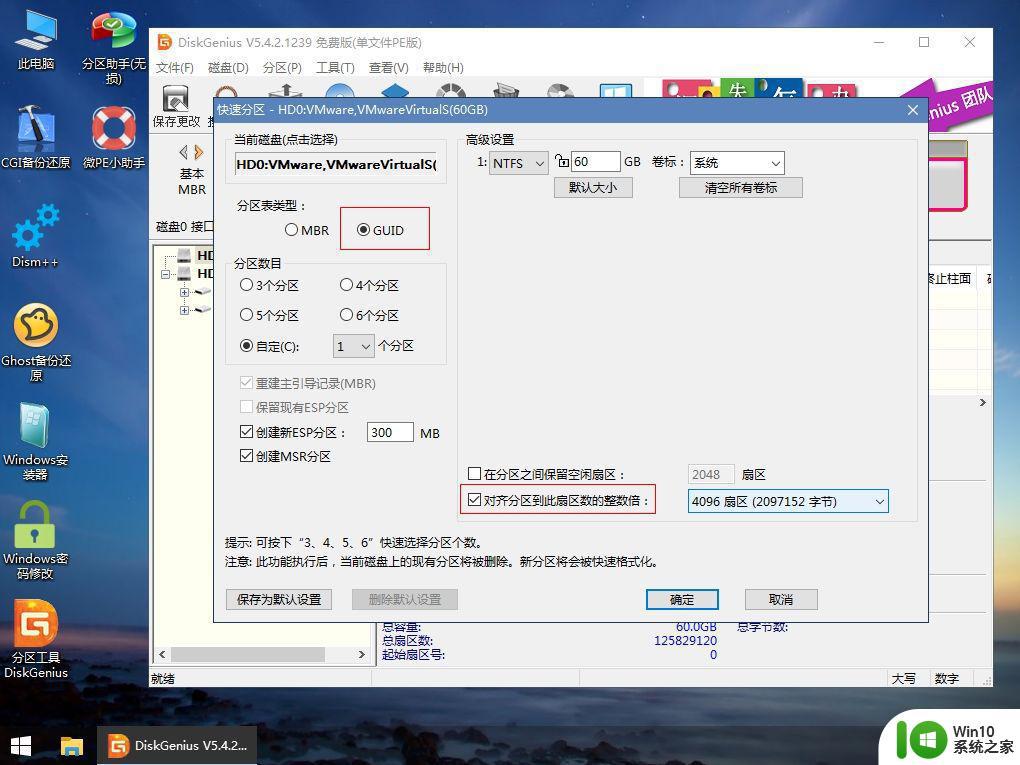
6、完成分区后如图所示。
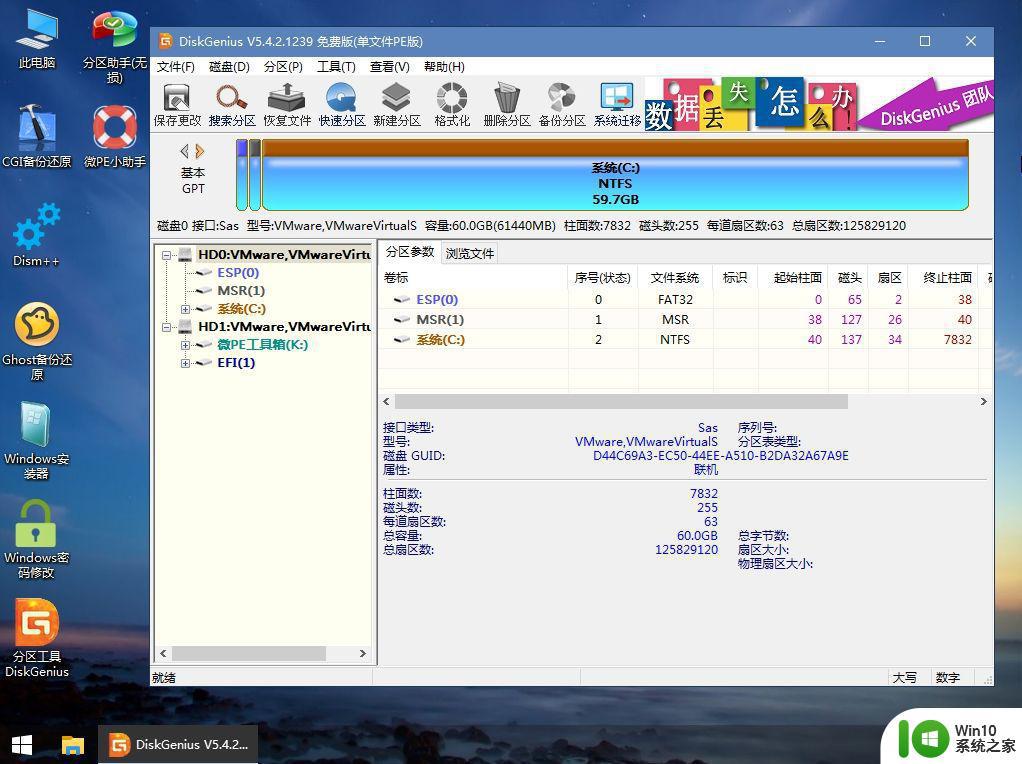
7、打开此电脑—微pe工具箱,右键点击原版系统镜像,选择装载。
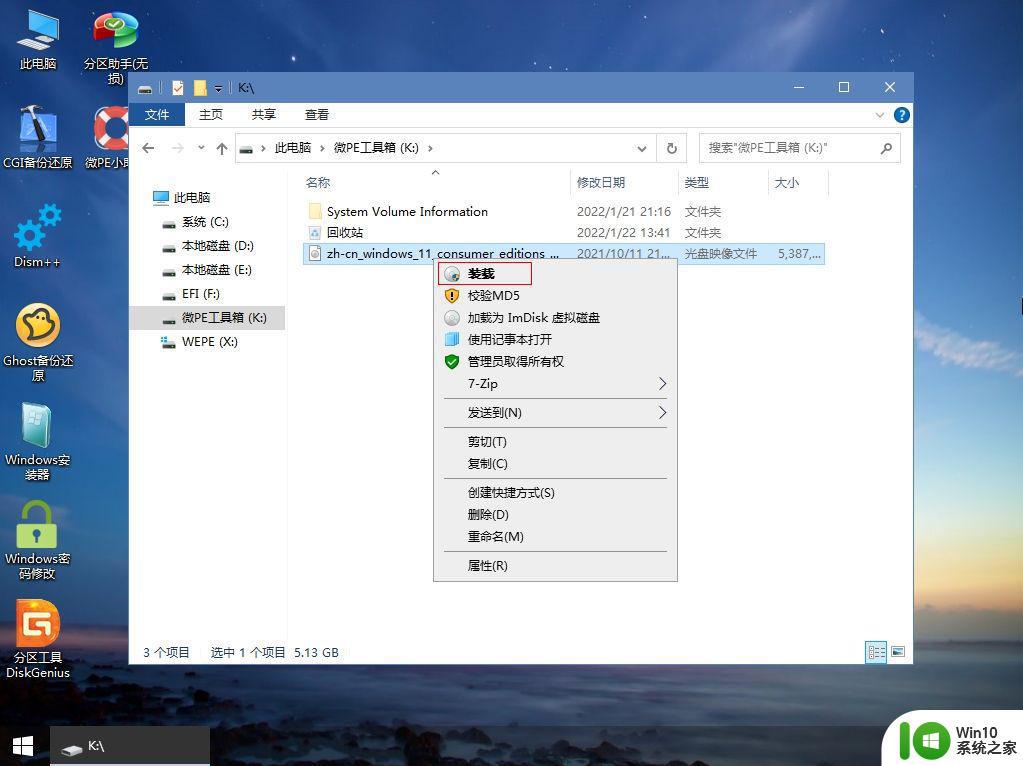
8、DVD驱动器这边读取出系统安装文件。
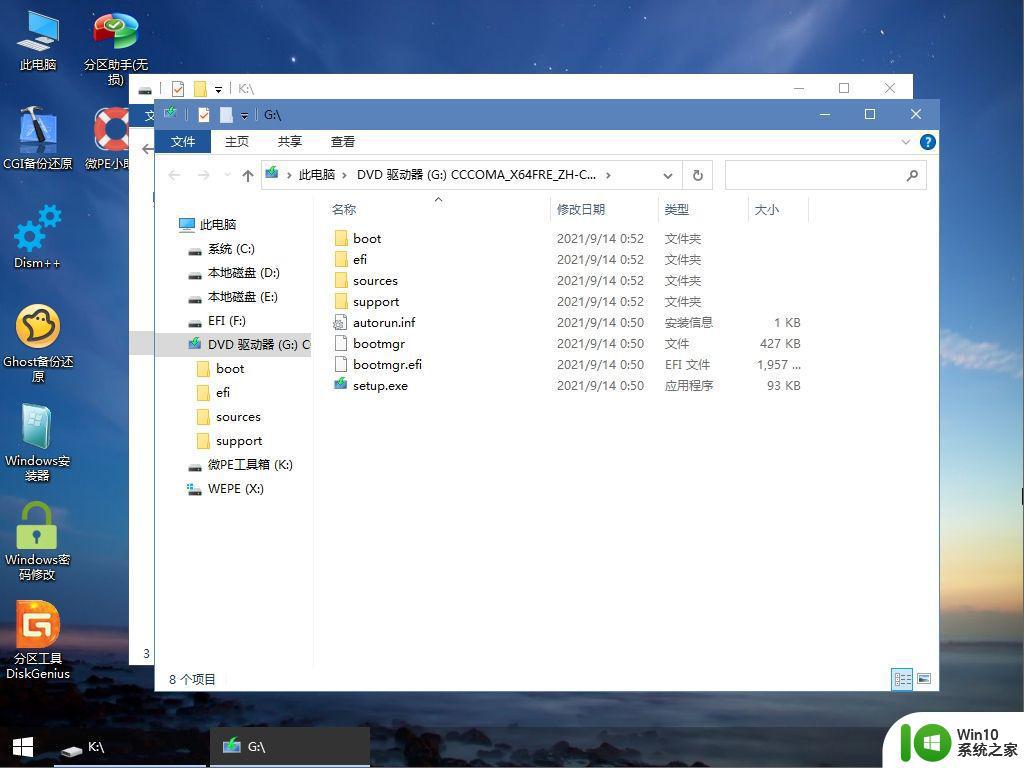
9、双击【Windows安装器】打开安装工具,点击搜索,选择sources目录下的install.wim文件,打开。
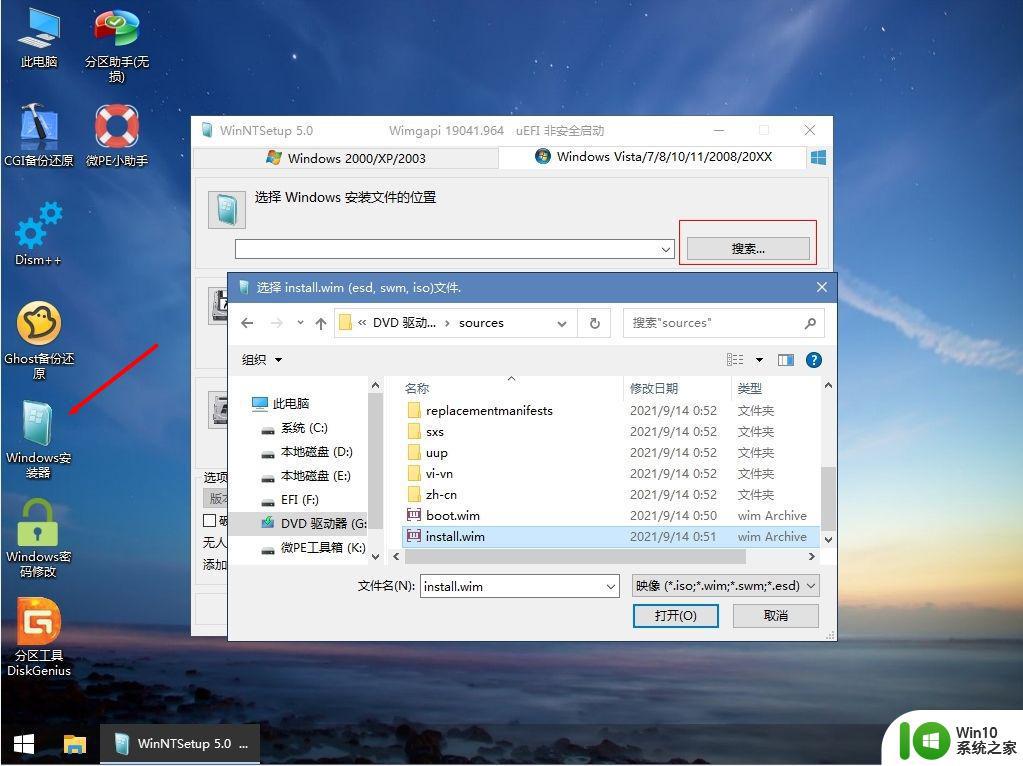
10、引导位置,一般是ESP分区,安装系统位置一般是系统盘,根据设置的大小选择。
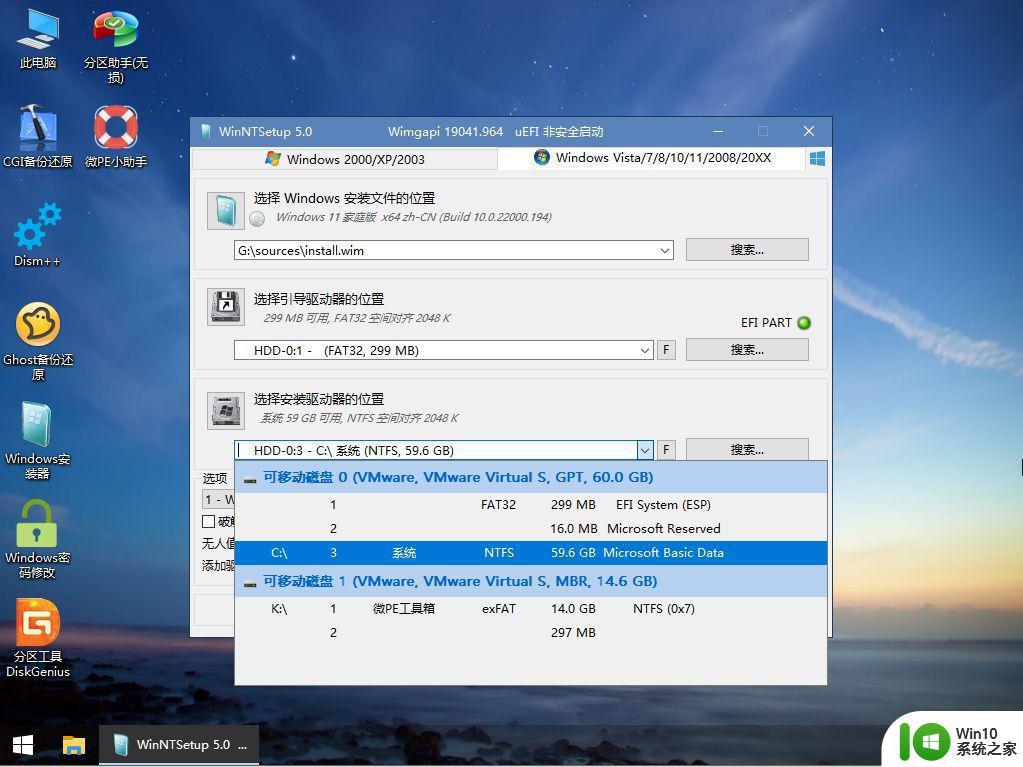
11、选项这边可以选择安装版本,自行选择,最后点击安装。
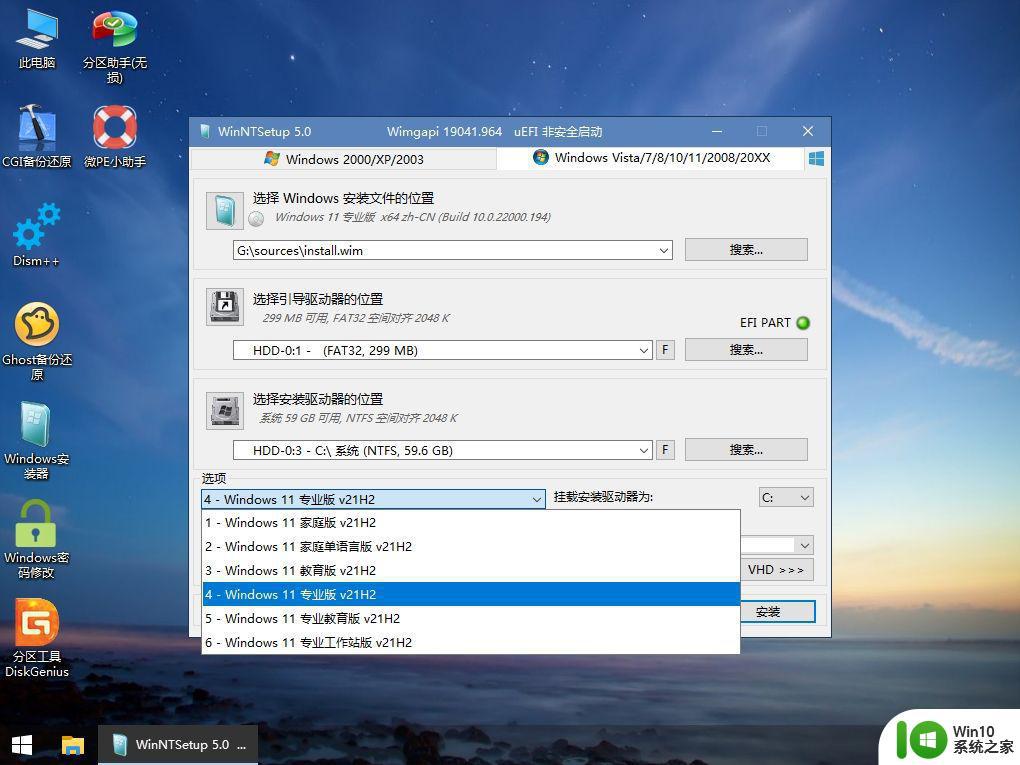
12、弹出就绪窗口,点击确定。
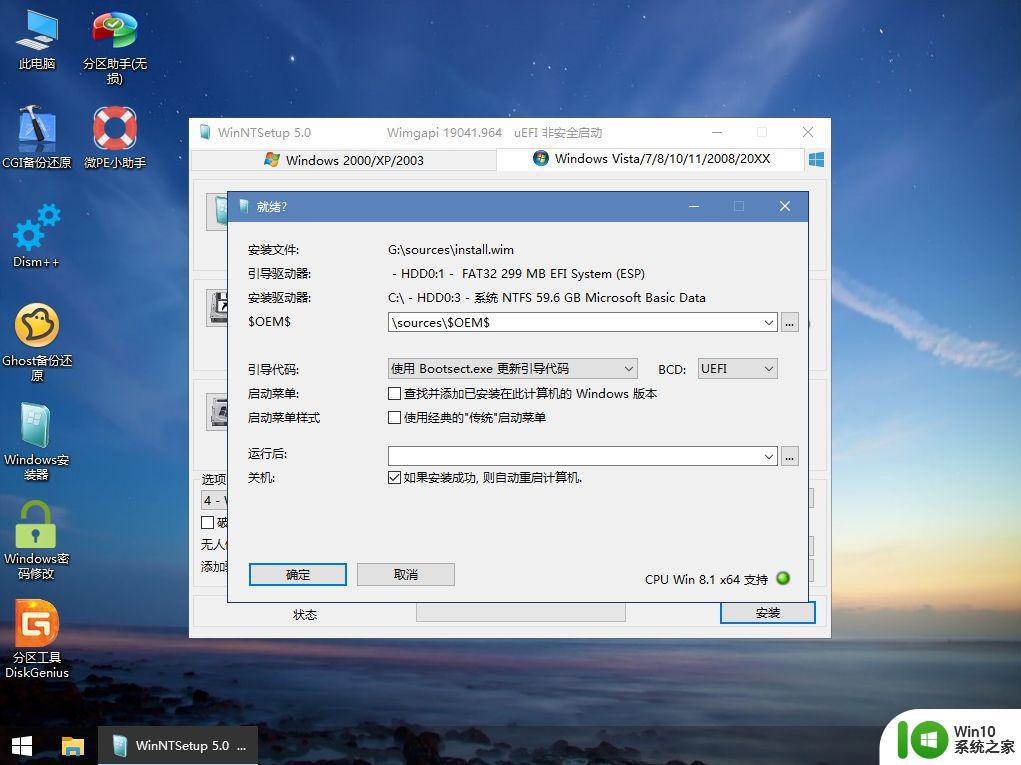
13、等待安装过程,完成之后30秒重新启动计算机,重启时拔出U盘。
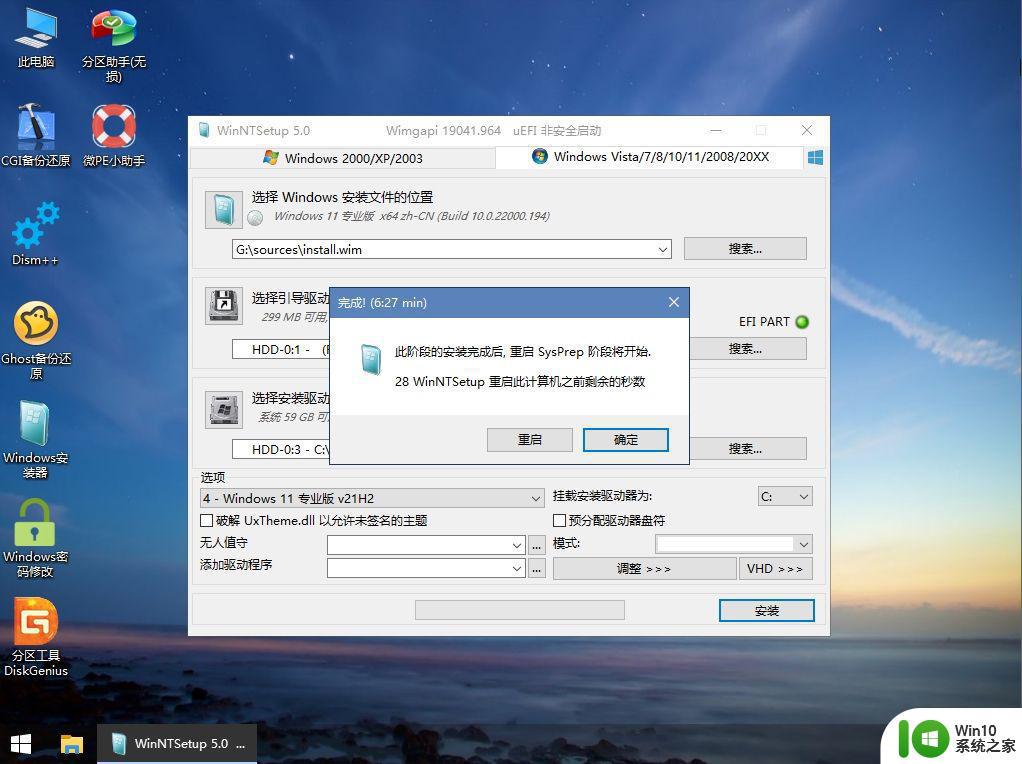
14、进入安装过程,等待,并根据提示设置你的帐号等信息。安装完成后,进入到全新的系统桌面。
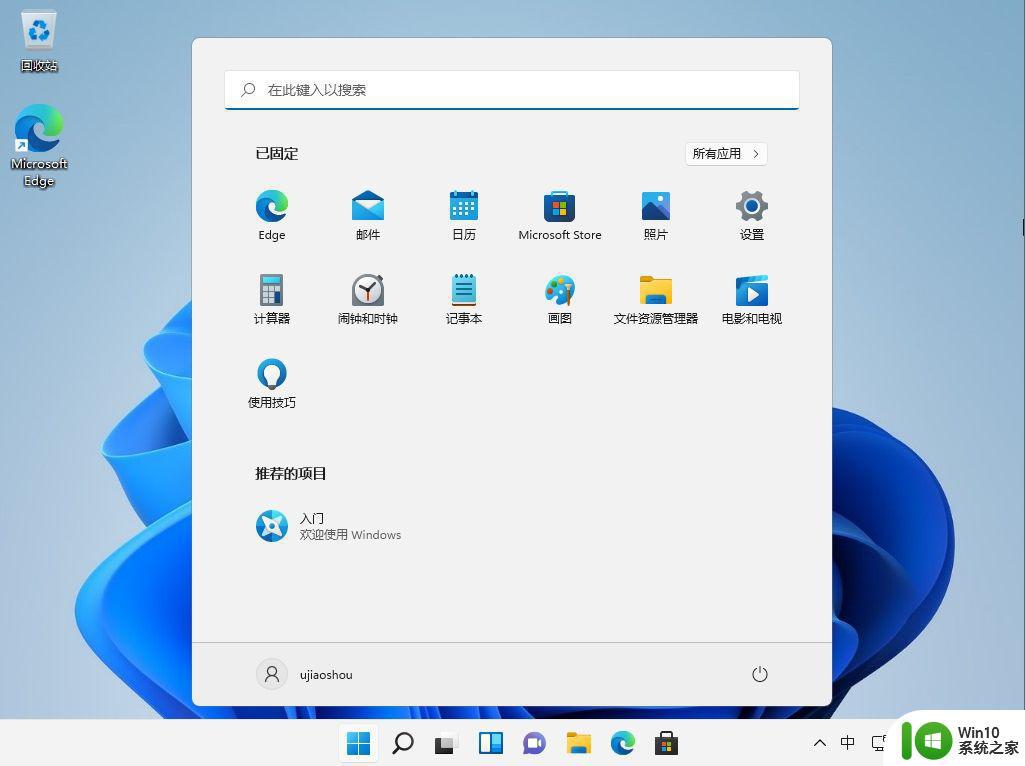
以上就是如何用微pe工具箱来安装原版系统的操作步骤,如果你还不知道如何使用微pe工具箱来安装原版系统,可以学习下这个教程。
如何用微pe工具箱来安装原版系统 微pe怎样安装原版系统相关教程
- 小米笔记本微pe安装系统步骤详解 如何使用微pe工具箱为小米笔记本安装系统
- 微pe安装win7系统步骤图解 微PE安装win7系统详细步骤
- 微pe安装原版win11教程 微pe安装原版win11步骤
- 使用微pe安装系统,还需要单独下载操作系统吗 微pe安装系统需要准备哪些操作系统文件
- 微星电脑如何使用PE工具重装系统 微星电脑进入PE模式后如何进行系统重装教程
- 微pe安装windows10系统安装教程 微PE制作教程
- 笔记本重置系统怎么弄 微PE安装原版WindowsXP系统图文教程
- 微pe安装win10gho镜像详细教程 微pe如何使用win10gho文件进行安装
- 用微pe安装esd系统的步骤 微PE安装ESD系统的步骤和注意事项
- 怎么用pe系统装win11系统 PE系统安装Windows 11的详细步骤
- pe盘怎么安装系统 U盘中如何安装PE系统
- 微pe重装win7系统步骤详解 win7系统微pe重装教程视频教学
- w8u盘启动盘制作工具使用方法 w8u盘启动盘制作工具下载
- 联想S3040一体机怎么一键u盘装系统win7 联想S3040一体机如何使用一键U盘安装Windows 7系统
- windows10安装程序启动安装程序时出现问题怎么办 Windows10安装程序启动后闪退怎么解决
- 重装win7系统出现bootingwindows如何修复 win7系统重装后出现booting windows无法修复
系统安装教程推荐
- 1 重装win7系统出现bootingwindows如何修复 win7系统重装后出现booting windows无法修复
- 2 win10安装失败.net framework 2.0报错0x800f081f解决方法 Win10安装.NET Framework 2.0遇到0x800f081f错误怎么办
- 3 重装系统后win10蓝牙无法添加设备怎么解决 重装系统后win10蓝牙无法搜索设备怎么解决
- 4 u教授制作u盘启动盘软件使用方法 u盘启动盘制作步骤详解
- 5 台式电脑怎么用u盘装xp系统 台式电脑如何使用U盘安装Windows XP系统
- 6 win7系统u盘未能成功安装设备驱动程序的具体处理办法 Win7系统u盘设备驱动安装失败解决方法
- 7 重装win10后右下角小喇叭出现红叉而且没声音如何解决 重装win10后小喇叭出现红叉无声音怎么办
- 8 win10安装程序正在获取更新要多久?怎么解决 Win10更新程序下载速度慢怎么办
- 9 如何在win7系统重装系统里植入usb3.0驱动程序 win7系统usb3.0驱动程序下载安装方法
- 10 u盘制作启动盘后提示未格式化怎么回事 U盘制作启动盘未格式化解决方法
win10系统推荐
- 1 戴尔笔记本ghost win10 sp1 64位正式安装版v2023.04
- 2 中关村ghost win10 64位标准旗舰版下载v2023.04
- 3 索尼笔记本ghost win10 32位优化安装版v2023.04
- 4 系统之家ghost win10 32位中文旗舰版下载v2023.04
- 5 雨林木风ghost win10 64位简化游戏版v2023.04
- 6 电脑公司ghost win10 64位安全免激活版v2023.04
- 7 系统之家ghost win10 32位经典装机版下载v2023.04
- 8 宏碁笔记本ghost win10 64位官方免激活版v2023.04
- 9 雨林木风ghost win10 64位镜像快速版v2023.04
- 10 深度技术ghost win10 64位旗舰免激活版v2023.03