win11声音小如何解决 win11声音调节不了怎么办
随着Windows 11的发布,一些用户可能会遇到声音小或无法调节声音的问题,在使用电脑时,良好的声音体验对于音乐、电影、游戏等多种应用是至关重要的。当我们发现无法调节或调节后声音仍然很小的时候,这可能会让人感到困惑和烦恼。如何解决Win11声音小的问题呢?本文将为您提供一些解决方法,帮助您恢复到良好的声音体验。
具体方法:
一、添加音量控制图标
点击左下角任务栏上的【音量】图标,打开快捷面板。
注意:如果点击【音量】图标没反应,可以点击【网络】图标。
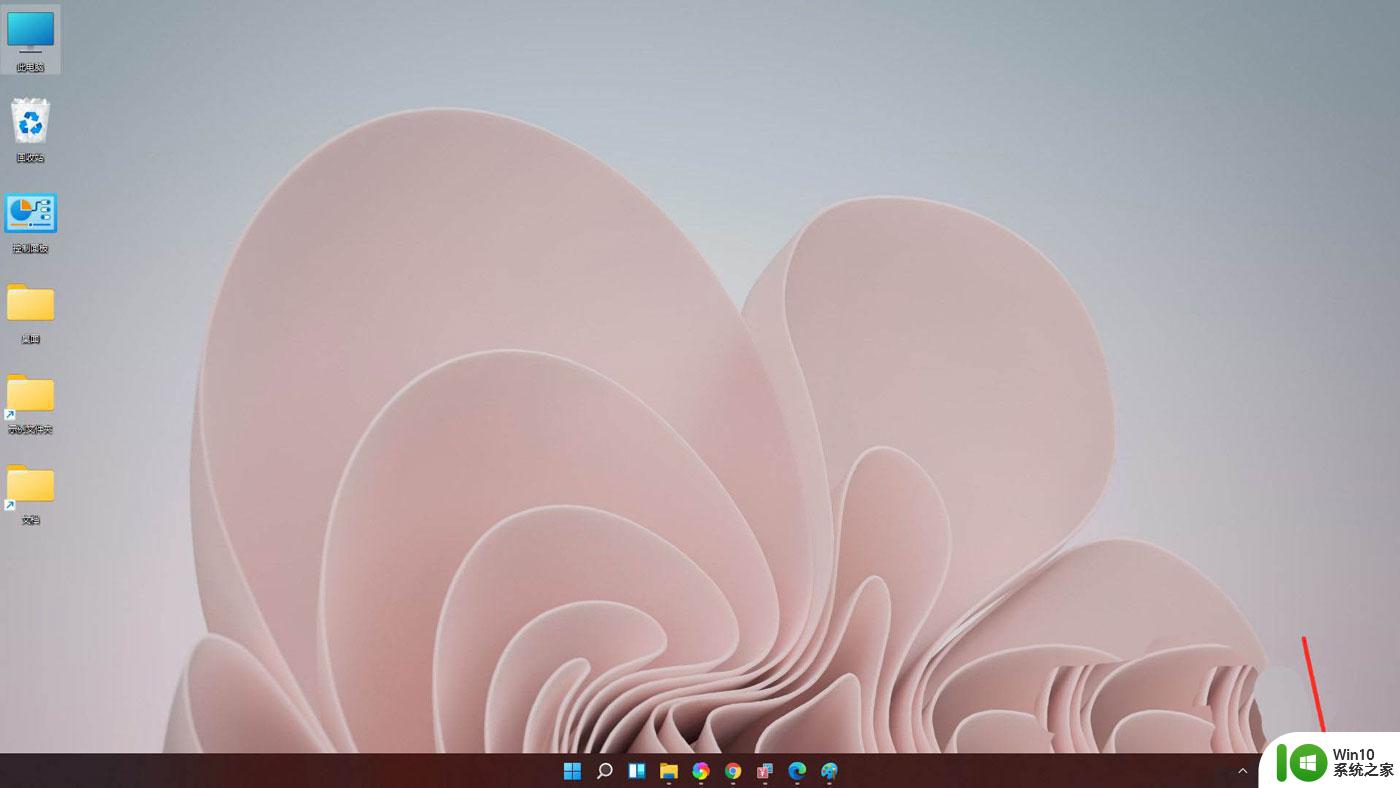
点击快捷面板上的【编辑】图标。
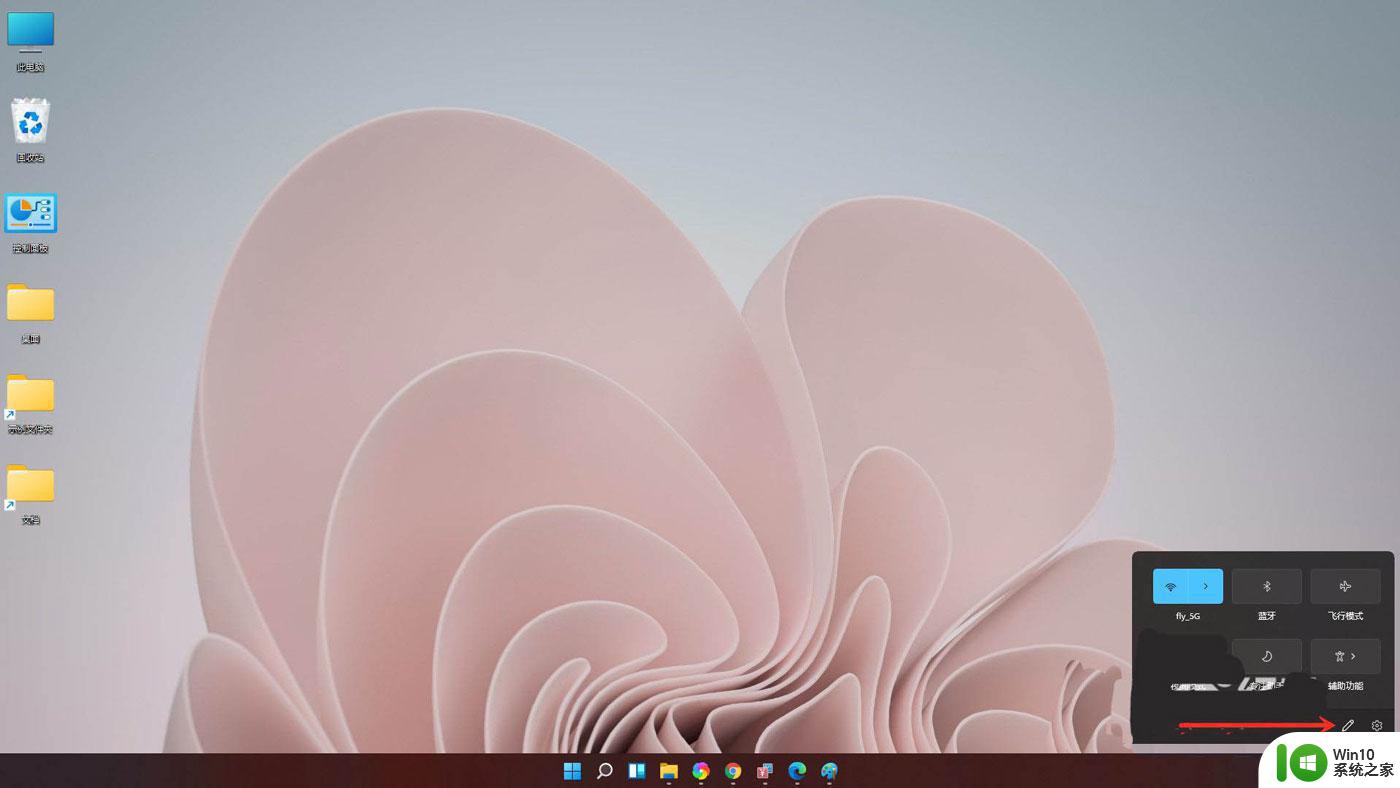
进入编辑模式,点击【添加】。
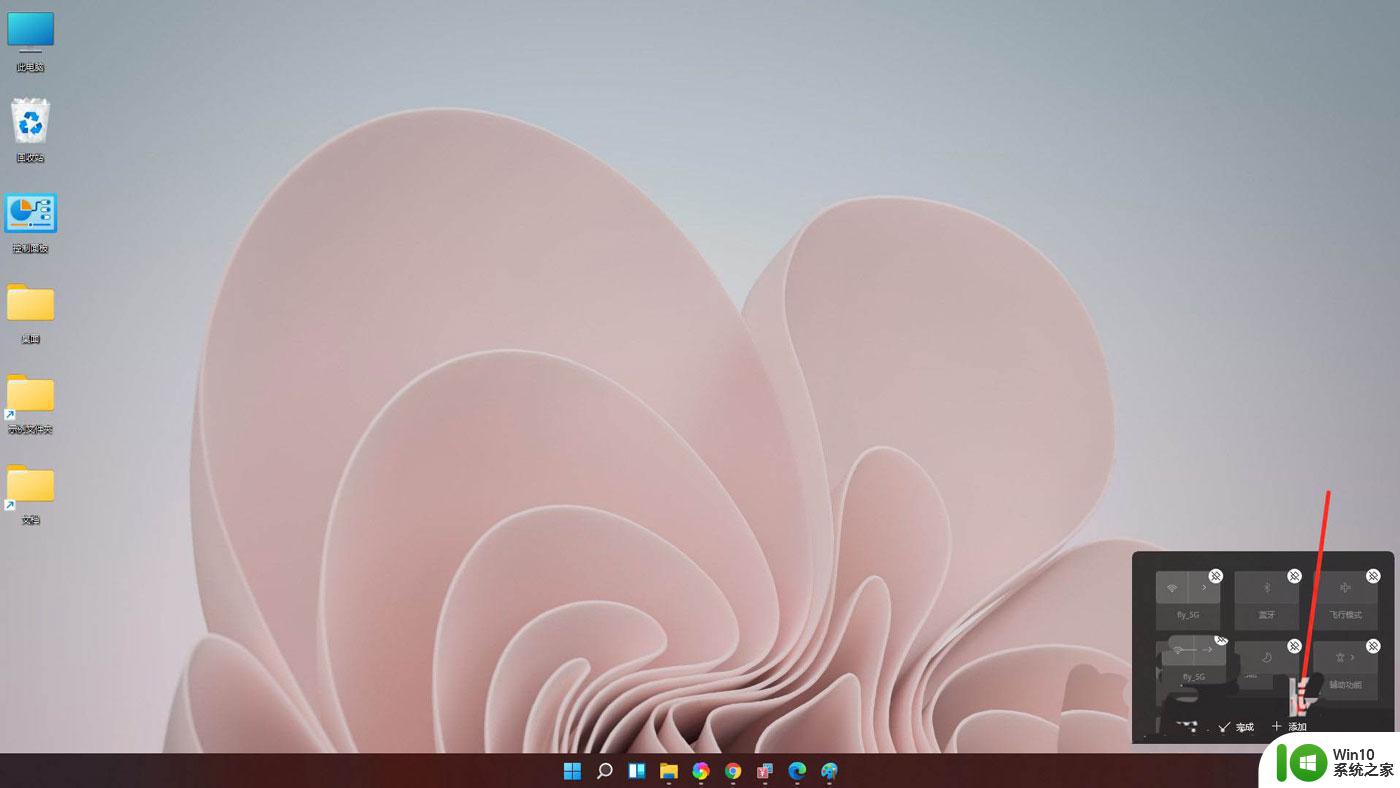
在弹出的菜单中选择【音量】。
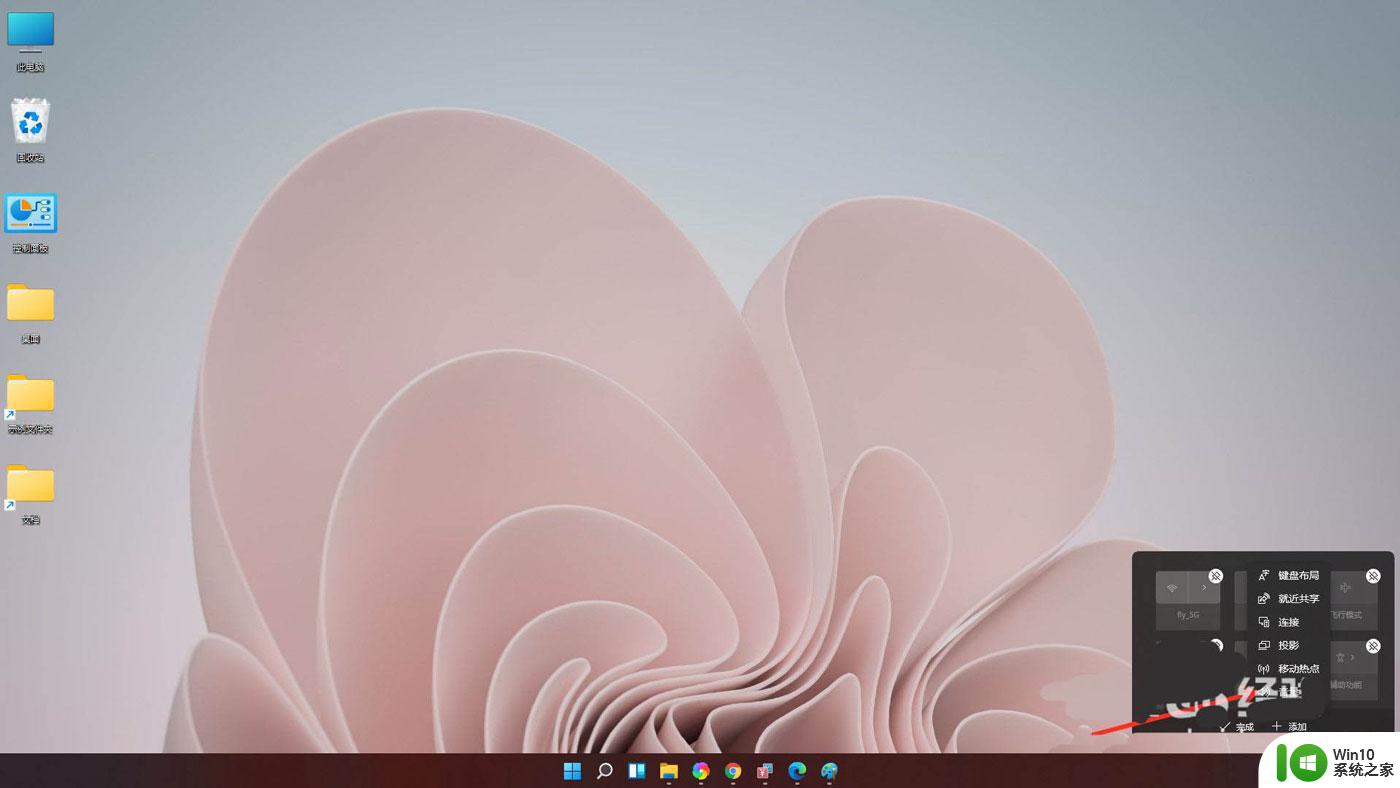
点击【完成】,即可将音量控制条添加到面板上。
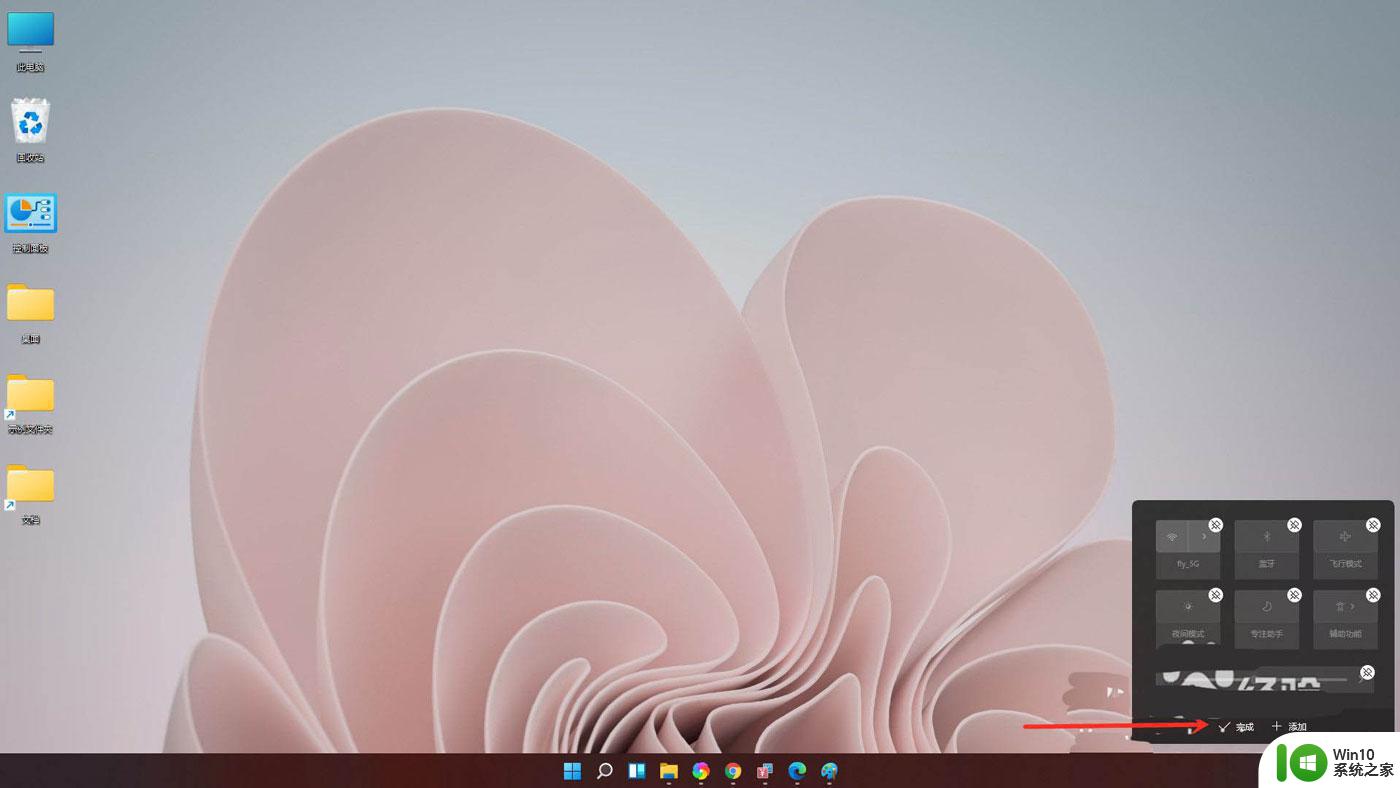
结果展示。
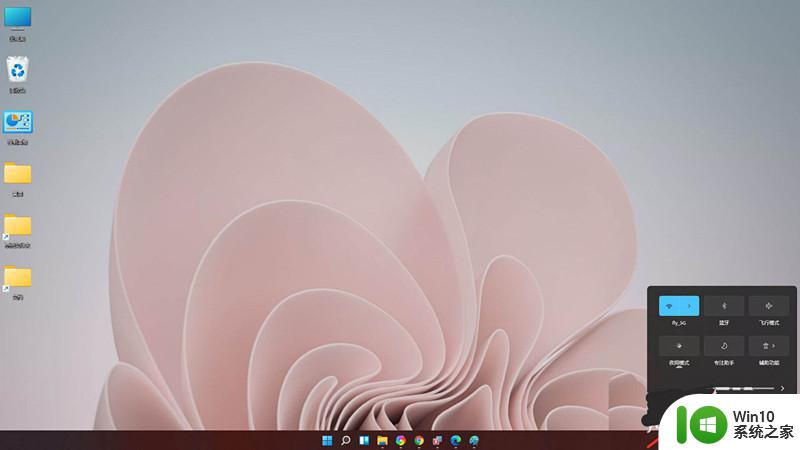
二、音量不能调节的解决办法
按Win+R打开运行,输入regedit回车打开注册表编辑器。
展开以下位置:
HKEY_LOCAL_MACHINESOFTWAREMicrosoftWindowsCurrentVersionRun
在右侧新建名为systray.exe的字符串值。
如图所示:
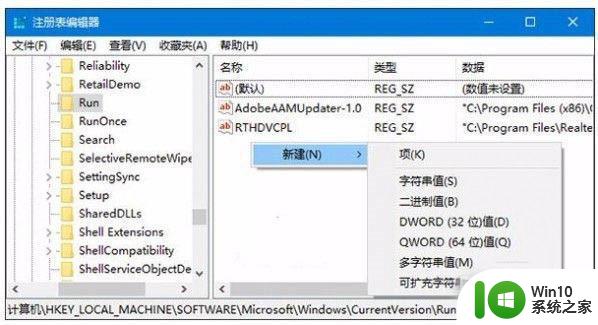
双击systray.exe键值,将其值修改为C:WindowsSystem32systray.exe,确定。
如图所示:
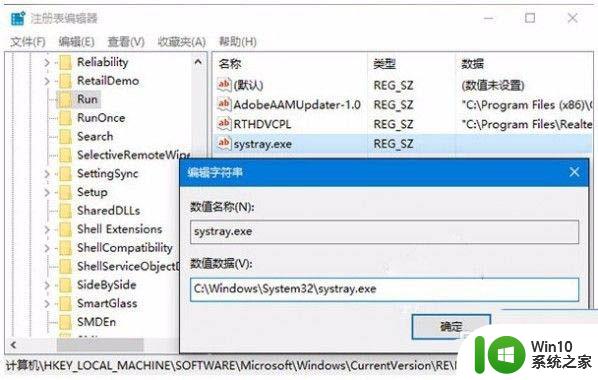
重启电脑后一般就可以恢复正常。
如果仍然无法恢复,请看看你的声卡是否安装驱动,还有就是病毒影响。
以上就是win11声音小如何解决的全部内容,还有不清楚的用户就可以参考一下小编的步骤进行操作,希望能够对大家有所帮助。
win11声音小如何解决 win11声音调节不了怎么办相关教程
- win11声音不能调节修复方法 win11声音调节无效怎么办
- win11扬声器声音调不了原因和解决方法 win11扬声器声音无法调节原因和解决方法
- win11耳机声音小怎么办 win11如何解决耳机声音小
- win11更新后声音没了如何解决 win11更新后没有声音怎么调整
- win11蓝牙耳机声音异常小怎么办 win11蓝牙耳机声音小怎么办
- win11声音有杂音如何解决 win11重启后声音有杂音如何处理
- win11耳机左右声音不一样大 耳机一边声音太小怎么解决
- win11声音有问题修复方法 win11声音无法调整怎么办
- win11电脑静音没声音了如何解决 win11电脑静音了怎么恢复声音
- 怎么解决笔记本电脑没声音win11 win11没有声音怎么办
- win11插耳机音质很差如何解决 win11耳机声音音质差怎么办
- win11声音爆音解决方法 win11声音爆音原因分析和解决方案
- win11系统启动explorer.exe无响应怎么解决 Win11系统启动时explorer.exe停止工作如何处理
- win11显卡控制面板不见了如何找回 win11显卡控制面板丢失怎么办
- win11安卓子系统更新到1.8.32836.0版本 可以调用gpu独立显卡 Win11安卓子系统1.8.32836.0版本GPU独立显卡支持
- Win11电脑中服务器时间与本地时间不一致如何处理 Win11电脑服务器时间与本地时间不同怎么办
win11系统教程推荐
- 1 win11安卓子系统更新到1.8.32836.0版本 可以调用gpu独立显卡 Win11安卓子系统1.8.32836.0版本GPU独立显卡支持
- 2 Win11电脑中服务器时间与本地时间不一致如何处理 Win11电脑服务器时间与本地时间不同怎么办
- 3 win11系统禁用笔记本自带键盘的有效方法 如何在win11系统下禁用笔记本自带键盘
- 4 升级Win11 22000.588时提示“不满足系统要求”如何解决 Win11 22000.588系统要求不满足怎么办
- 5 预览体验计划win11更新不了如何解决 Win11更新失败怎么办
- 6 Win11系统蓝屏显示你的电脑遇到问题需要重新启动如何解决 Win11系统蓝屏显示如何定位和解决问题
- 7 win11自动修复提示无法修复你的电脑srttrail.txt如何解决 Win11自动修复提示srttrail.txt无法修复解决方法
- 8 开启tpm还是显示不支持win11系统如何解决 如何在不支持Win11系统的设备上开启TPM功能
- 9 华硕笔记本升级win11错误代码0xC1900101或0x80070002的解决方法 华硕笔记本win11升级失败解决方法
- 10 win11玩游戏老是弹出输入法解决方法 Win11玩游戏输入法弹出怎么办