win10电脑识别不出u盘处理方法 win10检测不到u盘怎么办
u盘是一款不同于硬盘的存储工具,它不需物理驱动器,即插即用且其存储容量远超过软盘,极便于携带,然而最近有些用户向小编咨询说自己的win10电脑中总是检测不到u盘的存在,那么win10电脑识别不出u盘处理方法呢?下面小编就来告诉大家win10检测不到u盘怎么办。
具体方法:
第三方软件影响:设置系统启动为干净启动
1、在开始菜单单击运行(快捷键:Win+R键)打开运行窗口,输入“msconfig”,点击确定(回车)打开“系统配置”窗口。
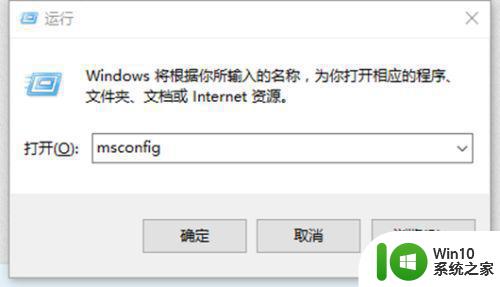
2、在“系统配置”窗口中的“服务”选项中,单击勾选“隐藏所有 Microsoft 服务”前面的复选框,然后单击“全部禁用(如果您启用了指纹识别功能,请不要关闭相关服务)。
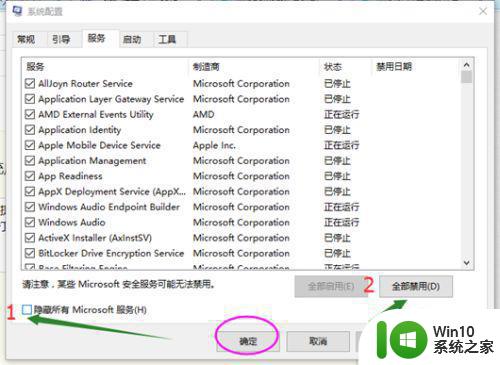
3、在“系统配置”窗口的“启动”选项卡上,单击“打开任务管理器”,在任务管理器的“启动”选项卡上,针对每个启动项,选择启动项后单击“禁用”,将所有选项禁用,退出任务管理器。
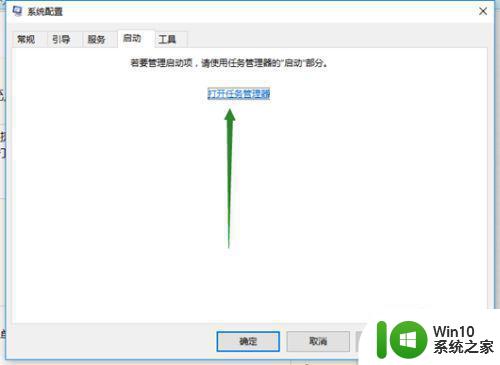
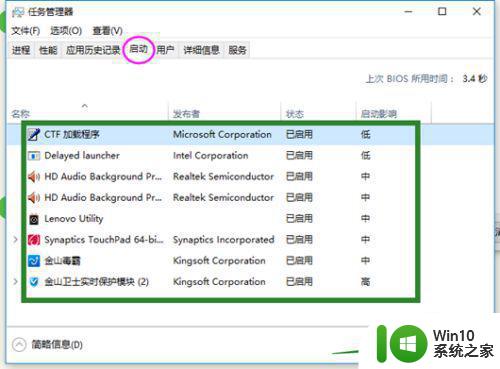
4、在“系统配置”窗口中,单击“确定”,然后重新启动计算机。
如果干净启动后USB设备能够识别,则逐个开启项启项找到引起问题的软件,然后将它卸载掉。
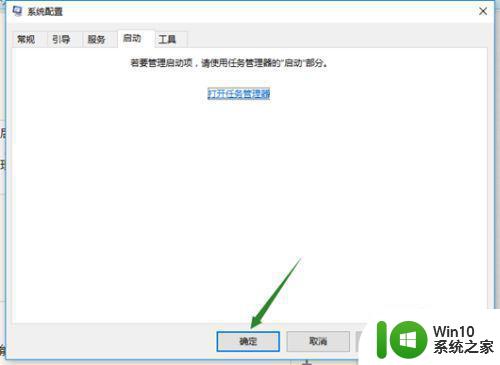
更新USB驱动:检查USB设备驱动,并进行更新
1、在开始菜单处单击鼠标右键,选择“设备管理器”选项,打开设备管理器窗口。
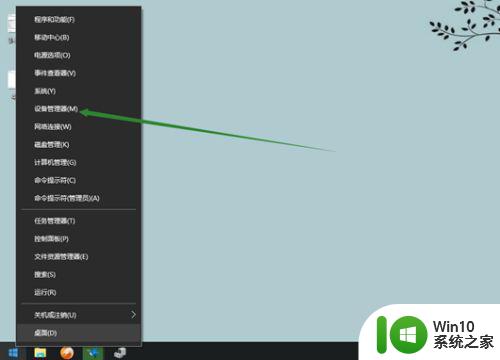
2、在设备管理器窗口中展开“通用串行总线控制器”,将里面所安装的USB启动逐个检查驱动并进行更新。
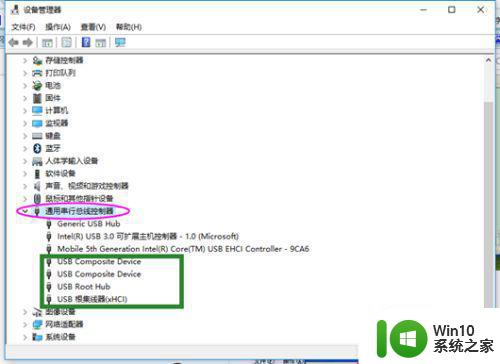
3、双击要更新的USB驱动项,打开属性,在“驱动程序”选项中单击“更新驱动程序”即可。
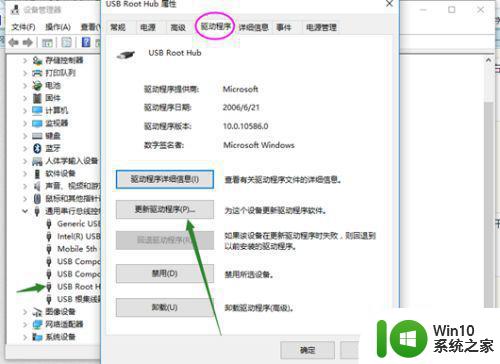
上述就是关于win10检测不到u盘怎么办了,碰到同样情况的朋友们赶紧参照小编的方法来处理吧,希望能够对大家有所帮助。
win10电脑识别不出u盘处理方法 win10检测不到u盘怎么办相关教程
- w10识别不出u盘启动解决方法 w10不识别u盘启动怎么办
- win10系统u盘找不到了怎么办?win10系统找到不到u盘怎么解决 win10系统识别不了u盘怎么办
- win10系统找不到U盘如何处理 Windows10如何识别U盘
- win10电脑显示两个u盘盘符怎么修复 win10电脑检测不到u盘怎么办
- windows10不能识别u盘怎么解决 Windows10无法识别U盘怎么办
- win10不读u盘的解决方法 win10不识别u盘如何修复
- win10识别不出固态硬盘处理方法 win10识别不了固态硬盘怎么办
- win10打开u盘就无法响应的处理教程 Win10电脑插入U盘无法识别怎么办
- win10怎么检测不到独立显卡 win10电脑无法检测到独立显卡怎么办
- windows10u盘识别不了怎么解决 windows10无法识别u盘的解决方法
- 如何解决w10u盘插入电脑不显示u盘盘符的问题 Windows 10电脑识别不了U盘怎么办
- 耳机插上电脑检测不到win10但是能听到声音怎么修复 耳机插上电脑无法识别win10但是能听到声音怎么解决
- 我的世界win10此产品无法在该设备上运行怎么办 我的世界win10无法在电脑上运行怎么办
- win10系统删除文件提示0x80004005错误修复方法 win10系统无法删除文件0x80004005错误怎么办
- win10正式版怎么重新开启磁贴?win10开启磁贴的方法 win10正式版如何重新设置磁贴
- win10无法访问指定设备路径或文件您可能没有权限怎么办 Win10无法访问指定设备路径或文件怎么解决
win10系统教程推荐
- 1 我的世界win10此产品无法在该设备上运行怎么办 我的世界win10无法在电脑上运行怎么办
- 2 win10正式版怎么重新开启磁贴?win10开启磁贴的方法 win10正式版如何重新设置磁贴
- 3 移动硬盘在win10系统无法访问参数错误如何修复 移动硬盘参数错误win10系统无法访问怎么办
- 4 win10打不开微软商店显示错误代码0x80072efd如何修复 win10微软商店无法打开怎么办
- 5 win10系统dotnetfx35setup点开没反应了处理方法 Win10系统dotnetfx35setup点开没反应怎么办
- 6 windows10清理dns缓存的最佳方法 Windows10如何清理DNS缓存
- 7 更新win10没有realtek高清晰音频管理器怎么解决 win10更新后找不到realtek高清晰音频管理器解决方法
- 8 win10电脑提示kernelbase.dll文件错误修复方法 win10电脑kernelbase.dll文件缺失怎么办
- 9 win10连接共享打印机提示错误代码0x80070035修复方法 Win10连接共享打印机失败怎么办
- 10 求生之路2 win10闪退到桌面游戏继续运行怎么解决 求生之路2 win10闪退到桌面游戏怎么解决
win10系统推荐
- 1 雨林木风ghost w10企业家庭版32系统下载v2023.02
- 2 雨林木风ghostwin1032位免激活专业版
- 3 游戏专用win10 64位智能版
- 4 深度技术ghost win10稳定精简版32位下载v2023.02
- 5 风林火山Ghost Win10 X64 RS2装机专业版
- 6 深度技术ghost win10 64位专业版镜像下载v2023.02
- 7 联想笔记本ghost win10 64位快速旗舰版v2023.02
- 8 台式机专用Ghost Win10 64位 万能专业版
- 9 ghost windows10 64位精简最新版下载v2023.02
- 10 风林火山ghost win10 64位官方稳定版下载v2023.02