win7系统设置修改修改任务栏区域的窗口显示的教程 win7系统任务栏区域窗口显示设置方法
更新时间:2024-10-24 17:35:36作者:yang
Win7系统中,任务栏区域的窗口显示设置是非常重要的,它可以帮助我们更高效地管理和使用正在运行的程序,通过修改任务栏区域的窗口显示,我们可以根据个人喜好和需求,调整窗口的大小、位置和显示方式,使得工作界面更加清晰和整洁。下面将介绍如何在Win7系统中修改任务栏区域的窗口显示设置,让我们一起来了解一下吧!
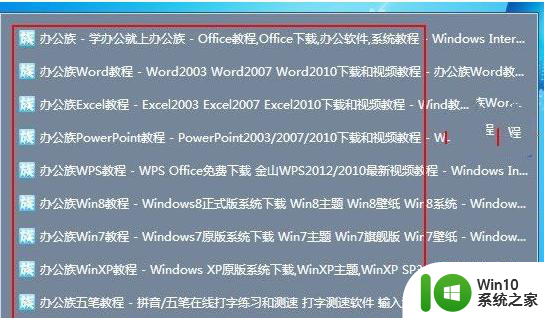
方法如下:
1、首先将鼠标移动到“开始”菜单,再按鼠标右键选择“属性”。

2、此时打开“任务栏和开始菜单属性”选中“任务栏”。
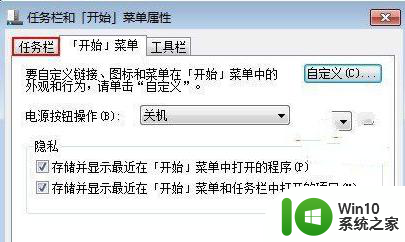
3、在“任务栏按钮(B)”将“当前任务栏占满时合并”改成“从不合并”。
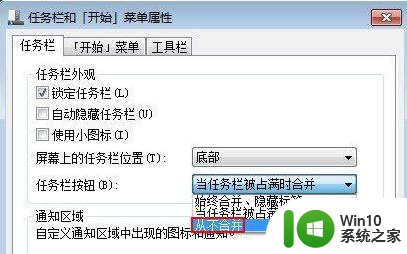
4、然后单击“应用”按钮。
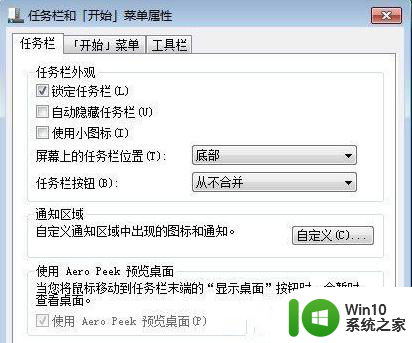
5、任务栏合并的网页标签全部扩散开!

以上就是win7系统设置修改修改任务栏区域的窗口显示的教程的全部内容,有遇到相同问题的用户可参考本文中介绍的步骤来进行修复,希望能够对大家有所帮助。
win7系统设置修改修改任务栏区域的窗口显示的教程 win7系统任务栏区域窗口显示设置方法相关教程
- window7鼠标移到任务栏不显示窗口预览如何处理 Windows 7任务栏窗口预览不显示怎么办
- 如何调节Windows7任务栏预览窗口的大小 Windows7任务栏预览窗口大小设置教程
- win7系统窗口颜色和外观调整设置方法 win7系统窗口颜色修改教程
- win7通知区域图标消失怎么恢复 win7任务栏通知区域图标不显示怎么办
- win7修改窗口设置的方法 win7如何调整窗口设置
- win7窗口最大化时底部任务栏不见的两种解决方法 为什么win7窗口最大化时底部任务栏不见了
- win7系统任务栏不见了怎么办 win7任务栏不显示图标怎么办
- win7系统怎么修改命令提示窗口的名称 win7系统如何更改命令提示符窗口的标题
- win7任务栏显示星期的设置方法 win7如何显示星期
- 怎么让win7的时间显示秒 如何设置Win7的任务栏时间显示秒
- win7透明任务栏设置方法 win7任务栏透明度调整教程
- win7设置玻璃窗口颜色的方法 win7如何修改窗口边框颜色
- win7任务管理器被管理员禁用了怎么打开 Win7任务管理器被禁用怎么开启
- win7系统如何删除还原点释放磁盘空间 Win7系统删除还原点释放磁盘空间方法
- 如何解决win7电脑开机蓝屏0x0000007b的问题 win7电脑开机蓝屏怎么办
- 如何将win7系统下的ie11降低到ie9版本 win7系统ie11降级到ie9方法
win7系统教程推荐
- 1 Windows7系统快捷切换电脑管理的技巧 Windows7系统如何快速切换电脑管理
- 2 win7蓝屏出现0x000000ed安全模式都进不去修复方法 win7蓝屏出现0x000000ed怎么办
- 3 win7系统如何设置U盘加快运行速度 Win7系统U盘加快运行速度设置方法
- 4 win7错误0x80071ac3 无法完成操作 因为卷有问题如何修复 Win7错误0x80071ac3无法完成操作怎么办
- 5 win7计算机板面有文件夹删除不了怎么解决 Win7计算机桌面文件夹无法删除怎么办
- 6 怎样给win7屏蔽悬浮广告和弹广告窗口 win7屏蔽悬浮广告方法
- 7 计算机win7没有屏幕亮度调节处理方法 Windows 7无法调节屏幕亮度怎么办
- 8 Win7连接U盘后出现LOST.DIR文件怎么办? Win7 U盘连接出现LOST.DIR文件解决方法
- 9 笔记本win7电脑摄像头打开黑屏怎么解决 笔记本win7电脑摄像头黑屏解决方法
- 10 华硕笔记本电脑window7怎么恢复出厂设置 华硕笔记本电脑window7恢复出厂设置步骤详解
win7系统推荐
- 1 中关村ghost win7 sp1 64位纯净极速版v2023.02
- 2 系统之家ghost win7 64位企业快速版v2023.02
- 3 雨林木风ghost win7 sp1 32位安全稳定版v2023.02
- 4 系统之家ghost win7 sp1 64位官方专业版v2023.02
- 5 电脑公司ghost win7 sp1 64位克隆专业版下载v2023.02
- 6 系统之家ghost win7 64位正式光盘版v2023.02
- 7 系统之家win7 64位 lite版纯净镜像
- 8 雨林木风ghost win7 sp1 64位纯净破解版v2023.02
- 9 深度技术ghost win7 sp1 32位旗舰稳定版下载v2023.02
- 10 风林火山ghost win7 32位官方正式版v2023.02