Win11任务栏卡死无响应四种解决方法 Win11任务栏卡死无响应怎么办
Win11电脑任务栏位于桌面最下端长条,上面会显示当前电脑运行的一些重要程序,方便打开使用。在使用过程中,遇到Win11系统任务栏卡死无响应的情况,这要怎么办?这里分享四种解决Win11任务栏卡死无响应的方法,一起学习起来吧。
方法一:
1、Ctrl+Alt+Del打开任务管理器,选择“更多详细信息”。
2、点击“文件”选择“运行新任务”,在“打开”栏输入“cmd”。
3、复制粘贴“reg delete HKCu software Microsoft Windows 当前版本 iris service/f&& shutdown-r-t 0”并点击回车,重启后电脑将恢复正常。原则是卸载最近更新的补丁。
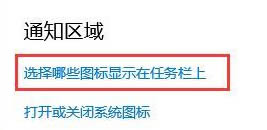
方法二:
1、ctrl+alt+del-打开任务管理器。
2、点击文件-新建任务-进入control.exe,进入-打开控制面板。
3、只需将日期更改为9月4日或更晚,然后重新启动问题。
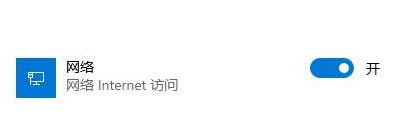
方法三:
1、打开任务管理器,菜单栏文件-运行新任务,进入control.exe,并打开控制面板。
2、系统和安全-安全和维护-恢复-启动系统恢复,选择一个正常的进行恢复。
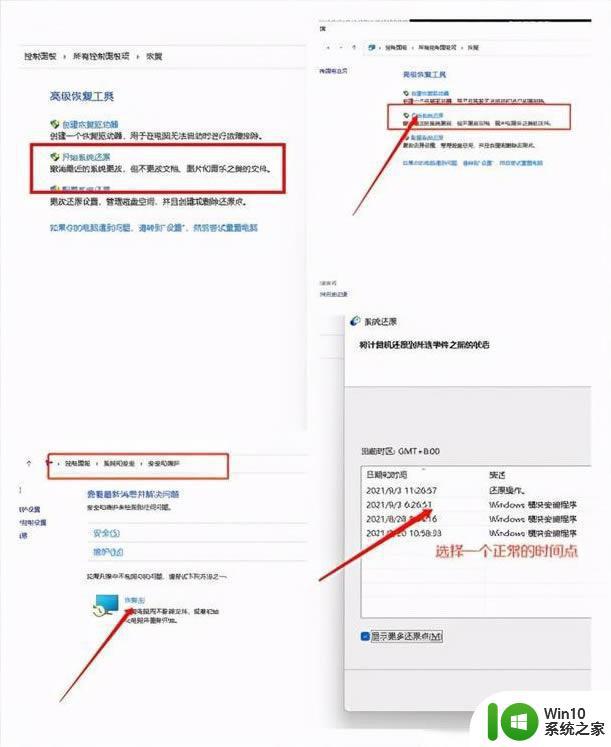
方法四:
打开任务管理器,运行新任务,进入控制打开控制面板,查找日期和时间设置,将时间服务服务器的地址更改为ntp.ntsc.ac.cn,然后重新启动计算机。
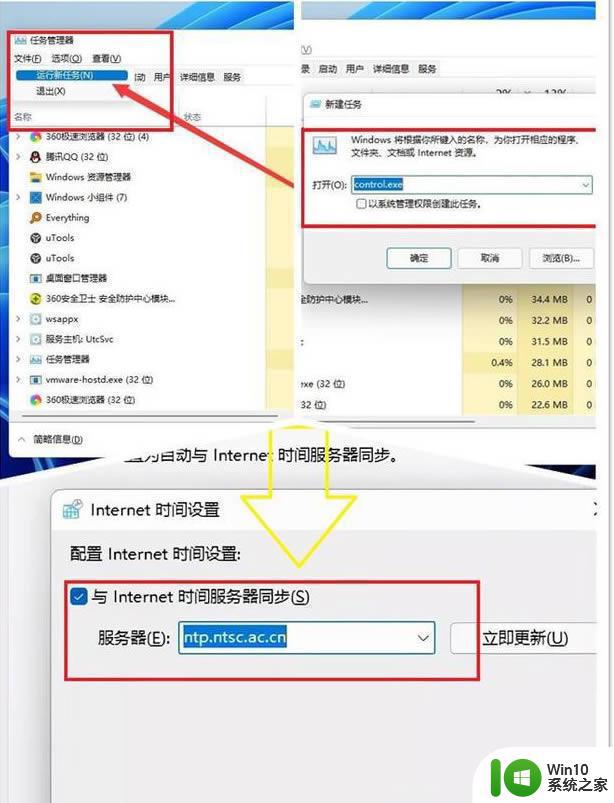
win11系统任务栏不仅显示当前任务,还可以设置自己经常用程序,方便我们操作使用电脑。
Win11任务栏卡死无响应四种解决方法 Win11任务栏卡死无响应怎么办相关教程
- Win11任务栏出现卡死的解决技巧 Win11任务栏卡死无法点击
- win11任务栏频繁卡死的解决方法 win11任务栏老是卡死怎么办
- win11任务栏经常没反应修复方法 win11任务栏无响应怎么办
- win11任务栏卡死怎么回事 怎么解决win11任务栏卡死的问题
- win11系统任务栏卡死如何修复 win11任务栏卡顿解决方案
- win11任务管理器卡死怎么办 win11任务管理器卡死没响应如何解决
- win11任务栏卡死的处理方法 win11如何修复任务栏卡住了
- win11任务栏卡死如何修复 win11状态栏卡死怎么办
- win11更新后任务栏没反应无响应如何解决 win11更新后任务栏无法打开怎么办
- win11系统任务栏崩溃卡死官方解决办法 win11任务栏崩溃无法点击怎么解决
- windows11桌面卡无法响应怎么解决 win11卡死在桌面没反应怎么办
- win11怎么在任务栏拖拽应用 win11无法拖拽到任务栏怎么办
- win11系统启动explorer.exe无响应怎么解决 Win11系统启动时explorer.exe停止工作如何处理
- win11显卡控制面板不见了如何找回 win11显卡控制面板丢失怎么办
- win11安卓子系统更新到1.8.32836.0版本 可以调用gpu独立显卡 Win11安卓子系统1.8.32836.0版本GPU独立显卡支持
- Win11电脑中服务器时间与本地时间不一致如何处理 Win11电脑服务器时间与本地时间不同怎么办
win11系统教程推荐
- 1 win11安卓子系统更新到1.8.32836.0版本 可以调用gpu独立显卡 Win11安卓子系统1.8.32836.0版本GPU独立显卡支持
- 2 Win11电脑中服务器时间与本地时间不一致如何处理 Win11电脑服务器时间与本地时间不同怎么办
- 3 win11系统禁用笔记本自带键盘的有效方法 如何在win11系统下禁用笔记本自带键盘
- 4 升级Win11 22000.588时提示“不满足系统要求”如何解决 Win11 22000.588系统要求不满足怎么办
- 5 预览体验计划win11更新不了如何解决 Win11更新失败怎么办
- 6 Win11系统蓝屏显示你的电脑遇到问题需要重新启动如何解决 Win11系统蓝屏显示如何定位和解决问题
- 7 win11自动修复提示无法修复你的电脑srttrail.txt如何解决 Win11自动修复提示srttrail.txt无法修复解决方法
- 8 开启tpm还是显示不支持win11系统如何解决 如何在不支持Win11系统的设备上开启TPM功能
- 9 华硕笔记本升级win11错误代码0xC1900101或0x80070002的解决方法 华硕笔记本win11升级失败解决方法
- 10 win11玩游戏老是弹出输入法解决方法 Win11玩游戏输入法弹出怎么办