2017年华硕飞行堡垒win10改win7教程 华硕飞行堡垒2017款如何安装win7系统教程
更新时间:2023-09-12 17:34:42作者:xiaoliu
2017年华硕飞行堡垒win10改win7教程,在2017年,华硕飞行堡垒win10改win7的教程成为了广大用户关注的焦点,对于华硕飞行堡垒2017款用户而言,安装win7系统可能是一个较为困难的事情。通过详细的教程,用户可以轻松地完成这一操作。在本文中我们将为大家介绍华硕飞行堡垒2017款如何安装win7系统的教程,帮助用户顺利实现系统的更换。让我们一起来看看吧!
2017款华硕飞行堡垒笔记本是自带win10系统的机型,许多用户比较喜欢用win7系统,于是就打算改装成win7系统,那么2017年华硕飞行堡垒win10改win7教程呢?预装win10的机型要改win7系统,需要先bios设置legacy兼容模式,然后硬盘改成mbr才可以。下面小编和大家介绍华硕飞行堡垒2017款如何安装win7系统教程。一、安装准备
1、准备一个8G容量U盘,备份U盘所有数据制作u盘启动盘:U教授制作U盘启动盘教程
2、备份电脑上所有重要数据,避免重要文件丢失
3、下载win7系统镜像:华硕笔记本ghost win7 64位纯净纯净版原版下载v2021
二、操作步骤如下
1、制作好U教授pe启动盘之后,把华硕笔记本win7系统镜像直接复制到U盘的GHO目录下。
2、在飞行堡垒笔记本usb接口插入U盘启动盘,在开机启动过程中不停按F2,进入到EZ Mode界面,按F7进入到高级模式。在Security下,把Secure Boot Control改成Disabled。
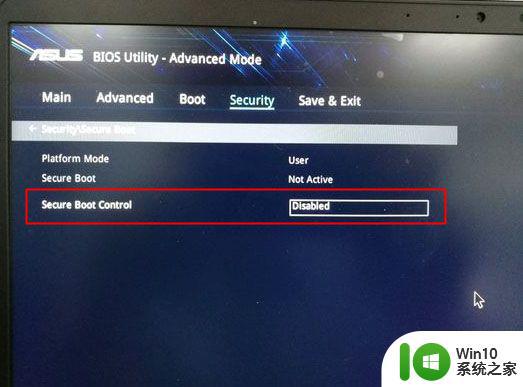
3、移动到Boot,把CSM Support改成Enabled,开启兼容模式。按F10保存,重启电脑。
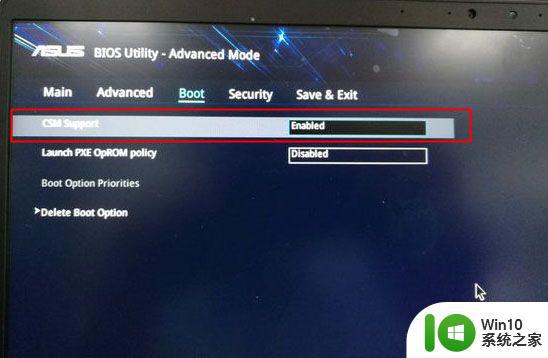
4、重启过程不停按esc调出启动菜单,选择不含uefi的u盘,比如下图是KingstonDataTraveler G2这个,选择之后按enter。
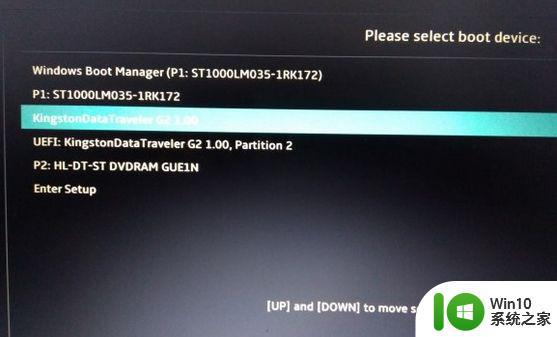
5、电脑会从U盘启动进入到U教授主菜单,选择【02】按回车,运行U教授WINPE。
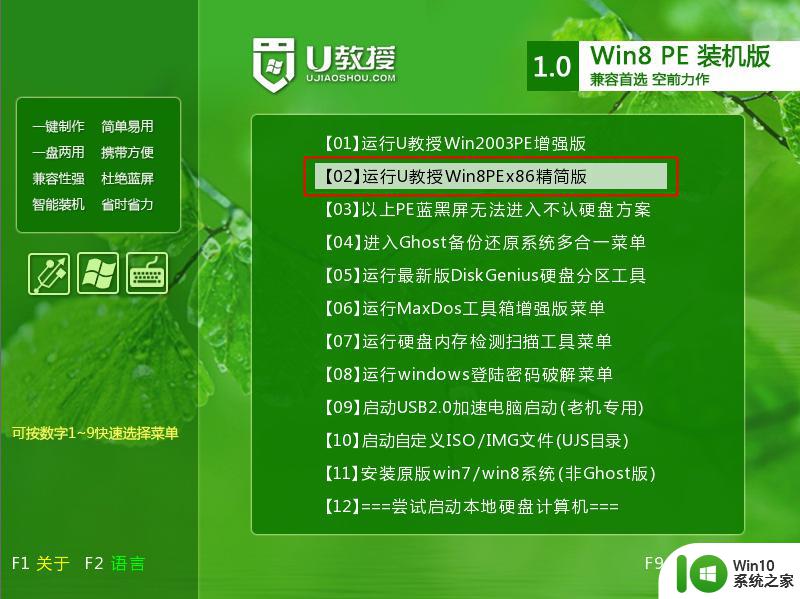
6、在U教授Winpe桌面上,双击桌面上的Diskgenius分区工具,然后选择硬盘,右键点击【转换分区表类型为mbr格式】,保存更改,接着右键硬盘选择【快速分区】。
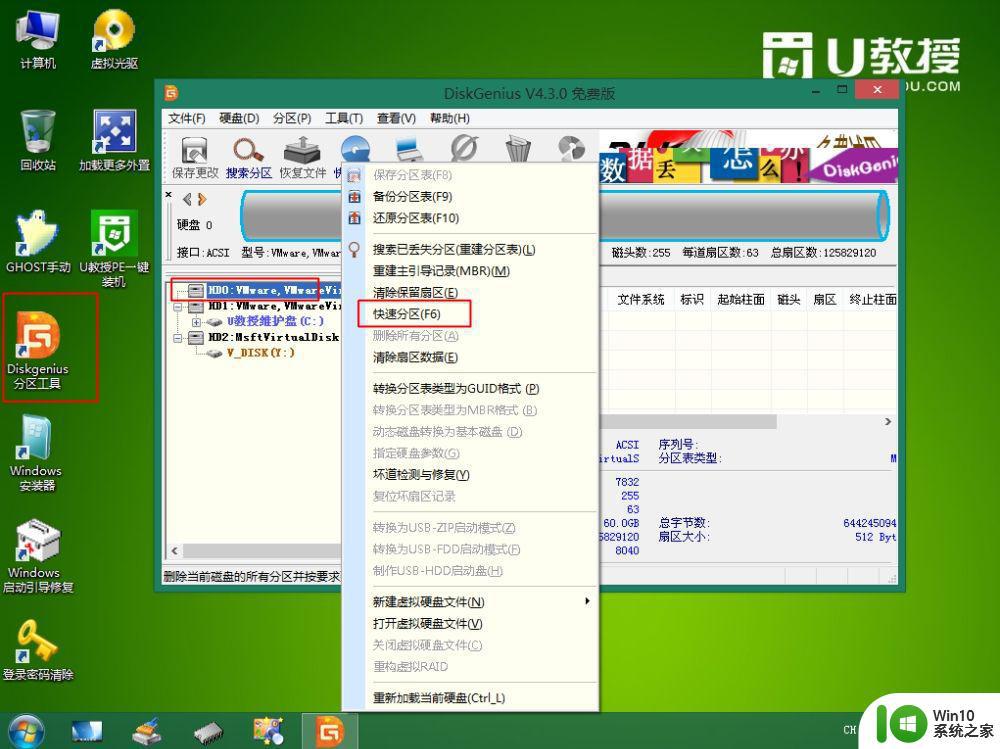
7、根据硬盘的大小来选择分几个盘,一般C盘建议60G以上,卷标【系统】的盘符要勾选【主分区】,用于安装系统,还需勾选【对齐分区到此扇区数的整数倍】,表示4k对齐,点击确定。

8、点击确定后执行硬盘分区操作,完成分区,如图所示。
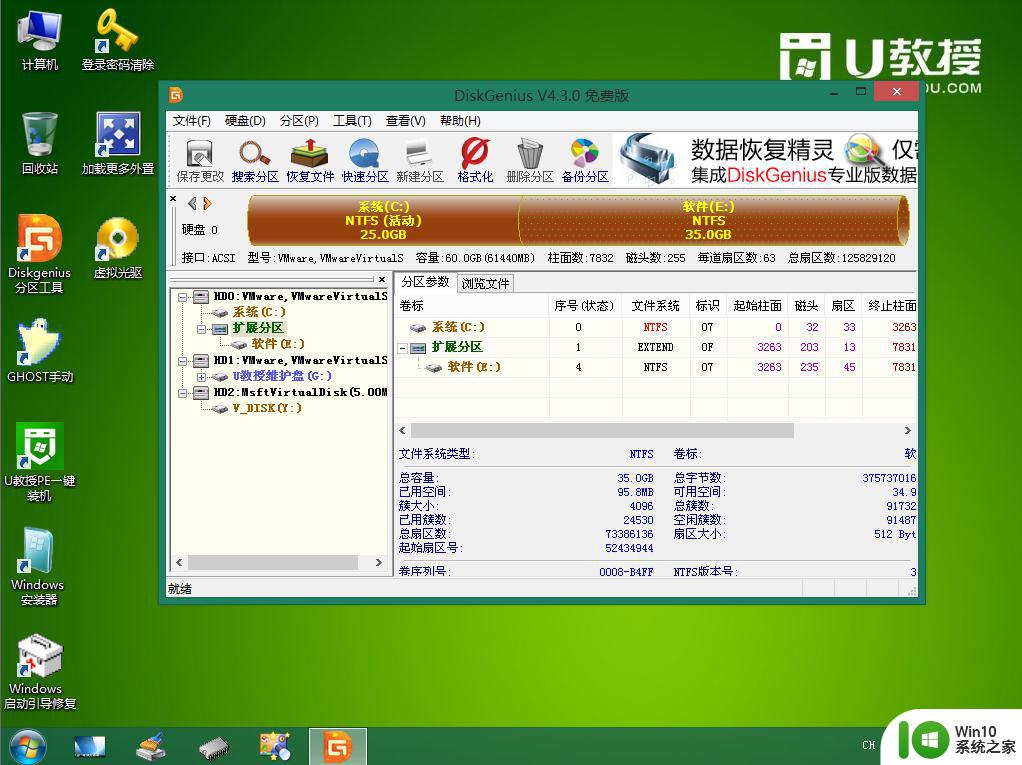
9、双击打开【U教授PE一键装机】,GHO ISO WIN映像路径选择放在U盘的win7系统镜像文件,自动提取到所需的gho文件,接下来选择安装盘符,一般是C盘,由于pe环境下盘符可能错乱,建议大家根据分区容量或卷标来判断C盘的位置,选好之后,点击确定。
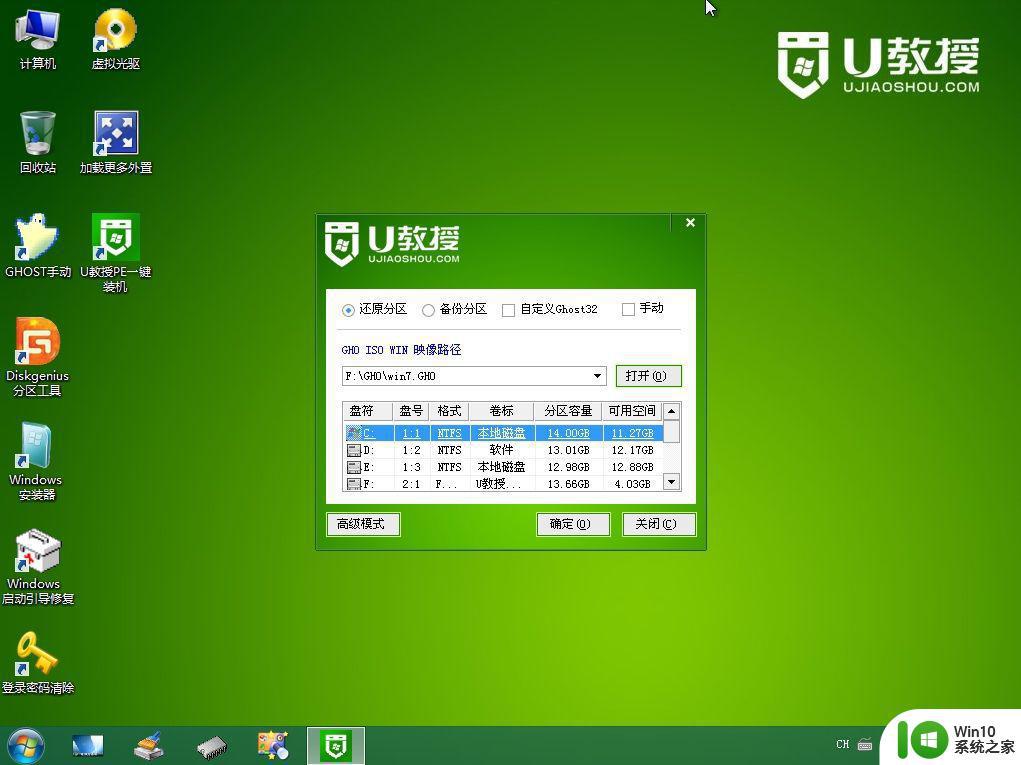
10、弹出提示框,提醒用户后面操作会清空C盘数据,选择是,确认。
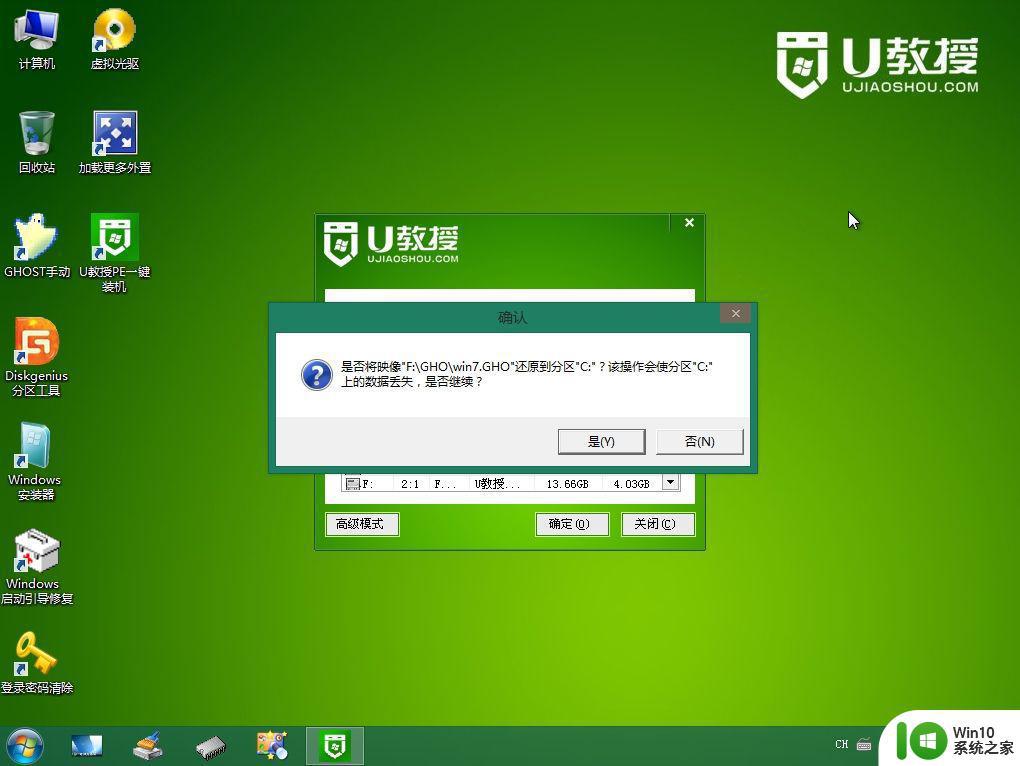
11、跳出这个界面,执行win7系统安装部署到C盘的过程。
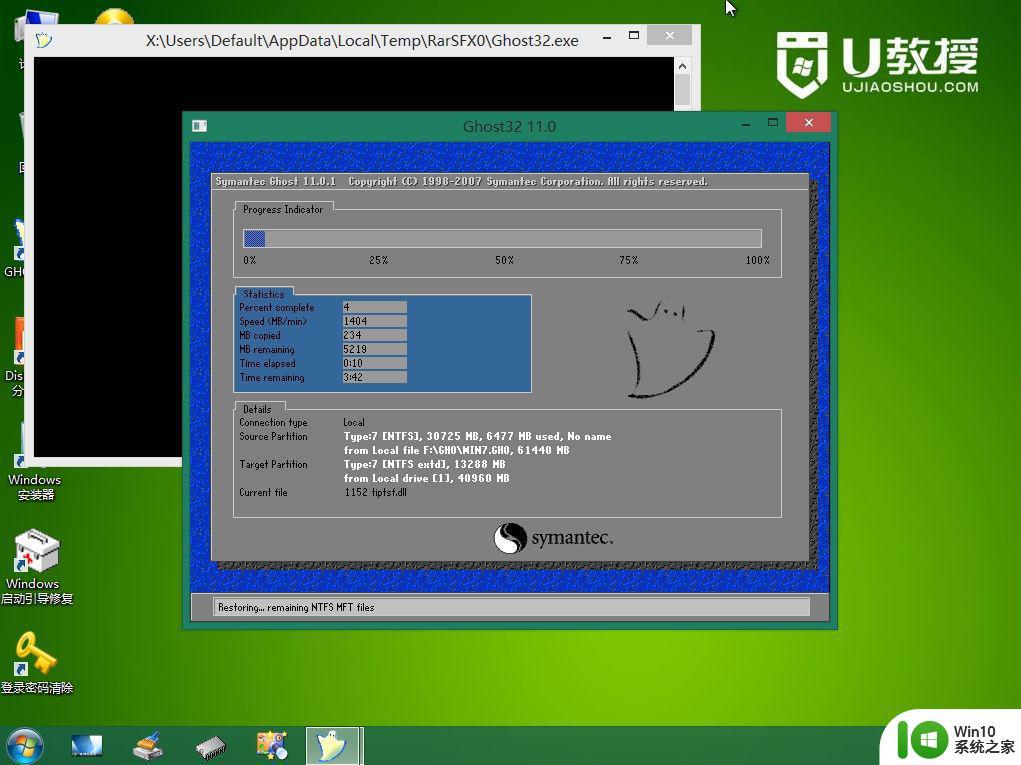
12、ghost完成之后,点击立即重启,重启过程中要拔出U盘。
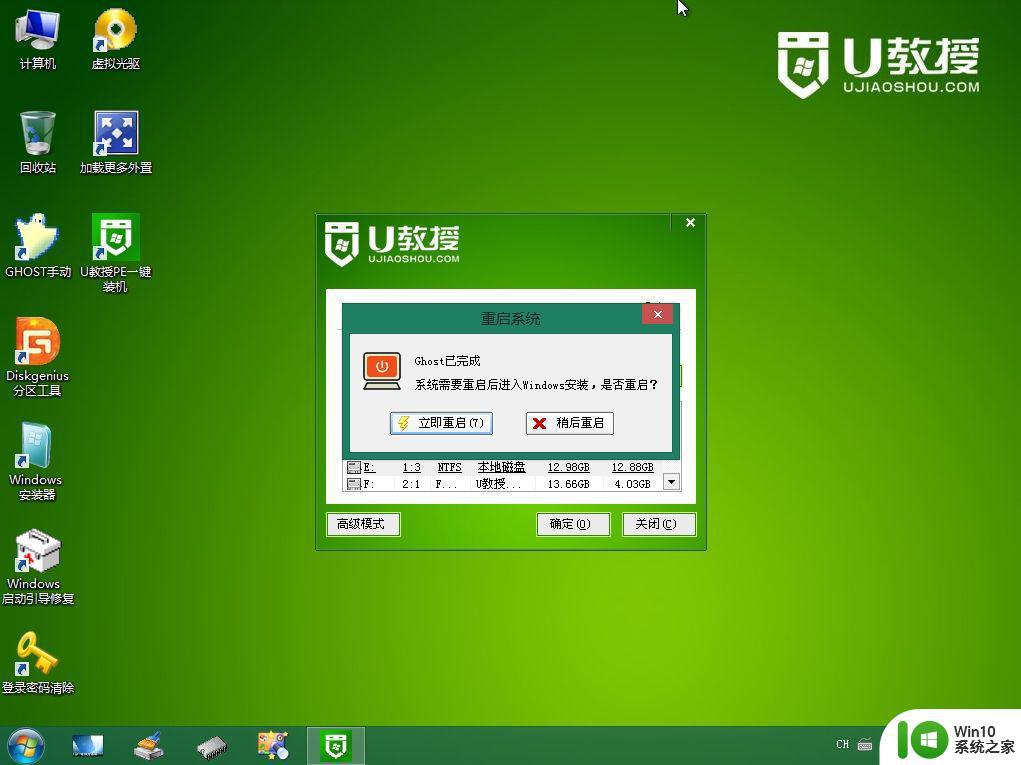
13、重启进入到这个界面,执行win7系统安装过程,包括系统组件安装、驱动安装、系统设置以及系统激活等后续操作。
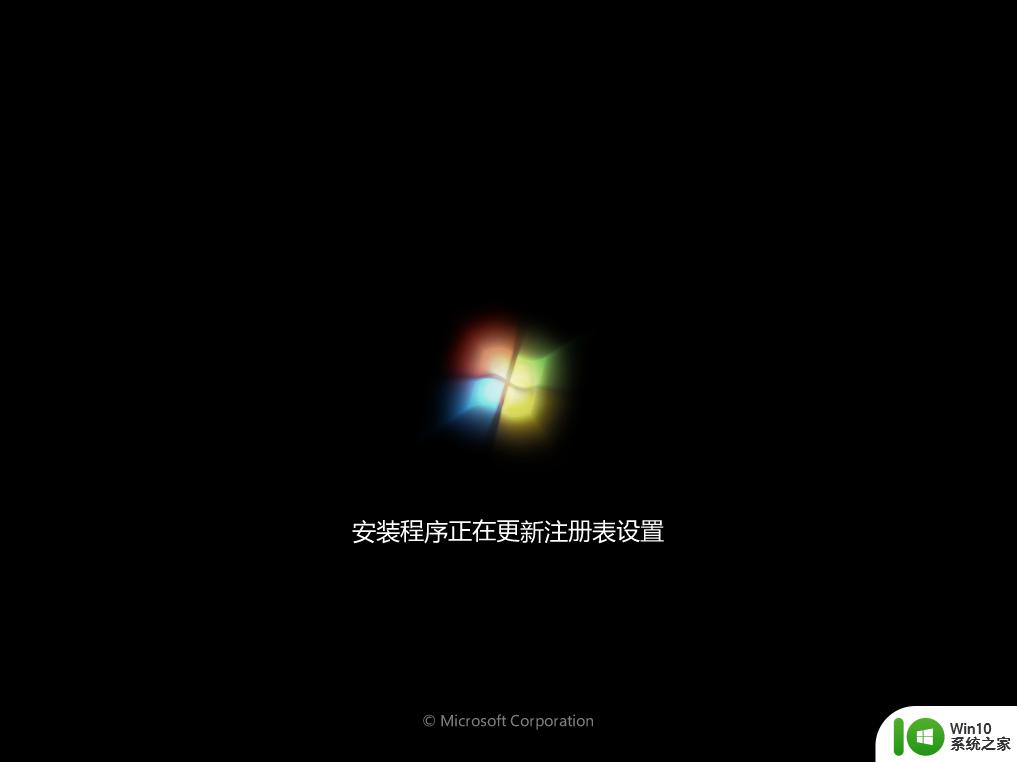
14、最后启动进入全新的win7系统桌面,成功改成win7系统。

以上就是2017年华硕飞行堡垒win10改win7系统的步骤,从win10系统改成win7系统比较麻烦,可能存在不兼容的问题,建议大家谨慎操作,避免不必要的麻烦。
这就是2017年华硕飞行堡垒win10改win7教程的全部内容,如果还有不明白的用户,可以按照小编的方法进行操作,希望本文能够帮助到大家。
2017年华硕飞行堡垒win10改win7教程 华硕飞行堡垒2017款如何安装win7系统教程相关教程
- 华硕飞行堡垒重装win7系统教程 华硕飞行堡垒怎么重装win7
- 飞行堡垒win10u盘重装系统教程 华硕飞行堡垒win10系统重装教程
- 华硕笔记本重装win7系统教程 华硕笔记本如何重装系统win7
- 华硕笔记本安装win7后无法进入系统解决方法 华硕笔记本win7系统安装教程
- 2010年华硕笔记本u盘安装系统教程 华硕笔记本u盘安装系统步骤详解
- 华硕主板重装系统教程F键怎么按 如何对华硕主板进行系统重装,需要按哪个F键
- 华硕笔记本重装系统win7教程 华硕笔记本win7系统重装步骤详解
- 华硕笔记本一键重装Win8系统的教程 华硕笔记本Win8系统一键重装教程
- 华硕笔记本win7电脑安装蓝牙驱动教程 华硕笔记本win7蓝牙驱动下载安装步骤
- 华硕笔记本win7触摸板驱动安装不了怎么解决 华硕笔记本win7触摸板驱动下载安装教程
- 华硕Zen AIO Pro如何一键u盘装系统win8 华硕Zen AIO Pro一键U盘安装Windows 8系统教程
- 华硕笔记本重装win7鼠标触摸板不能用没反应的解决教程 华硕笔记本win7系统鼠标触摸板失灵解决方法
- 台式机u盘装系统启动盘怎么制作 台式机U盘安装系统教程
- 如何设置让U盘启动安装好系统 U盘启动安装系统步骤
- win7电脑喇叭显示红叉播放设备里显示未安装音频设备怎么办 win7电脑喇叭无声红叉怎么解决
- win7系统安装office2010程序包的语言不受系统支持的解决方法 Win7系统安装Office2010程序包的语言不受系统支持怎么办
系统安装教程推荐
- 1 win7电脑喇叭显示红叉播放设备里显示未安装音频设备怎么办 win7电脑喇叭无声红叉怎么解决
- 2 安装win10系统后调到144hz屏幕闪烁处理方法 安装win10系统后144hz屏幕闪烁怎么办
- 3 安装win11提示不符合最低要求解决方法 如何解决安装Win11提示不符合最低要求的问题
- 4 win10无法安装office2019错误代码30015如何解决 Win10安装Office2019报错代码30015怎么办
- 5 三星超极本使用u教授u盘安装系统教程 三星超极本u盘安装系统步骤详解
- 6 按键精灵安装被win10杀毒软件拦截怎么解决 按键精灵安装被win10杀毒软件拦截如何处理
- 7 win10安装程序遇到错误0x8007000d怎么解决 win10安装失败错误代码0x8007000d的解决方法
- 8 window7无法安装到这个磁盘window必须安装在格式化处理方法 如何格式化磁盘以便在Windows 7上进行安装
- 9 c盘被格式化了如何用大白菜重装系统 大白菜重装系统教程
- 10 win7打印机安装驱动提示拒绝访问如何修复 win7打印机驱动拒绝访问解决方法
win10系统推荐
- 1 宏碁笔记本ghost win10 64位旗舰免激活版v2023.02
- 2 电脑公司ghost win10 32位旗舰精简版v2023.02
- 3 雨林木风ghost w10企业家庭版32系统下载v2023.02
- 4 雨林木风ghostwin1032位免激活专业版
- 5 游戏专用win10 64位智能版
- 6 深度技术ghost win10稳定精简版32位下载v2023.02
- 7 风林火山Ghost Win10 X64 RS2装机专业版
- 8 深度技术ghost win10 64位专业版镜像下载v2023.02
- 9 联想笔记本ghost win10 64位快速旗舰版v2023.02
- 10 台式机专用Ghost Win10 64位 万能专业版