win11任务栏宽度调整方法 win11任务栏太宽了怎么办
更新时间:2023-03-20 17:33:18作者:xiaoliu
有很大一部分用户都已经升级体验上了win11系统了吧,但是有些用户可能会遇到一些情况,比如有部分win11专业版系统用户觉得任务栏太宽了,看着不大舒服,其实我们可以手动进行调整,本文这就给大家介绍一下win11任务栏太宽了怎么办。

具体方法如下:
1、右键我们的开始菜单,选择【运行】或者 win+R。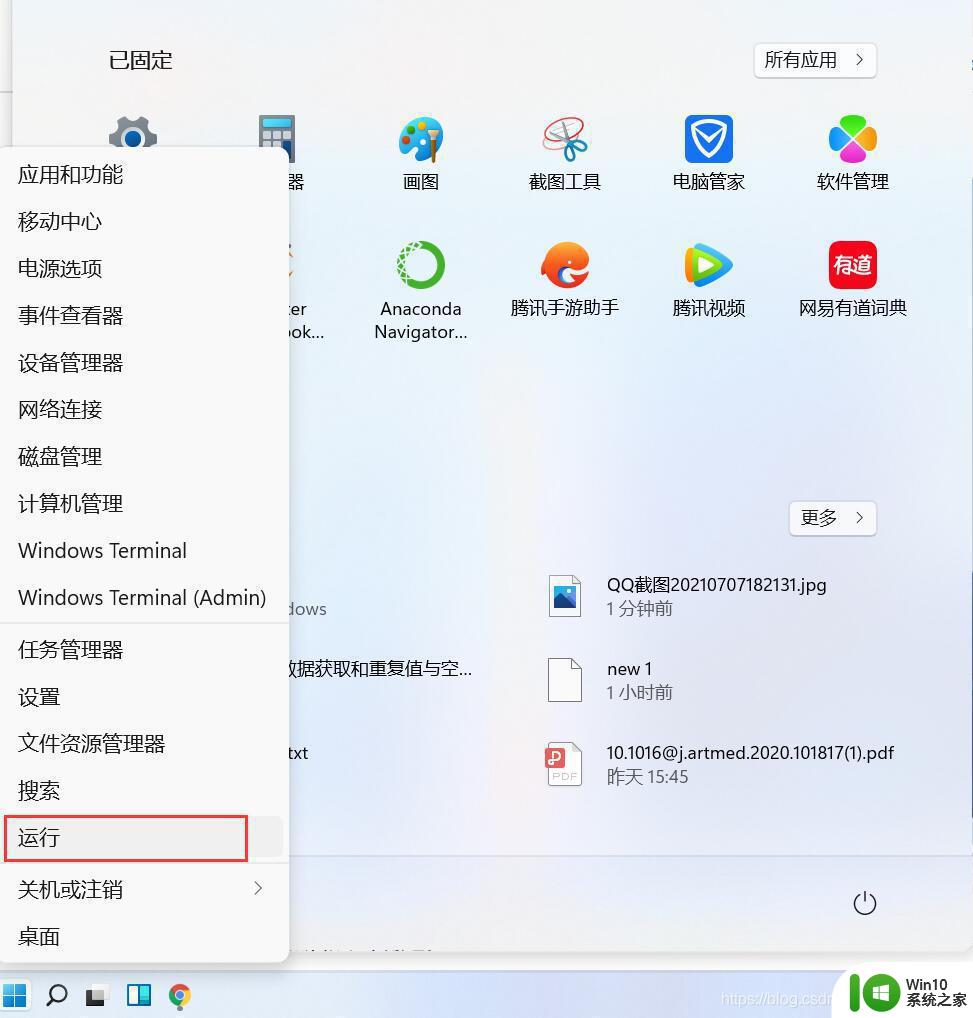
2. 输入regedit,然后点击确定。
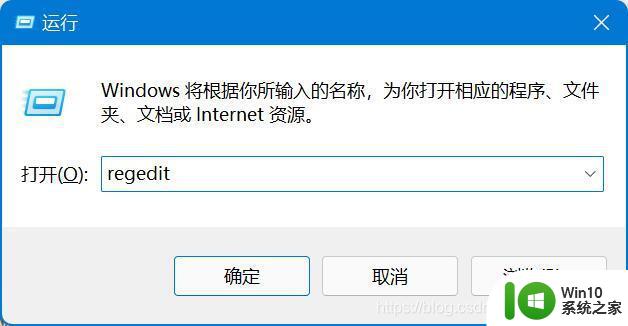
3. 进入注册表后,在地址栏中输入:HKEY_CURRENT_USER\Software\Microsoft\ Windows\CurrentVersion\Explorer\Advanced\。
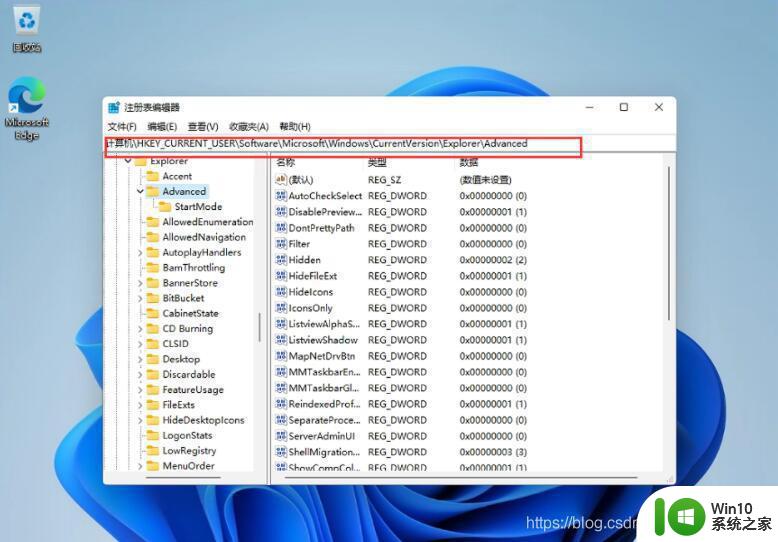
4. 鼠标右键在这里新建一个TaskbarSi的DWORD值(32)。
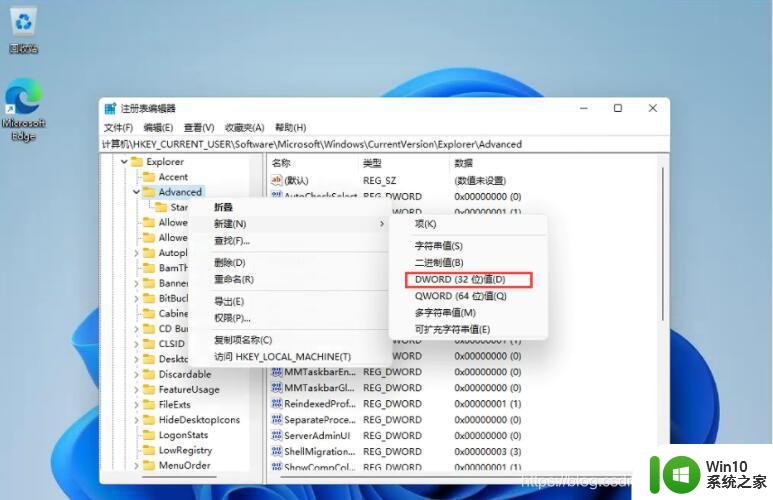
5. 然后修改数值
0是小任务栏1是中任务栏2是大任务栏
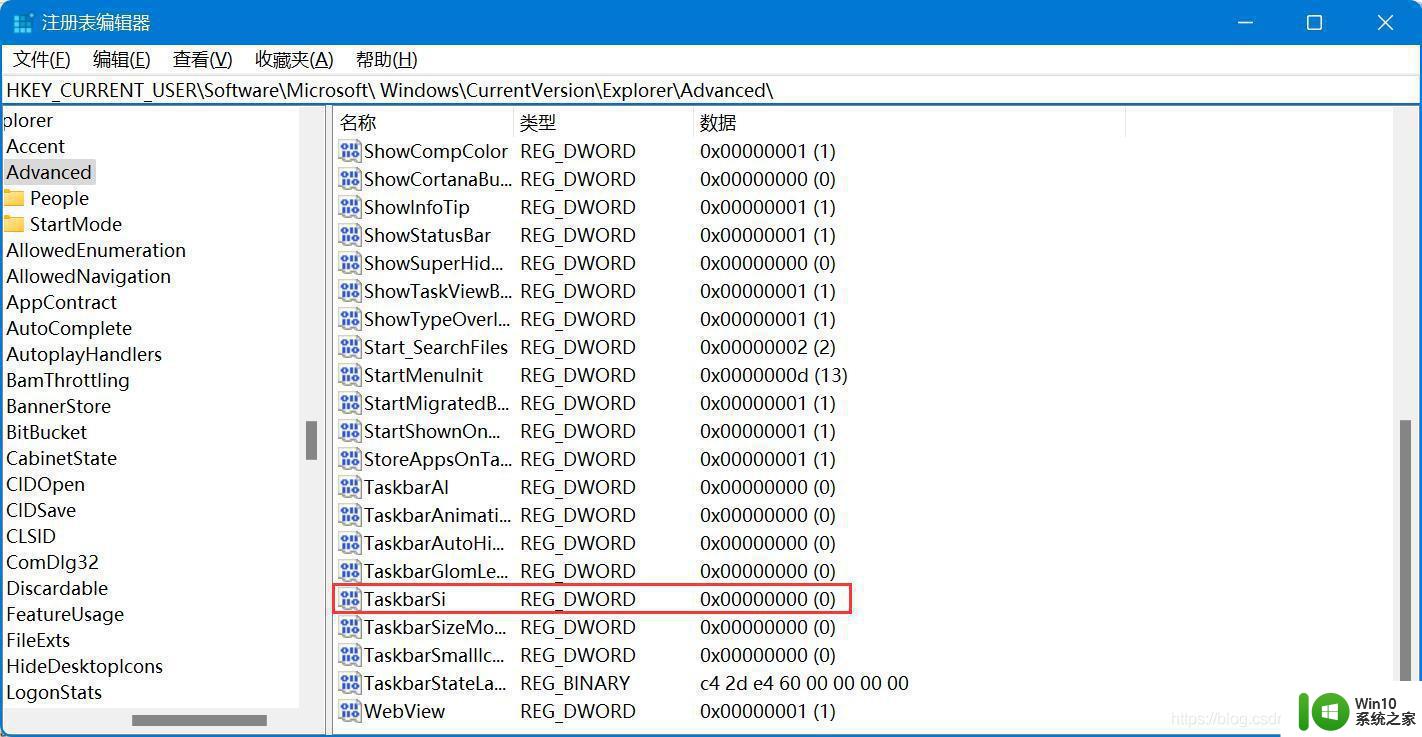
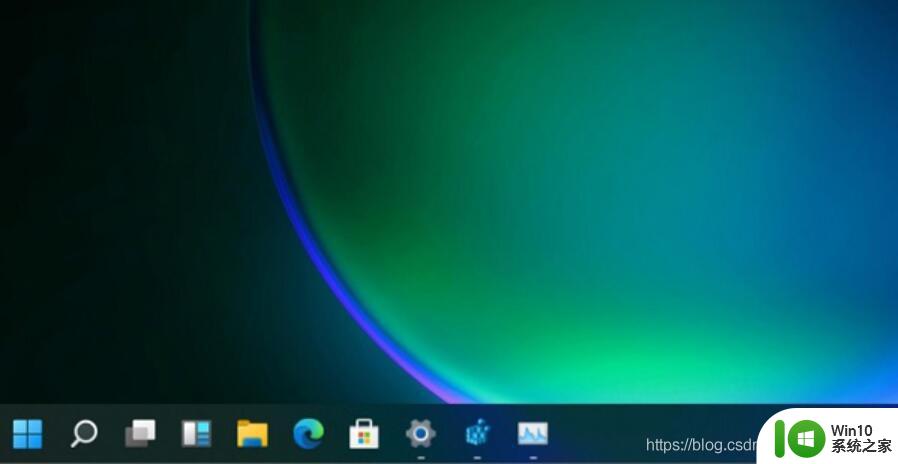
我修改的是 0是小任务栏,感觉还行,比大/中感觉舒服点。

以上就是win11任务栏太宽了调整的全部内容,有需要的用户就可以根据小编的步骤进行操作了,希望能够对大家有所帮助。
win11任务栏宽度调整方法 win11任务栏太宽了怎么办相关教程
- win11任务栏变宽如何调整 win11任务栏宽度调整方法
- win11任务栏宽度调整方法 如何缩短win11任务栏的宽度
- windows11任务栏宽度怎么调 win11状态栏太宽怎么变窄
- win11任务栏太宽了如何变窄 win11怎么把任务栏变窄一点
- win11如何设置任务栏小图标 win11任务栏太宽了怎么变窄
- win11系统任务栏高度的调整方法 win11任务栏高度调整教程
- win11任务栏变小的设置方法 win11任务栏高度调整方法
- win11任务栏太大怎么缩小 win11任务栏怎么调整大小
- win11任务栏高度如何设置 win11任务栏高度调整方法
- win11任务栏透明如何设置 Win11任务栏透明度调整方法
- 如何把win11任务栏变透明 win11任务栏透明度调整方法
- win11怎么把任务栏调到右边 win11任务栏靠右调整方法
- win11系统启动explorer.exe无响应怎么解决 Win11系统启动时explorer.exe停止工作如何处理
- win11显卡控制面板不见了如何找回 win11显卡控制面板丢失怎么办
- win11安卓子系统更新到1.8.32836.0版本 可以调用gpu独立显卡 Win11安卓子系统1.8.32836.0版本GPU独立显卡支持
- Win11电脑中服务器时间与本地时间不一致如何处理 Win11电脑服务器时间与本地时间不同怎么办
win11系统教程推荐
- 1 win11安卓子系统更新到1.8.32836.0版本 可以调用gpu独立显卡 Win11安卓子系统1.8.32836.0版本GPU独立显卡支持
- 2 Win11电脑中服务器时间与本地时间不一致如何处理 Win11电脑服务器时间与本地时间不同怎么办
- 3 win11系统禁用笔记本自带键盘的有效方法 如何在win11系统下禁用笔记本自带键盘
- 4 升级Win11 22000.588时提示“不满足系统要求”如何解决 Win11 22000.588系统要求不满足怎么办
- 5 预览体验计划win11更新不了如何解决 Win11更新失败怎么办
- 6 Win11系统蓝屏显示你的电脑遇到问题需要重新启动如何解决 Win11系统蓝屏显示如何定位和解决问题
- 7 win11自动修复提示无法修复你的电脑srttrail.txt如何解决 Win11自动修复提示srttrail.txt无法修复解决方法
- 8 开启tpm还是显示不支持win11系统如何解决 如何在不支持Win11系统的设备上开启TPM功能
- 9 华硕笔记本升级win11错误代码0xC1900101或0x80070002的解决方法 华硕笔记本win11升级失败解决方法
- 10 win11玩游戏老是弹出输入法解决方法 Win11玩游戏输入法弹出怎么办