w10电脑没有鼠标怎样打开桌面的软件并使用 没有鼠标如何使用w10电脑打开桌面
在使用Windows 10电脑时,有时候会遇到没有鼠标的情况,这时候我们就需要学会如何通过其他方式来打开桌面的软件并使用,没有鼠标的情况下,我们可以通过键盘快捷键来操作,比如按下Win+D组合键就可以快速打开桌面。也可以使用触摸板或触摸屏来替代鼠标的功能,通过手指滑动或点击来实现对电脑的操作。掌握这些方法,即使没有鼠标,也能轻松地使用Windows 10电脑打开桌面。
具体方法:
1、开始菜单中找到设置进入设置界面;如图:
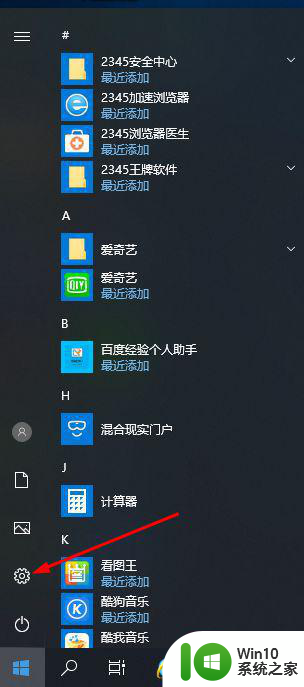
2、找到“轻松使用”板块点击进入;如图:
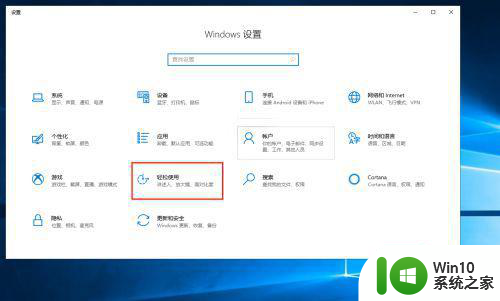
3、在轻松使用设置窗口中左侧边栏下找到“鼠标”菜单项点击;如图:
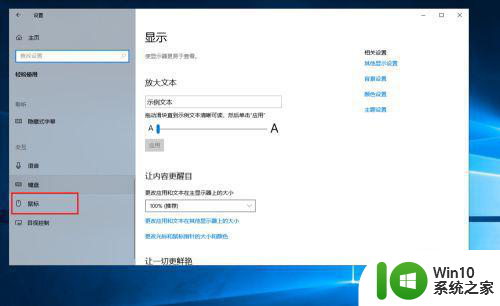
4、在右侧的窗口中,找到“打开鼠标键以使用数字小键盘移动鼠标指针”设置项的下边把小开关设置为“开”;如图:
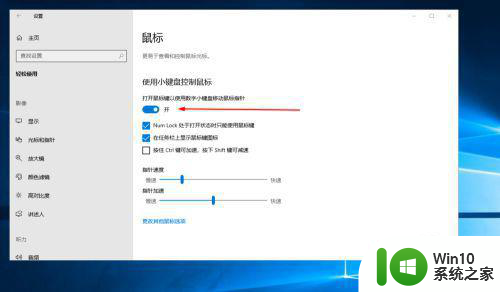
5、使用鼠标键时,numlock为关闭。只要这样,才能确保鼠标键和数字互补干扰!根据需要设置鼠标加速减速和速度即可;
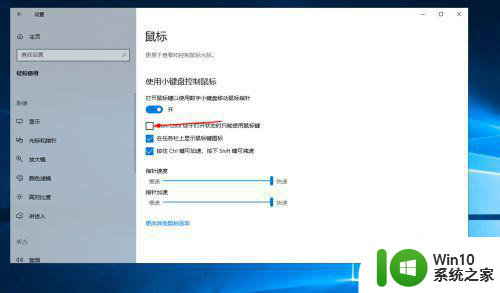
6、还有就是最好勾选在任务栏显示鼠标键图标。设置完成后只要按下numlock键即可启用或关闭!这样我们就可以通过任务栏图标查看鼠标键是否关闭!
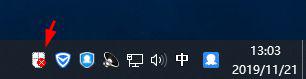
7、开启后我们就可使用2468控制鼠标的移动,选鼠标左键 /,选鼠标右键 —,单击 5,双击 +,拖曳 0(INS),释放 .(Del)。
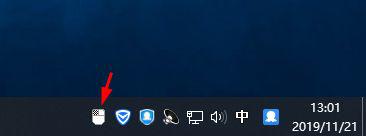
以上就是w10电脑没有鼠标怎样打开桌面的软件并使用的全部内容,有遇到这种情况的用户可以按照小编的方法来进行解决,希望能够帮助到大家。
w10电脑没有鼠标怎样打开桌面的软件并使用 没有鼠标如何使用w10电脑打开桌面相关教程
- w10电脑更新完系统进桌面黑屏只剩鼠标如何修复 w10电脑系统更新后进入桌面出现黑屏只有鼠标如何解决
- w10进入桌面只有鼠标怎么办 w10打开电脑黑屏只有指针如何解决
- w10桌面没有我的电脑图标怎么找回 w10桌面没有我的电脑去哪找
- w10电脑桌面图标打开闪如何修复 w10打开电脑桌面图标闪一下怎么办
- 电脑开机后鼠标点击桌面软件无反应 Win10系统电脑点击桌面快捷方式没反应怎么处理
- w10电脑开机黑屏只有一个鼠标箭头修复方法 w10电脑开机黑屏只有一个鼠标箭头怎么办
- win10开机桌面上没有任何图标的恢复方法 win10开机桌面上没有任何图标咋整
- win10电脑假死只有鼠标能动 win10开机桌面卡死只有鼠标能动怎么解决
- win10桌面黑屏只有鼠标无法解决 win10开机桌面黑屏只有鼠标怎么办
- win10桌面没有图标怎么解决 win10桌面没有图标解决方法
- win10桌面鼠标右键菜单没有新建选项怎么恢复 win10桌面鼠标右键菜单找不到新建选项怎么办
- win10桌面图标不见了的解决方法 w10桌面图标没了如何恢复
- win10系统Edge浏览器下载页面乱码怎么办 Win10系统Edge浏览器下载页面显示乱码怎么解决
- w10电脑老是弹出垃圾广告怎么阻止 w10电脑如何阻止垃圾广告弹出
- 戴尔成就3670装win10出现decompression error的解决方案 戴尔3670装win10出现decompression error如何解决
- window10搜索出内容不准确无indexed怎么办 Windows 10 搜索不准确怎么解决
win10系统教程推荐
- 1 笔记本win10玩游戏不能全屏两边是黑边怎么解决 win10笔记本玩游戏黑边解决方法
- 2 笔记本电脑win10只剩下飞行模式怎么办 笔记本电脑win10飞行模式无法关闭怎么办
- 3 我的世界win10此产品无法在该设备上运行怎么办 我的世界win10无法在电脑上运行怎么办
- 4 win10正式版怎么重新开启磁贴?win10开启磁贴的方法 win10正式版如何重新设置磁贴
- 5 移动硬盘在win10系统无法访问参数错误如何修复 移动硬盘参数错误win10系统无法访问怎么办
- 6 win10打不开微软商店显示错误代码0x80072efd如何修复 win10微软商店无法打开怎么办
- 7 win10系统dotnetfx35setup点开没反应了处理方法 Win10系统dotnetfx35setup点开没反应怎么办
- 8 windows10清理dns缓存的最佳方法 Windows10如何清理DNS缓存
- 9 更新win10没有realtek高清晰音频管理器怎么解决 win10更新后找不到realtek高清晰音频管理器解决方法
- 10 win10电脑提示kernelbase.dll文件错误修复方法 win10电脑kernelbase.dll文件缺失怎么办
win10系统推荐
- 1 雨林木风ghost w10企业家庭版32系统下载v2023.02
- 2 雨林木风ghostwin1032位免激活专业版
- 3 游戏专用win10 64位智能版
- 4 深度技术ghost win10稳定精简版32位下载v2023.02
- 5 风林火山Ghost Win10 X64 RS2装机专业版
- 6 深度技术ghost win10 64位专业版镜像下载v2023.02
- 7 联想笔记本ghost win10 64位快速旗舰版v2023.02
- 8 台式机专用Ghost Win10 64位 万能专业版
- 9 ghost windows10 64位精简最新版下载v2023.02
- 10 风林火山ghost win10 64位官方稳定版下载v2023.02