win10电脑不读u盘如何解决 win10插入u盘无响应怎么办
更新时间:2024-01-06 17:33:59作者:jiang
随着科技的不断进步,电脑已经成为我们生活中不可或缺的一部分,有时候我们可能会遇到一些问题,比如在使用win10系统的电脑时,插入U盘却发现电脑无法读取的情况。这种情况给我们的使用带来了一定的困扰。当我们遇到win10电脑不读U盘的问题时,应该如何解决呢?本文将为大家介绍几种常见的解决方法,希望能够对大家有所帮助。
具体方法:
1、在桌面右击“此电脑”,点击“属性”
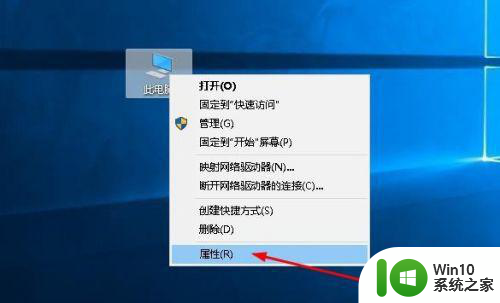
2、在打开的“系统”界面,点击“设备管理器”
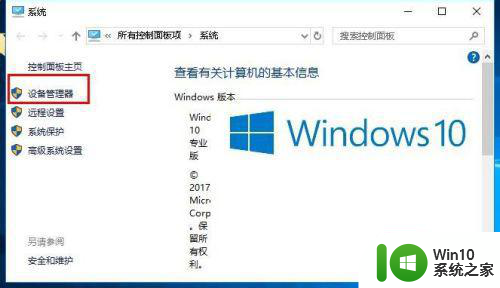
3、在打开界面,选择“通用串行总线控制器”,右击“USB Root Hub”,选择“卸载设备”
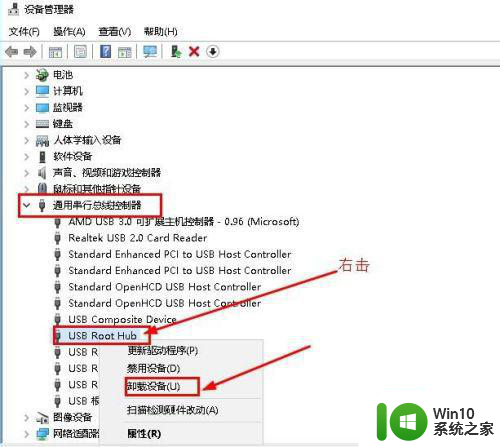
4、在弹出警告界面,点击“卸载”
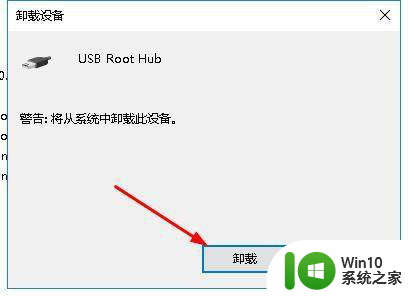
5、随后,点击页面上方的“操作”,选择“扫描检测硬件改动”
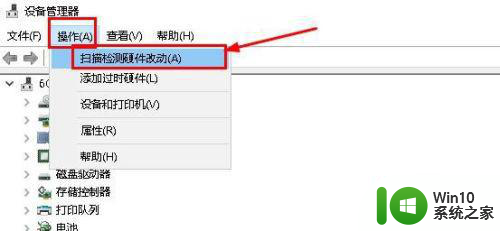
6、接着电脑会自动扫描进行驱动重装,按步骤安装驱动
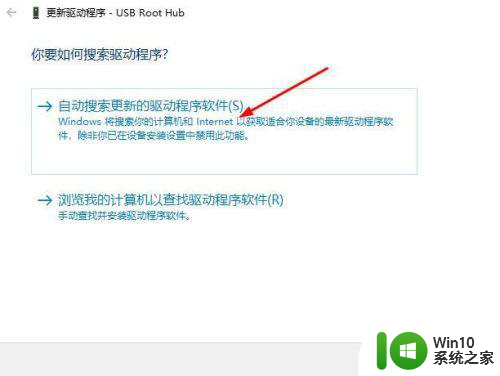
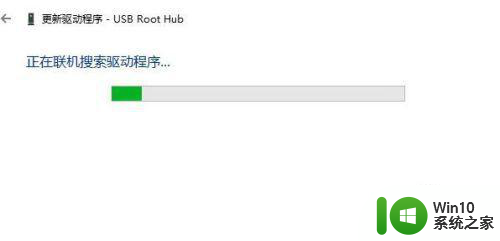
7、等待安装完成重启电脑即可
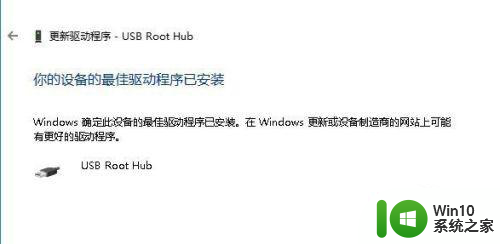
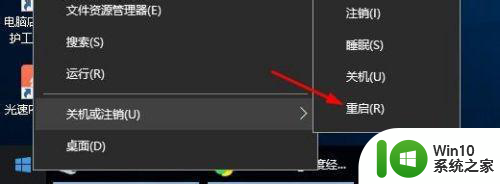
以上就是win10电脑不读u盘如何解决的全部内容,还有不清楚的用户就可以参考一下小编的步骤进行操作,希望能够对大家有所帮助。
win10电脑不读u盘如何解决 win10插入u盘无响应怎么办相关教程
- win10电脑插入U盘读不出来解决方法 u盘在win10电脑上读不出来什么原因
- win10插U盘没反应的多种解决方法 win10电脑插入U盘无反应怎么办
- win10打开u盘就无法响应的处理教程 Win10电脑插入U盘无法识别怎么办
- u盘插上win10电脑没有反应是怎么回事 win10电脑插入u盘后无法识别的解决方法
- u盘不显示u盘的解决方法 win10插入u盘不显示怎么解决
- windows10 U盘插入后出现参数错误怎么办 如何解决win10 U盘插入电脑无法打开的问题
- u盘插上没有反应 win10插u盘无反应怎么办
- win10系统读不出u盘的解决方法 win10读不出u盘如何修复
- win10插u盘显示不出来如何解决 win10 u盘不显示怎么办
- 如何解决w10u盘插入电脑不显示u盘盘符的问题 Windows 10电脑识别不了U盘怎么办
- win10中u盘插上去没反应如何处理 windows10插入u盘无反应怎么办
- winds10电脑插入u盘有些文件不显示解决方法 windows10电脑插入u盘部分文件不显示怎么办
- 《极品飞车13:变速》win10无法启动解决方法 极品飞车13变速win10闪退解决方法
- win10桌面图标设置没有权限访问如何处理 Win10桌面图标权限访问被拒绝怎么办
- win10打不开应用商店一直转圈修复方法 win10应用商店打不开怎么办
- win10错误代码0xc0000098开不了机修复方法 win10系统启动错误代码0xc0000098怎么办
win10系统教程推荐
- 1 win10桌面图标设置没有权限访问如何处理 Win10桌面图标权限访问被拒绝怎么办
- 2 win10关闭个人信息收集的最佳方法 如何在win10中关闭个人信息收集
- 3 英雄联盟win10无法初始化图像设备怎么办 英雄联盟win10启动黑屏怎么解决
- 4 win10需要来自system权限才能删除解决方法 Win10删除文件需要管理员权限解决方法
- 5 win10电脑查看激活密码的快捷方法 win10电脑激活密码查看方法
- 6 win10平板模式怎么切换电脑模式快捷键 win10平板模式如何切换至电脑模式
- 7 win10 usb无法识别鼠标无法操作如何修复 Win10 USB接口无法识别鼠标怎么办
- 8 笔记本电脑win10更新后开机黑屏很久才有画面如何修复 win10更新后笔记本电脑开机黑屏怎么办
- 9 电脑w10设备管理器里没有蓝牙怎么办 电脑w10蓝牙设备管理器找不到
- 10 win10系统此电脑中的文件夹怎么删除 win10系统如何删除文件夹
win10系统推荐
- 1 系统之家ghost win10 64位稳定正式版v2023.03
- 2 深度技术ghost win10 64位专业破解版v2023.03
- 3 电脑公司win10官方免激活版64位v2023.03
- 4 电脑公司ghost win10 64位正式优化版v2023.03
- 5 华硕笔记本ghost win10 32位家庭版正版v2023.03
- 6 雨林木风ghost win10 64位旗舰安全版下载v2023.03
- 7 深度技术ghost win10 64位稳定极速版v2023.03
- 8 技术员联盟ghost win10 64位游戏装机版下载v2023.03
- 9 技术员联盟ghost win10 64位稳定旗舰版下载v2023.03
- 10 惠普笔记本ghost win10 64位官方旗舰版v2023.03