win7耳机和音箱同时使用方法 win7音响和耳机同时使用教程
更新时间:2023-12-03 17:33:09作者:jiang
在日常生活中,我们经常会遇到这样一个问题:如何在使用Windows 7操作系统时同时连接耳机和音箱并进行音频输出?这对于那些喜欢在电脑上欣赏音乐、观看电影或者进行游戏的人来说尤为重要,幸运的是Windows 7为我们提供了一些简单易行的方法来实现这一需求。接下来我们将介绍一些关于在Windows 7系统上同时使用耳机和音箱的教程,帮助大家解决这一问题。
解决方法:
1、点“开始——控制面板”;
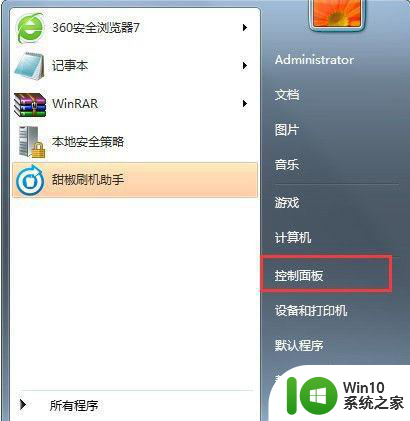
2、进控制面板后在右上角选择查看大图标,然后再进入“RealTek高清晰音频管理器”;
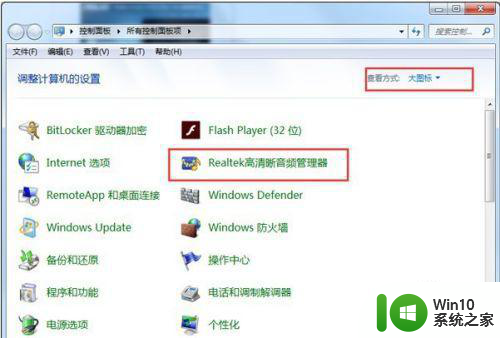
3、点击进入右上角的“设备高级设置”;
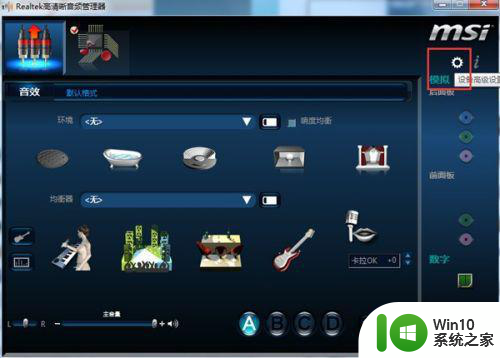
4、选择“在插入前面耳机设备时,使后面输出设备静音。”点“确定”退出。如果默认是这项,则无须更改;
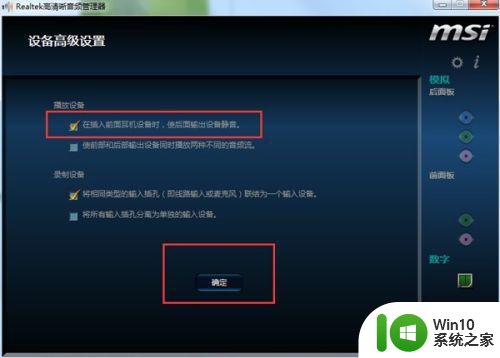
5、再点击进入如图所标的图标;
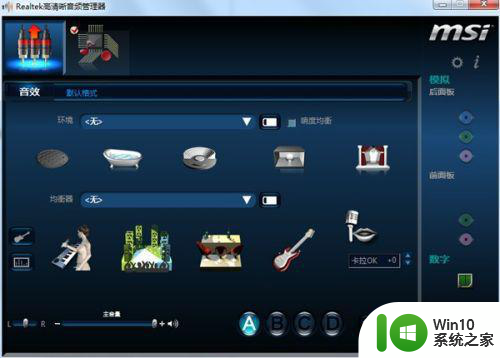
6、勾选”禁用前面板设置时检测“,点确定退出。然后就可以同时用音箱和耳机了,开关音箱,耳机都有声音。
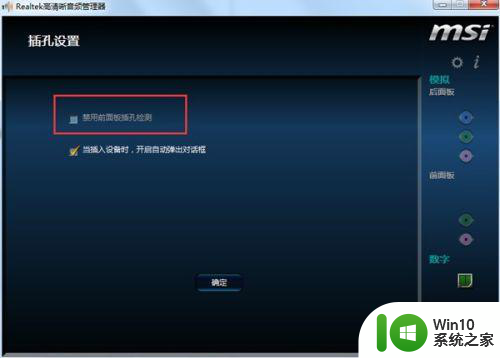
以上就是关于win7耳机和音箱同时使用的方法的全部内容,如果有遇到相同情况的用户,可以按照小编提供的方法来解决问题。
win7耳机和音箱同时使用方法 win7音响和耳机同时使用教程相关教程
- win7电脑耳机和音箱同时使用教程 现win7耳机和音箱同时使用怎么设置
- win7如何让耳机和音响都响 win7耳机和音响怎么同时使用
- 让win7插入耳机和音响同时有声音的方法 win7电脑如何设置同时使用音响和耳机
- win7耳机和音箱怎么同时使用 win7系统音箱耳麦同时响怎么设置
- win7如何设置耳麦和音箱同时使用 win7耳麦和音箱同时使用怎么设置
- 如何在Windows 7中设置耳机和音响同时使用 Window7怎样让耳机和音响同时工作
- w7耳机和音响同时有声音怎么设置 w7系统耳机音响同时输出设置方法
- win7怎么设置耳机和音响都响 win7怎么让耳机和音响都响
- win7高清晰音频管理器音响和耳机怎么切换 Win7音频管理器如何切换音响和耳机输出
- win7插了耳机还是外放的解决教程 Windows 7耳机和外放同时发声怎么解决
- win7笔记本插上耳机后耳机和外方都有声音修复方法 win7笔记本耳机插上后只有外放声音没有耳机声音怎么办
- win7耳机插上音量图标不可用怎么解决 Win7耳机插入后音量调节无法使用怎么办
- win7任务管理器被管理员禁用了怎么打开 Win7任务管理器被禁用怎么开启
- win7系统如何删除还原点释放磁盘空间 Win7系统删除还原点释放磁盘空间方法
- 如何解决win7电脑开机蓝屏0x0000007b的问题 win7电脑开机蓝屏怎么办
- 如何将win7系统下的ie11降低到ie9版本 win7系统ie11降级到ie9方法
win7系统教程推荐
- 1 Windows7系统快捷切换电脑管理的技巧 Windows7系统如何快速切换电脑管理
- 2 win7蓝屏出现0x000000ed安全模式都进不去修复方法 win7蓝屏出现0x000000ed怎么办
- 3 win7系统如何设置U盘加快运行速度 Win7系统U盘加快运行速度设置方法
- 4 win7错误0x80071ac3 无法完成操作 因为卷有问题如何修复 Win7错误0x80071ac3无法完成操作怎么办
- 5 win7计算机板面有文件夹删除不了怎么解决 Win7计算机桌面文件夹无法删除怎么办
- 6 怎样给win7屏蔽悬浮广告和弹广告窗口 win7屏蔽悬浮广告方法
- 7 计算机win7没有屏幕亮度调节处理方法 Windows 7无法调节屏幕亮度怎么办
- 8 Win7连接U盘后出现LOST.DIR文件怎么办? Win7 U盘连接出现LOST.DIR文件解决方法
- 9 笔记本win7电脑摄像头打开黑屏怎么解决 笔记本win7电脑摄像头黑屏解决方法
- 10 华硕笔记本电脑window7怎么恢复出厂设置 华硕笔记本电脑window7恢复出厂设置步骤详解
win7系统推荐
- 1 中关村ghost win7 sp1 64位纯净极速版v2023.02
- 2 系统之家ghost win7 64位企业快速版v2023.02
- 3 雨林木风ghost win7 sp1 32位安全稳定版v2023.02
- 4 系统之家ghost win7 sp1 64位官方专业版v2023.02
- 5 电脑公司ghost win7 sp1 64位克隆专业版下载v2023.02
- 6 系统之家ghost win7 64位正式光盘版v2023.02
- 7 系统之家win7 64位 lite版纯净镜像
- 8 雨林木风ghost win7 sp1 64位纯净破解版v2023.02
- 9 深度技术ghost win7 sp1 32位旗舰稳定版下载v2023.02
- 10 风林火山ghost win7 32位官方正式版v2023.02