win10重启网络断开最新解决方法 win10重启断网怎么办
更新时间:2023-03-22 17:32:44作者:jiang
我们在运行win10系统的过程中,难免会遇到打开的软件过多出现死机的情况,通常只需要进行重启电脑就可以解决,不过近日有的用户在重启win10系统之后却出现了网络断开的情况,那么win10重启网络断开最新解决方法呢?接下来小编就来教大家win10重启断网怎么办。
具体方法:
1、在Windows10系统桌面,我们右键点击“此电脑”图标,在弹出的菜单中选择“属性”菜单项
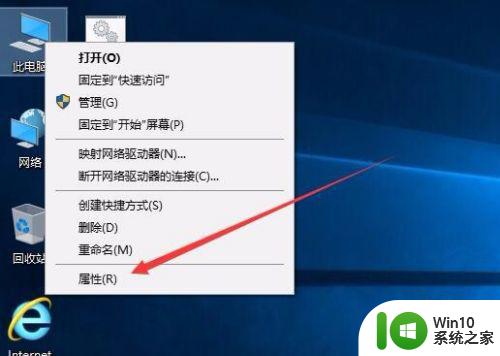
2、此时可以打开计算机系统属性窗口,点击左侧边栏的“设备管理器”菜单项
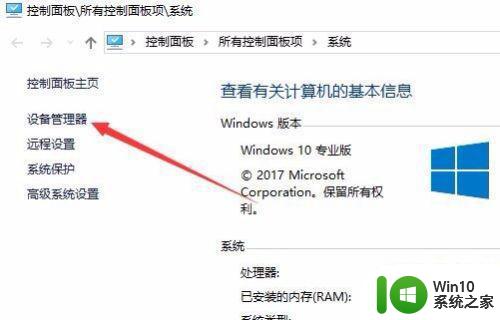
3、这时可以打开电脑的设备管理器窗口,在这里找到“网络适配器”一项
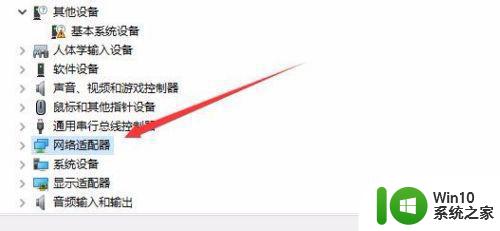
4、双击网络适配器菜单项后,可以打开该菜单,找到我们的网卡驱动
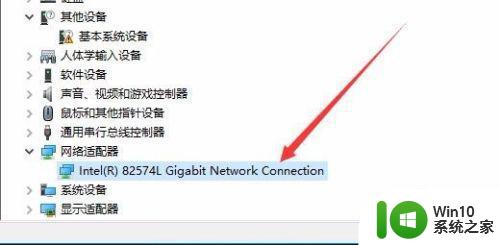
5、右键点击网卡驱动程序,然后在弹出菜单中选择“属性”菜单项
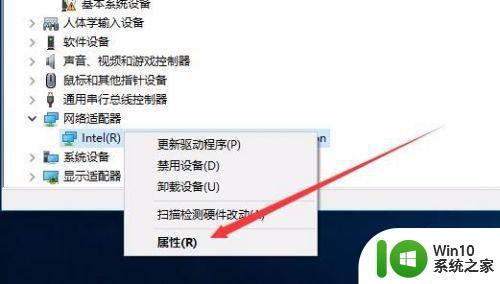
6、这时会打开网卡属性窗口,点击上面的“电源管理”标签
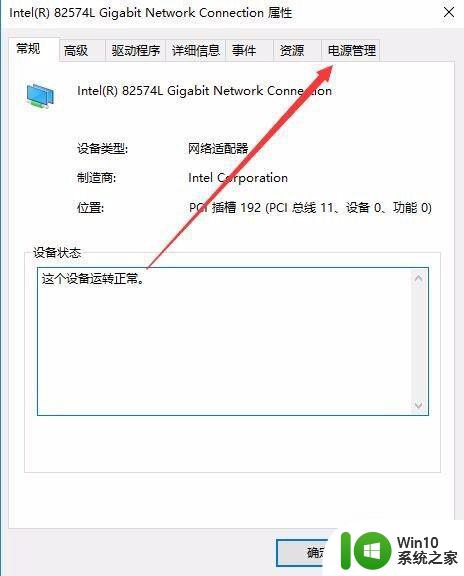
7、在打开的新窗口中,我们取消“允许计算机关闭该设备以节约电源”前的勾选,最后点击确定按钮 ,重新启动后就不再出现断网的问题了。
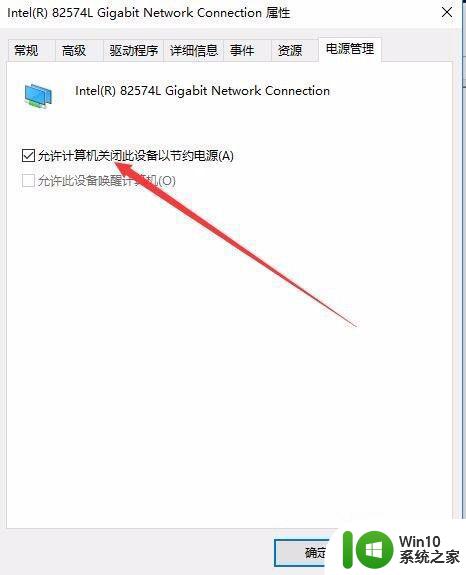
上述就是关于win10重启断网怎么办了,有遇到这种情况的用户可以按照小编的方法来进行解决,希望能够帮助到大家。
win10重启网络断开最新解决方法 win10重启断网怎么办相关教程
- win10断开wifi后重新连接没网 Win10重置网络后无法上网解决方法
- win10断网后必须重启才能连上解决方法 win10断网后如何重新连接网络
- win10经常断网一重启就好了解决方法 win10断网重启就好怎么办
- win10断网后重启才能再连上解决方法 Win10断网后重启才能再连上怎么办
- win10睡眠网络断开怎么办 怎么设置win10睡眠不断网
- win10网络不稳定怎么办 win10网络断连频繁的原因和解决方法
- win10不断重启无法加载系统修复方法 Win10系统不断重启怎么办
- win10频繁断网的解决方法 win10本地网频繁断网怎么办
- 断电后win10重启电脑提示恢复错误代码0xc000000f修复方法 Win10断电后重启电脑出现错误代码0xc000000f怎么办
- win10以太网断网 win10电脑断开有线网络的方法
- win10网络经常断连怎么办 win10网络速度慢的解决办法
- win10网络连接一会就断开的解决方法 win10如何解决网络连接一会就断开
- 新电脑win10第一次怎么使用网线连接上网络 新电脑win10如何使用网线连接上网络
- 电脑分区win10扩展卷为灰色怎么修复 win10电脑分区扩展卷灰色修复方法
- 开机win10电脑window fail to start错误提示怎么修复 win10电脑开机失败怎么办
- Win10电脑怎设置随机无线网卡MAC地址 Win10电脑如何设置无线网卡的MAC地址
win10系统教程推荐
- 1 电脑分区win10扩展卷为灰色怎么修复 win10电脑分区扩展卷灰色修复方法
- 2 Win10电脑怎设置随机无线网卡MAC地址 Win10电脑如何设置无线网卡的MAC地址
- 3 win10预览版没有收到Windows更新的解决方法 Win10预览版无法更新怎么办
- 4 Win10应用商店打不开怎么办?解决win10应用商店闪退的方法 Win10应用商店无法连接怎么办如何解决Win10应用商店无法连接问题
- 5 笔记本电脑win10怎样设置投屏到电视 如何将win10笔记本电脑投屏到智能电视
- 6 win10旗舰版系统IE无法正常使用怎么解决 win10旗舰版系统IE无法打开怎么办
- 7 win10笔记本电源开关关机无反应如何修复 win10笔记本电脑按下电源键没有反应怎么办
- 8 win10鼠标点击桌面图标乱跳怎么修复 win10桌面图标点击无效怎么解决
- 9 Win10系统节电设置的几种方法 如何设置Win10系统的节电模式
- 10 win10 excel多个窗口独立显示设置方法 win10 excel多个窗口分屏显示设置教程