笔记本win10亮度调到最低黑屏怎么解决 win10笔记本亮度调到最低后屏幕黑屏怎么办
当笔记本win10亮度调到最低后屏幕变得黑屏时,可能是因为亮度设置过低导致屏幕无法显示,解决这个问题的方法有很多种,可以尝试通过按下亮度调节键或者在系统设置中调整亮度来恢复屏幕显示。也可以尝试重启笔记本或者更新显卡驱动程序来解决这个问题。只要按照一定的步骤和方法进行操作,就能够轻松解决笔记本亮度调到最低后屏幕黑屏的情况。
具体方法:
1、热键驱动不兼容引起的黑屏(大部分是这样的),请卸载热键驱动,比如华硕的ATkpackage程序。win10分辨率下降的情况请到ADM官网驱动装WIN10驱动(A卡用户)。如果还是不行,请看我降级为win7驱动的解决法,首先到ADM官网,选型号(我的是64位),如图
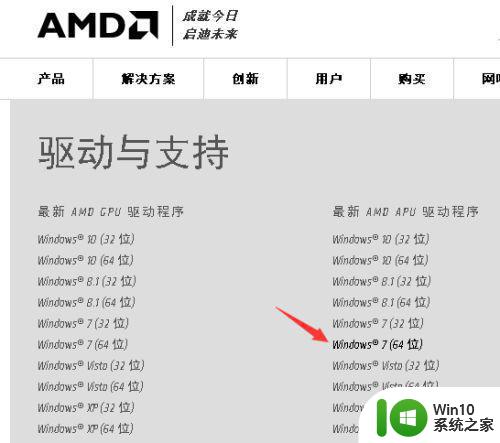
2、点击图中的下载,进行win7驱动下载(下载后是个自解压包扩展名exe)。
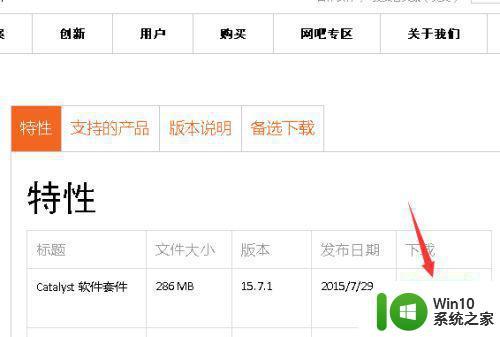
3、下载完成后,双击运行,选择解压路径,如图
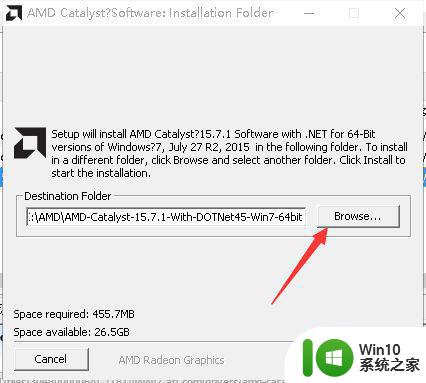
4、我选择桌面的【驱动】文件夹,以后要用,看图
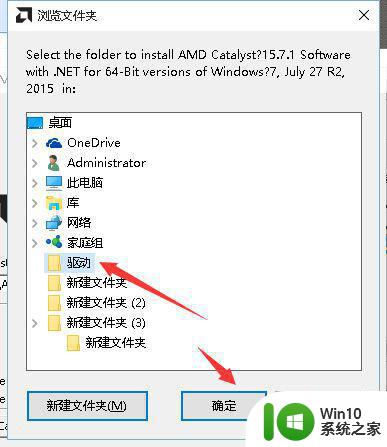
5、点击【下一步】就开始解压了,看图
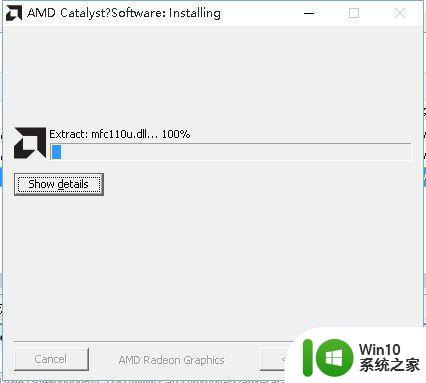
6、解压完成后,自动弹出安装窗口,点击【取消】,切记是取消!

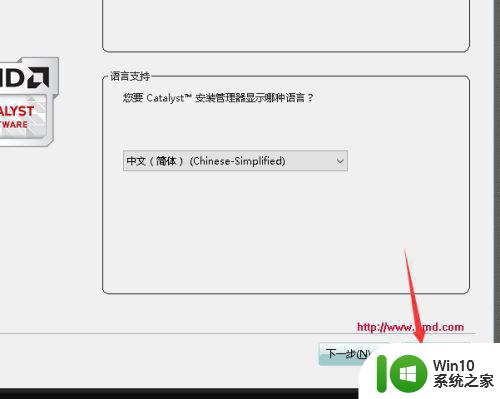
7、按照图中的指示打开【设备管理器】
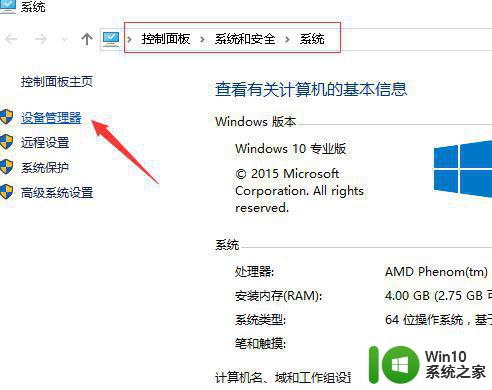
8、找到显卡驱动位置,双击,看图
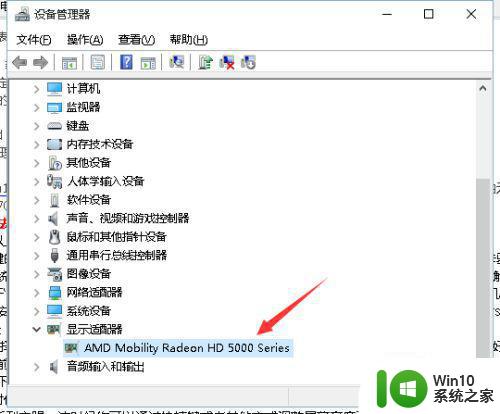
9、点击选项卡【驱动程序】接着点击【更新驱动程序】,如图
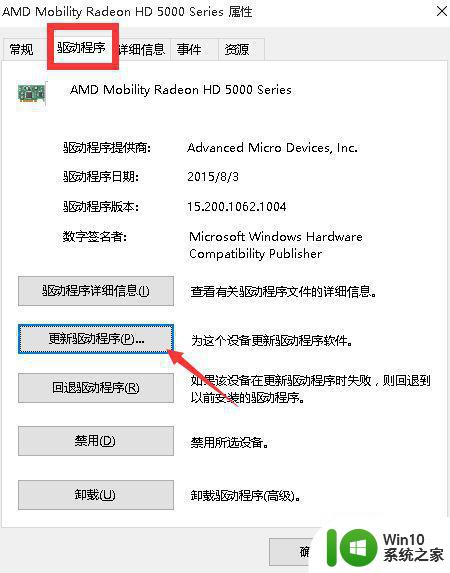
10、在本地找驱动,看图,选下面的。
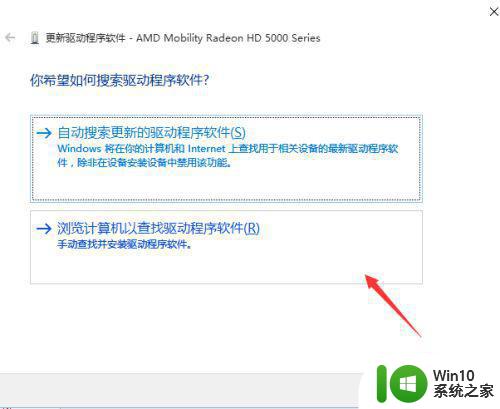
11、这步还是选第二个选项,看图
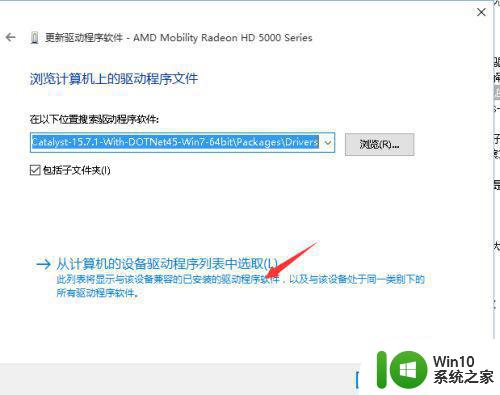
12、在弹出的窗口中点击左下角的【从磁盘安装】
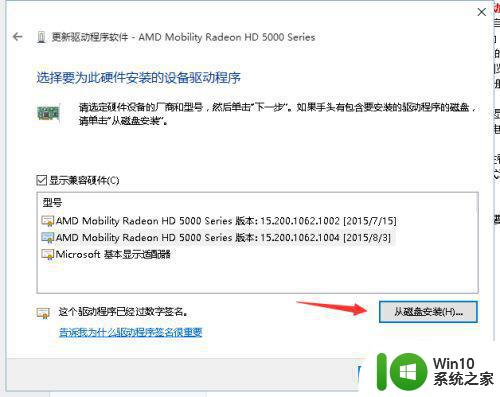
13、弹出新的选项窗口点击浏览,找到你的解压路径
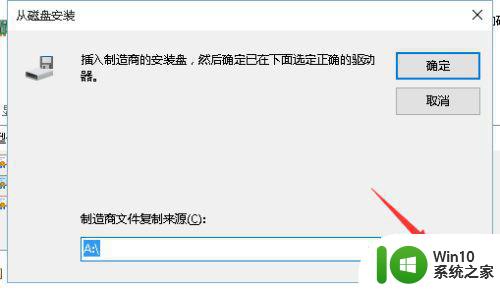
14、找到此文件夹:【驱动】AMD-Catalyst-15.7.1-With-DOTNet45-Win7-64bitPackagesDriversDisplayW76A_INF,按图操作
注意:【驱动】是解压的位置
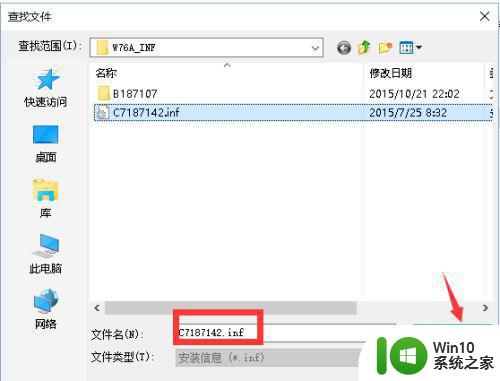
15、这时候会自动多出一个驱动,显示为你的显卡型号如图我的显卡HD5000系列
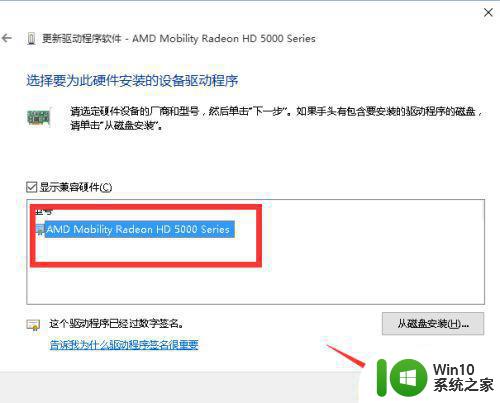
16、点击【下一步】进入自动安装过程,此过程会闪屏,如图
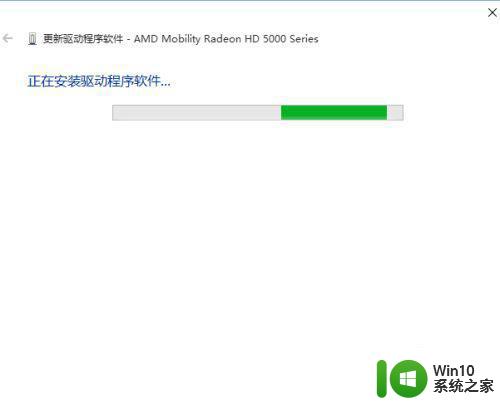
17、等待几分钟就完成了,点击【关闭】重新启动电脑即可降级为win7的驱动。
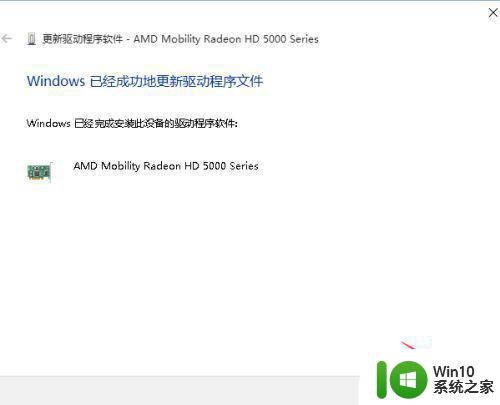
以上就是笔记本win10亮度调到最低黑屏怎么解决的全部内容,有出现这种现象的小伙伴不妨根据小编的方法来解决吧,希望能够对大家有所帮助。
笔记本win10亮度调到最低黑屏怎么解决 win10笔记本亮度调到最低后屏幕黑屏怎么办相关教程
- 笔记本win10电脑屏幕亮度调节无效 笔记本win10电脑屏幕亮度调到最大还是很暗
- 笔记本亮度调到最高了但还是很黑 win10系统屏幕亮度调节不了怎么办
- win10笔记本亮度最高了怎么还是暗的解决方法 win10笔记本屏幕亮度调节不了怎么办
- 笔记本win10更新补丁后亮度无法调节怎么办 笔记本电脑win10更新补丁后屏幕亮度调节失效
- 如何解决win10笔记本拔掉电源亮度变暗的问题 win10笔记本拔掉电源屏幕亮度降低怎么办
- 笔记本win10系统怎么调节屏幕亮度 笔记本win10系统如何调节屏幕亮度
- win10笔记本电脑屏幕总调不亮的解决方法 win10笔记本电脑屏幕亮度调节失效的解决方法
- dell笔记本屏幕亮度调节方法 戴尔笔记本win10系统如何调节屏幕亮度
- win10屏幕亮度调节无效怎么办 win10屏幕亮度调到最亮还是很暗的解决方法
- win10联想笔记本拔掉电源后屏幕变暗如何调整 win10联想笔记本拔掉电源后屏幕亮度调节问题
- 如何解决win10笔记本电脑亮度调节不见了的问题 win10笔记本亮度调节找不到怎么办
- win10如何调节屏幕亮度 怎样降低win10电脑屏幕亮度
- win10不小心删了回收站文件怎么恢复 win10文件恢复教程
- w10系统玩英雄联盟耳麦没声音怎么解决 w10系统玩英雄联盟耳麦无声音如何处理
- win10连不上共享打印机错误0x0000709解决方法 Win10共享打印机无法连接错误0x0000709解决方案
- win10系统4g的内存设置多大的虚拟内存比较好 win10系统4g内存虚拟内存设置建议
win10系统教程推荐
- 1 w10更新失败缺少重要的安全和质量修复如何解决 Windows 10更新失败缺少重要的安全和质量修复怎么办
- 2 win10控制面板设置语言选项找不到怎么办 Windows10控制面板中文设置找不到怎么办
- 3 新装的win10教育版分屏两个电脑怎么设置 win10教育版如何设置分屏显示
- 4 win10系统adobe audition找不到所支持的音频设置怎么办 win10系统adobe audition音频设置消失
- 5 win10专业版电脑连接耳机没声音怎么设置 win10专业版耳机无声音怎么解决
- 6 wps在win10系统字体模糊为什么 win10wps字体模糊怎么调整 win10系统wps字体模糊原因
- 7 win10编辑文件名没有输入法候选框怎么办 Win10文件名编辑没有输入法候选框怎么办
- 8 win10搜狗输入法老是自动弹出来怎么解决 win10搜狗输入法弹出解决方法
- 9 win10火狐代理服务器拒绝连接怎么解决 Win10火狐浏览器代理服务器拒绝连接解决方法
- 10 如何解决win10出现windows无法自动检测此网络的代理设置的问题 win10无法自动检测网络代理设置怎么办
win10系统推荐
- 1 技术员联盟ghost win10 64位稳定旗舰版下载v2023.03
- 2 惠普笔记本ghost win10 64位官方旗舰版v2023.03
- 3 深度技术ghost win10 32位免费安全版v2023.03
- 4 系统之家ghost win10 32位专业硬盘版下载v2023.03
- 5 深度技术ghost win10 64位官方破解版v2023.03
- 6 雨林木风ghost win10教育版32位下载v2023.03
- 7 宏碁笔记本ghost win10 64位旗舰免激活版v2023.02
- 8 电脑公司ghost win10 32位旗舰精简版v2023.02
- 9 雨林木风ghost w10企业家庭版32系统下载v2023.02
- 10 雨林木风ghostwin1032位免激活专业版