win11笔记本怎么投屏 win11笔记本投屏设置方法
更新时间:2023-04-22 17:30:46作者:yang
在win11系统中,自带有投屏功能,能够通过设置将其它设备的应用投影到此电脑,不过很多win11笔记本电脑用户不知道怎么投屏吧,其实方法也不会麻烦,如果你有需要的话,可以跟着小编一起来看看win11笔记本怎么投屏吧。
具体步骤如下:
第一步:点击开始菜单,打开设置。
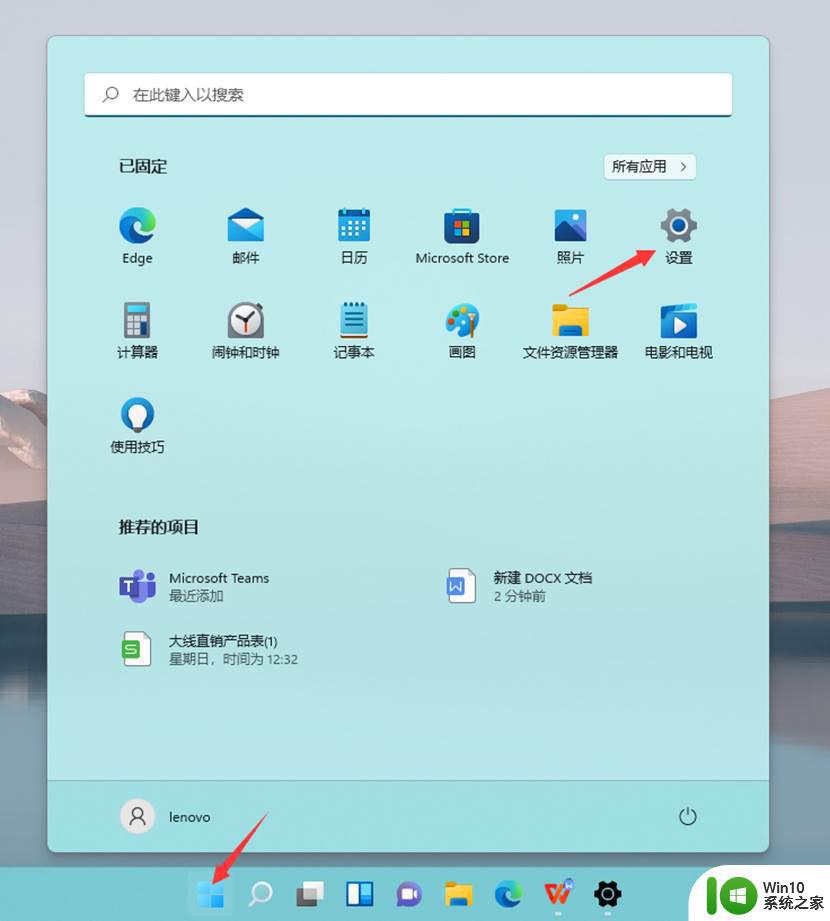
第二步:点击系统,在点击投影到到此电脑。
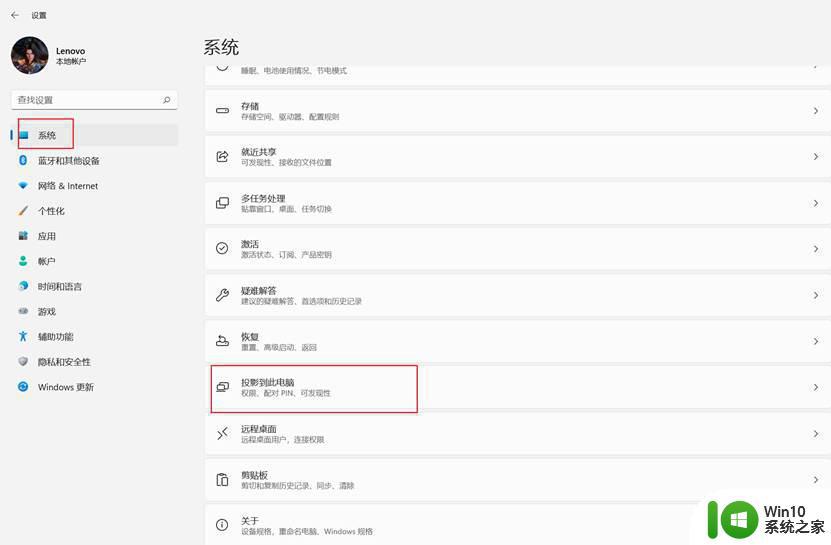
第三步:如果是第一次投影到此电脑功能,需要添加可选功能,点击可选功能。
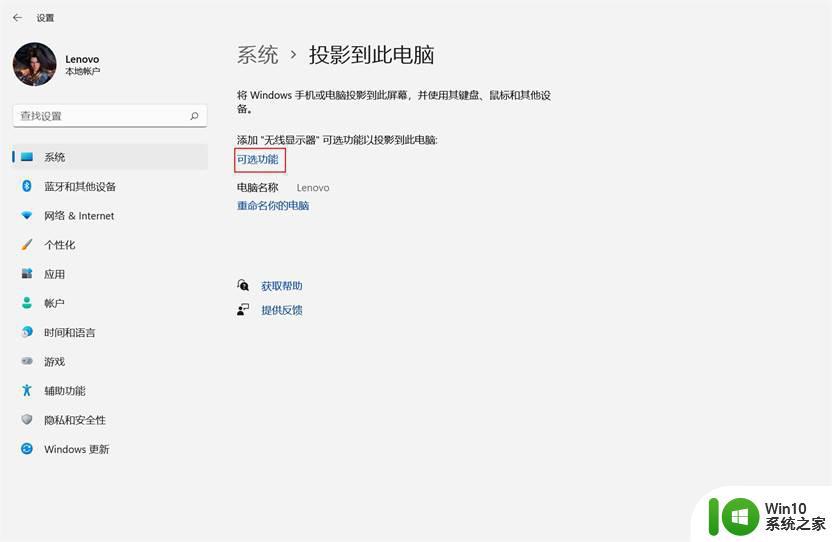
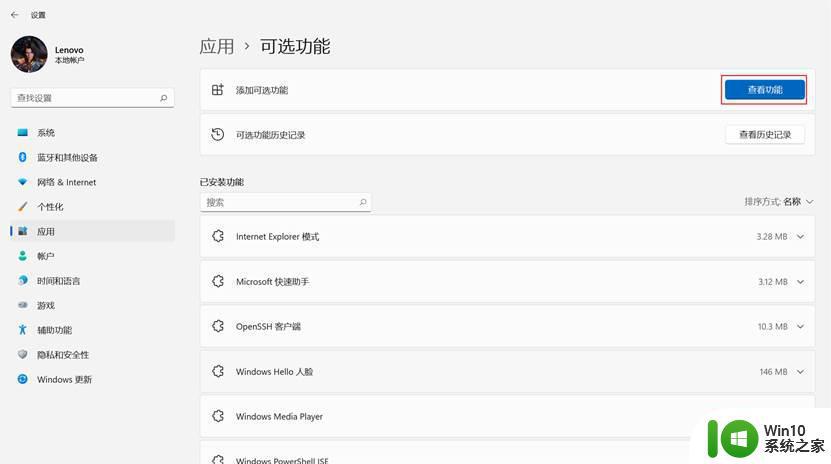
第五步:在添加可选功能界面搜索“无线显示器”,勾选“无线显示器”。点击下一步,在点击安装,安装需要一段时间,请耐心等待。
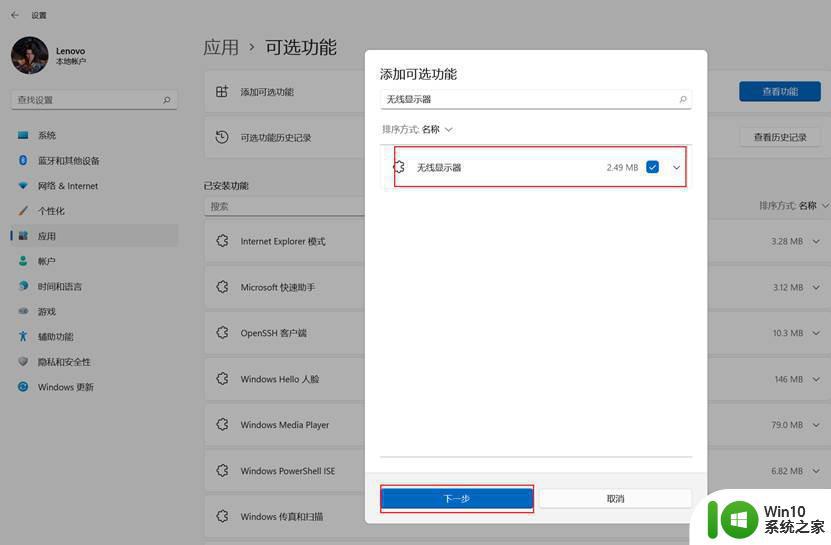
第六步:在“无线显示器”显示已安装后,打开系统-投影到此电脑界面。
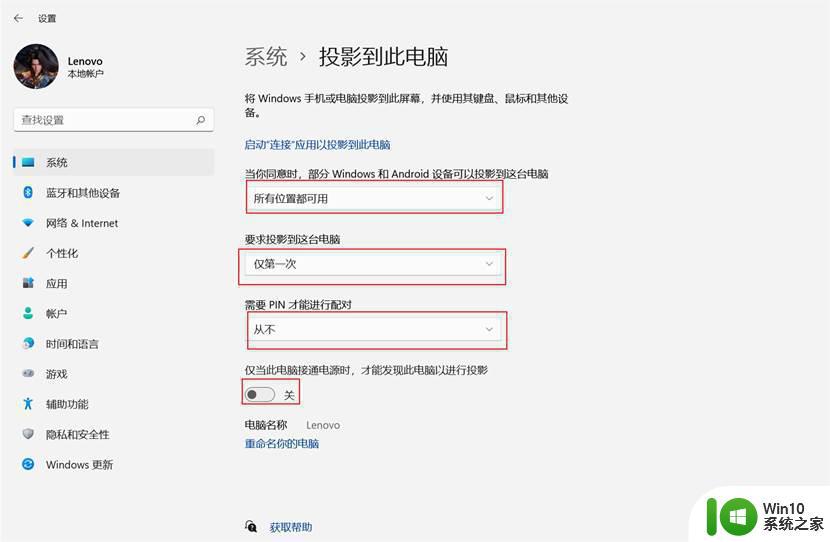
把“要求投影到这台电脑”设置为“仅第一次“
把“需要PIN才能进行配对”设置为“从不”
把”仅当此电脑接通电源时,才能发现此电脑以进行投影”设置为“关”
第七部:在点击启动“连接”应用以投影到此电脑,即可让电脑处于投影被发现状态
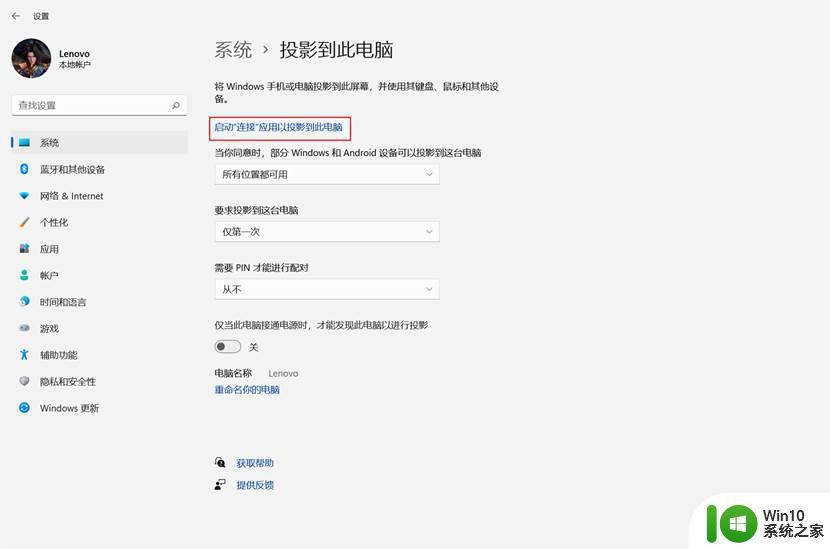
以上就是win11笔记本投屏设置方法的全部内容,有遇到相同问题的用户可参考本文中介绍的步骤来进行修复,希望能够对大家有所帮助。
win11笔记本怎么投屏 win11笔记本投屏设置方法相关教程
- 如何在win11笔记本电脑上投屏手机内容 使用什么软件可以实现手机投屏到win11笔记本电脑
- 电脑win11屏保怎么设置 win11笔记本屏保设置方法
- win11笔记本怎么设置定时关机 win11笔记本定时关机设置教程
- win11笔记本盒盖不休眠 Win11笔记本合盖不休眠怎么设置
- win11笔记本调节屏幕亮度的方法 win11笔记本如何调节屏幕亮度
- win11笔记本硬盘分区的方法 win11笔记本怎么分区
- win11笔记本一按键盘就弹出投影框是什么情况 Win11如何关闭自动弹出屏幕键盘
- 笔记本玩cf闪退win11如何处理 win11笔记本打cf闪退解决方法
- win11系统无线投屏的步骤 windows11投屏怎么设置
- 设置让win11笔记本合上盖子不休眠的步骤 Win11笔记本合上盖子不休眠设置方法
- win11笔记本电脑合上盖子不会休眠怎么设置 Win11笔记本关上盖子不休眠设置教程
- win11怎样给笔记本电脑分盘 笔记本电脑win11系统怎么分盘
- win11系统启动explorer.exe无响应怎么解决 Win11系统启动时explorer.exe停止工作如何处理
- win11显卡控制面板不见了如何找回 win11显卡控制面板丢失怎么办
- win11安卓子系统更新到1.8.32836.0版本 可以调用gpu独立显卡 Win11安卓子系统1.8.32836.0版本GPU独立显卡支持
- Win11电脑中服务器时间与本地时间不一致如何处理 Win11电脑服务器时间与本地时间不同怎么办
win11系统教程推荐
- 1 win11安卓子系统更新到1.8.32836.0版本 可以调用gpu独立显卡 Win11安卓子系统1.8.32836.0版本GPU独立显卡支持
- 2 Win11电脑中服务器时间与本地时间不一致如何处理 Win11电脑服务器时间与本地时间不同怎么办
- 3 win11系统禁用笔记本自带键盘的有效方法 如何在win11系统下禁用笔记本自带键盘
- 4 升级Win11 22000.588时提示“不满足系统要求”如何解决 Win11 22000.588系统要求不满足怎么办
- 5 预览体验计划win11更新不了如何解决 Win11更新失败怎么办
- 6 Win11系统蓝屏显示你的电脑遇到问题需要重新启动如何解决 Win11系统蓝屏显示如何定位和解决问题
- 7 win11自动修复提示无法修复你的电脑srttrail.txt如何解决 Win11自动修复提示srttrail.txt无法修复解决方法
- 8 开启tpm还是显示不支持win11系统如何解决 如何在不支持Win11系统的设备上开启TPM功能
- 9 华硕笔记本升级win11错误代码0xC1900101或0x80070002的解决方法 华硕笔记本win11升级失败解决方法
- 10 win11玩游戏老是弹出输入法解决方法 Win11玩游戏输入法弹出怎么办