电脑升级windows11方法 windows102004升级win11
虽然最新win11系统已经发布很久,但是win11的硬件要求比较高,所以许多用户还没升级或者不懂怎么升级,其实电脑升级windows11不难。今天小编教大家怎么解决电脑升级windows11方法,操作很简单,大家跟着我的方法来操作吧。

电脑必须满足以下最低系统要求,才能获得出色的计算体验:
处理器/CPU(中央处理):1Ghz或更快,具有2个或多个内核,并出现在批准的CPU列表中。1Ghz(的时钟速度要求)以及内核数(2或更高)是制造时处理器设计固有的,不被视为可升级组件。
RAM:4GB。如果电脑的内存少于4GB,有时有升级选项可获取额外的RAM。Windows要求。
存储:64GB或更大的存储设备。如果你的电脑没有足够大的存储驱动器,有时有升级驱动器的选项。
系统固件: UEFI(统一可扩展固件接口(支持安全启动的PCBIOS)新式版本)。如果设备因不支持安全启动而不符合最低要求,可能需要阅读本文,了解是否可采取一些步骤来启用此功能。只能使用UEFI启用安全启动,本文可帮助你了解可能的选项来更改设置以完成此操作。
TPM:TPM(2.0)受信任的平台模块。如果设备由于TPM而不符合最低要求,可能需要阅读本文来了解是否有可采取的步骤来修正此问题。
图形卡: 与DirectX12或更高版本兼容WDDM2.0驱动程序。
显示: 高清晰度(720p)对角线显示,每个颜色通道8位。如果屏幕大小小于9",则Windows用户界面可能不会完全可见。
Internet连接和Microsoft帐户: Windows11家庭版需要Internet连接和Microsoft帐户,以在首次使用时完成设备设置。
Windows升级版本: 设备必须运行Windows102004或更高版本,以通过Windows更新。免费更新通过Windows更新设置>更新和安全提供。
有需要升级Windows 11并且满足硬件条件的小伙伴可以参考以下 4 个方法来尝试。
通过更新推送升级 Windows 11
通过 Windows 11 安装助手升级
通过下载 Windows 11 镜像升级
通过创建 Windows 11 安装媒体工具制作 Windows 11 启动盘全新安装 Windows11
但对于不满足 Windows 11 硬件要求的电脑,第一种方法无法绕过。而第二以及第三种办法,会在安装程序中的硬件检测这个步骤时弹出以下检测结果并让安装升级过程终止。
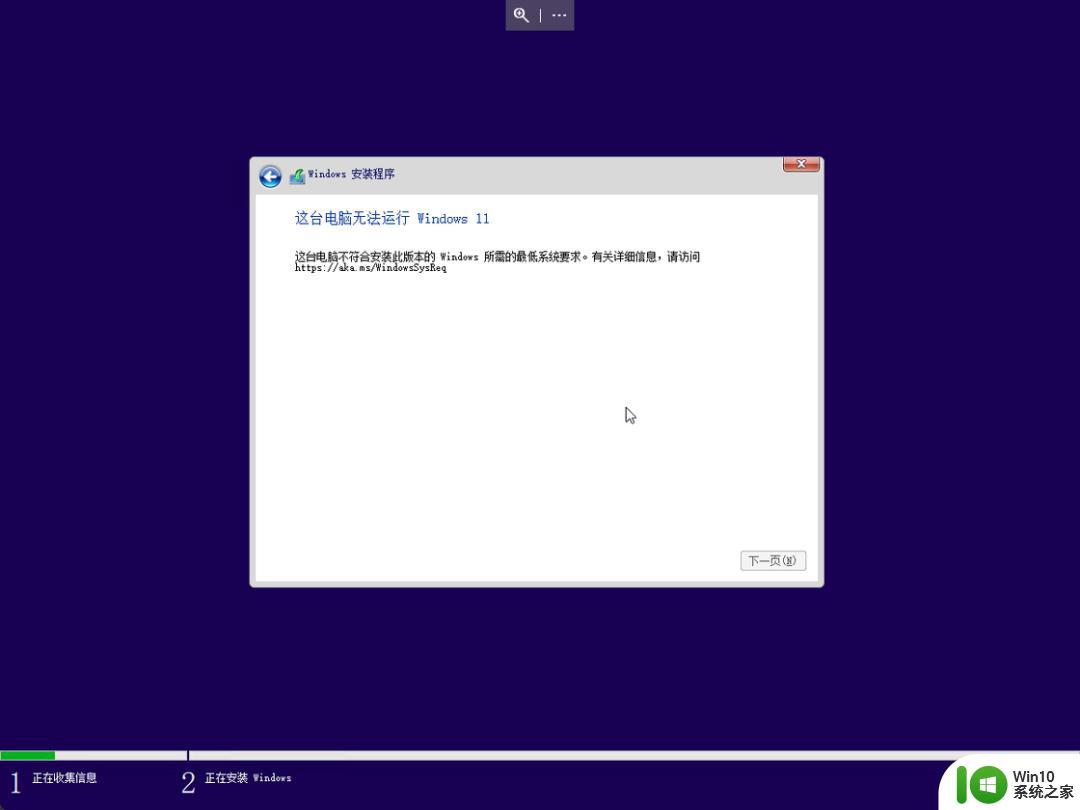
因此我们需要通过一些第三方的办法来绕过硬件检测,从而可以将不符合 Windows 11 硬件要求的 Windows 10 电脑强行升级到 Windows 11。
由开发者 AveYo 开发这款名为 MediaCreationTool.bat 脚本工具是一款非常实用的 Windows 10/11 系统部署脚本,相比官方的媒体创建工具繁琐的检测操作。这款 Windows 媒体创建工具可以说是「一键式」操作,更重要的是对于不符合 Windows 11 硬件要求的电脑,可以自动创建跳过检测的步骤以及脚本,从而将 Windows 10 电脑强行升级到 Windows 11 中。
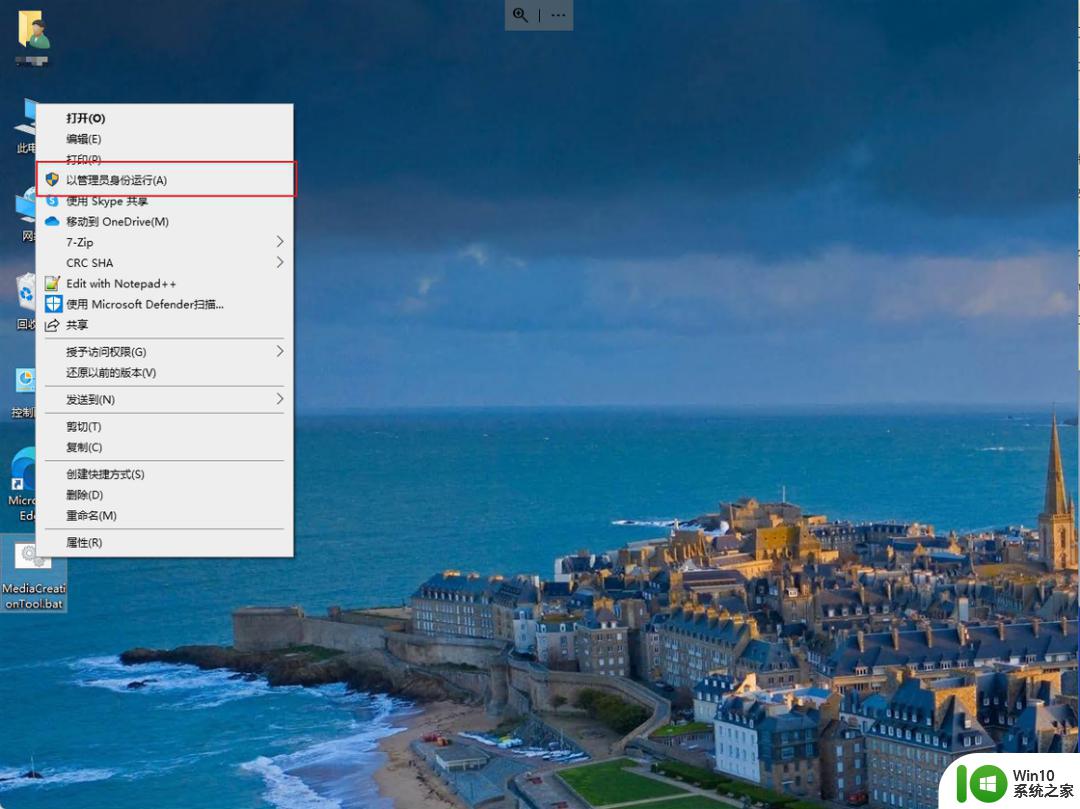
首先我们需要准备一个存储空间大于 8GB 的 U 盘,格式化并插入到准备安装 Windows 11 的电脑中,然后我们下载 MediaCreationTool.bat 脚本工具 ,点击右键选择「使用管理员身份运行」。
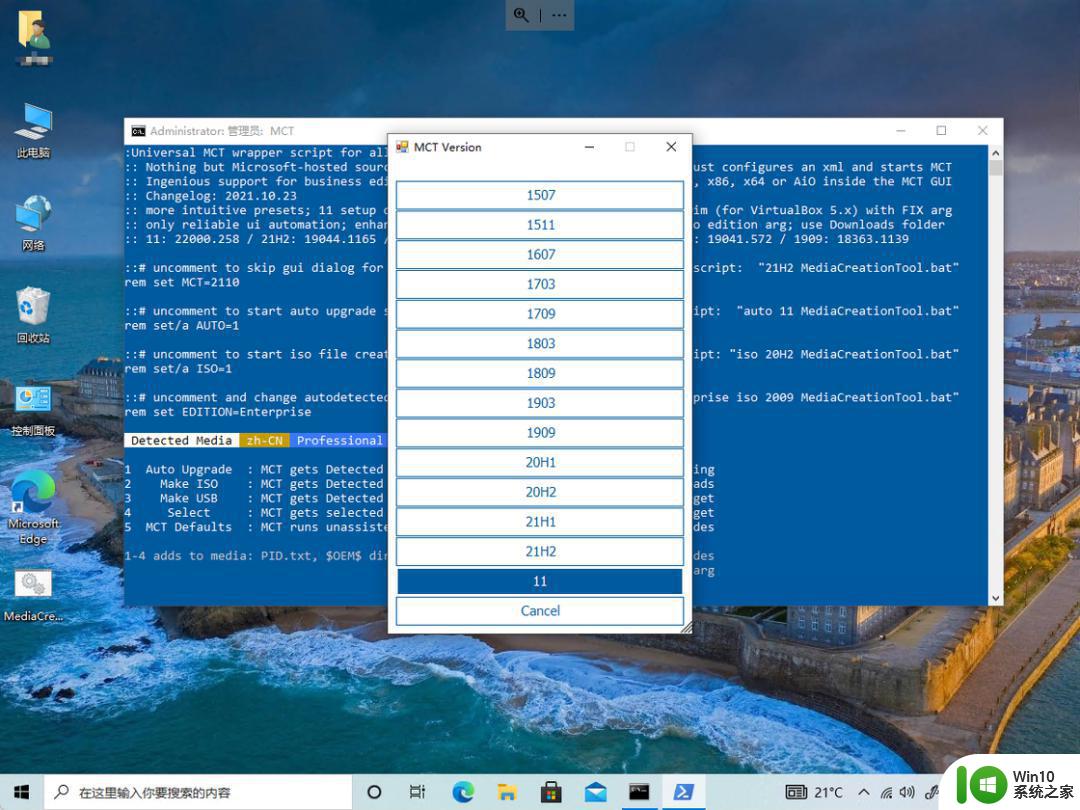
之后在弹出的 MCT 版本选择器中点击「11」来选择 Windows 11 的媒体创建工具。
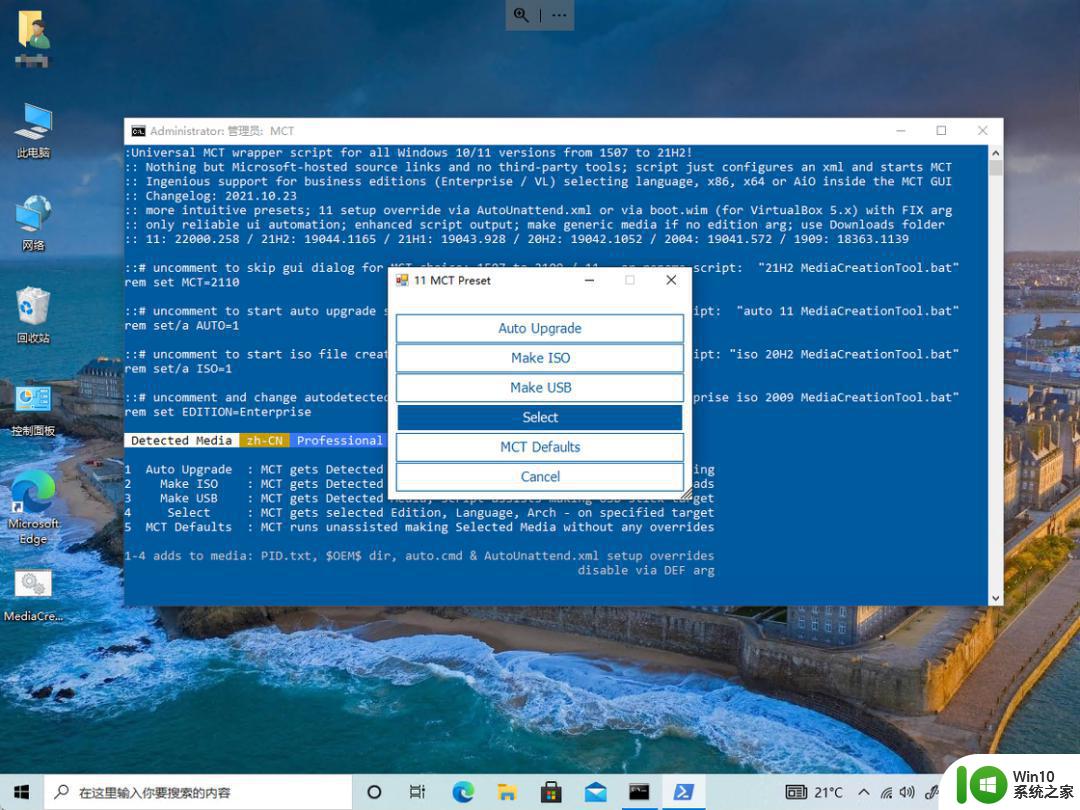
然后再选择「Make USB」来创建经过处理的 Windows 11 安装 U 盘。当然如果你想要直接不创建 U 盘来直接升级,也可以选择「Auto Upgrade」。
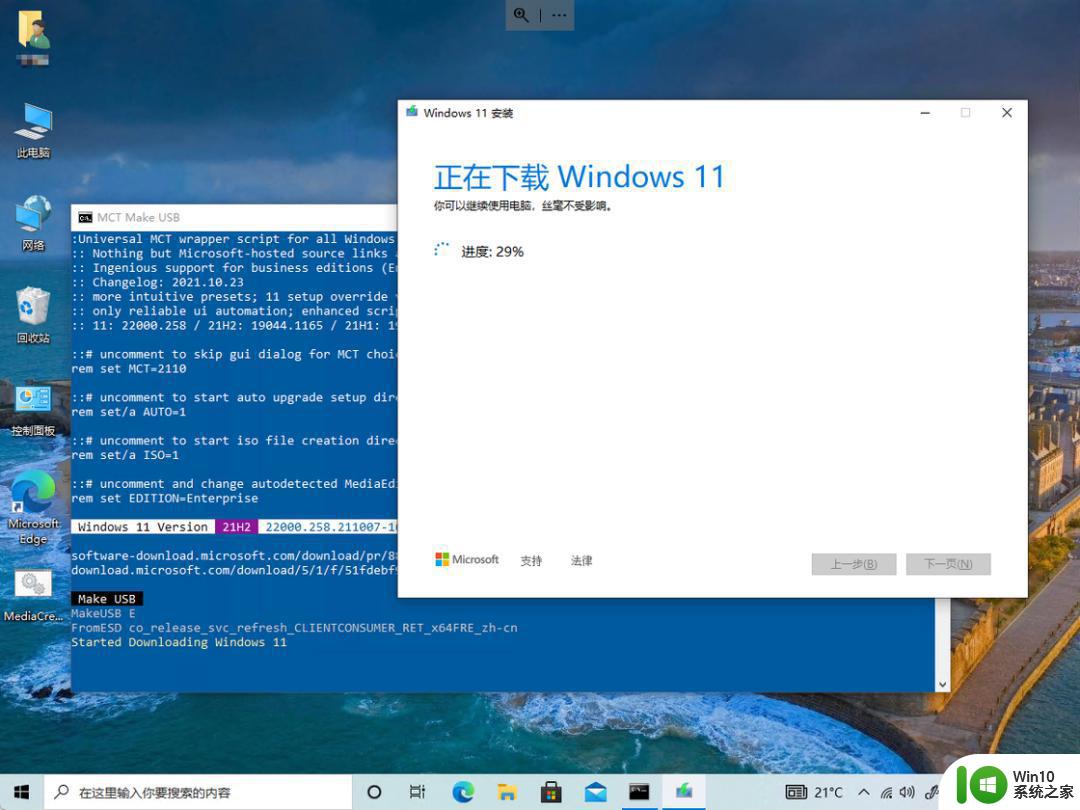
选择完成之后,脚本自动下载 Windows 11 媒体创建工具并开始下载 Windows 11 安装镜像,这里和我们一般下载运行 Windows 11 媒体创建工具步骤基本类似。
安装镜像下载完成之后,脚本会根据当前电脑的硬件情况开始处理下载的镜像。然后再将处理好的镜像写入到 U 盘中,同时生成安装脚本。
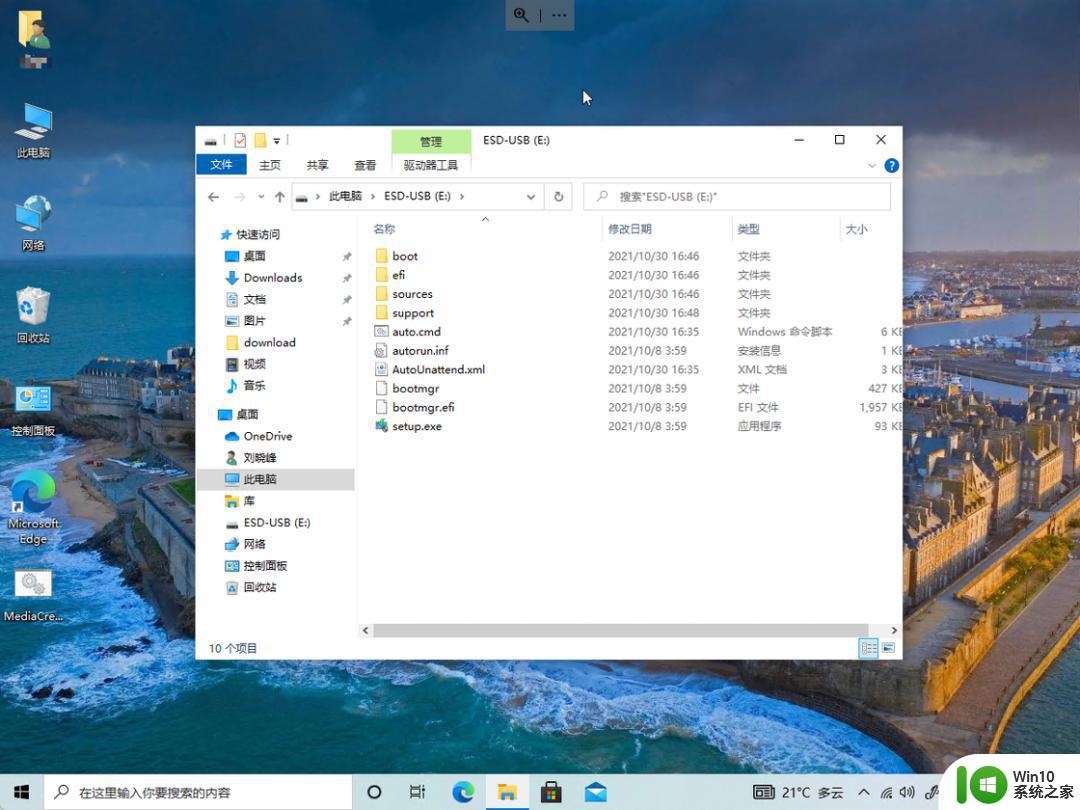
打开创建好的安装 U 盘,你就会发现里面多出来 auto.cmd 这个执行脚本,而这个脚本将会在安装过程中帮助你跳过硬件检测。而如果想要升级到 Windows 11,就可以直接使用管理员权限来这个脚本。后面的升级完全自动化,之后你就可以将这个不符合 Windows 11 硬件要求的 Windows 10电脑,保留数据升级到 Windows 11 了。
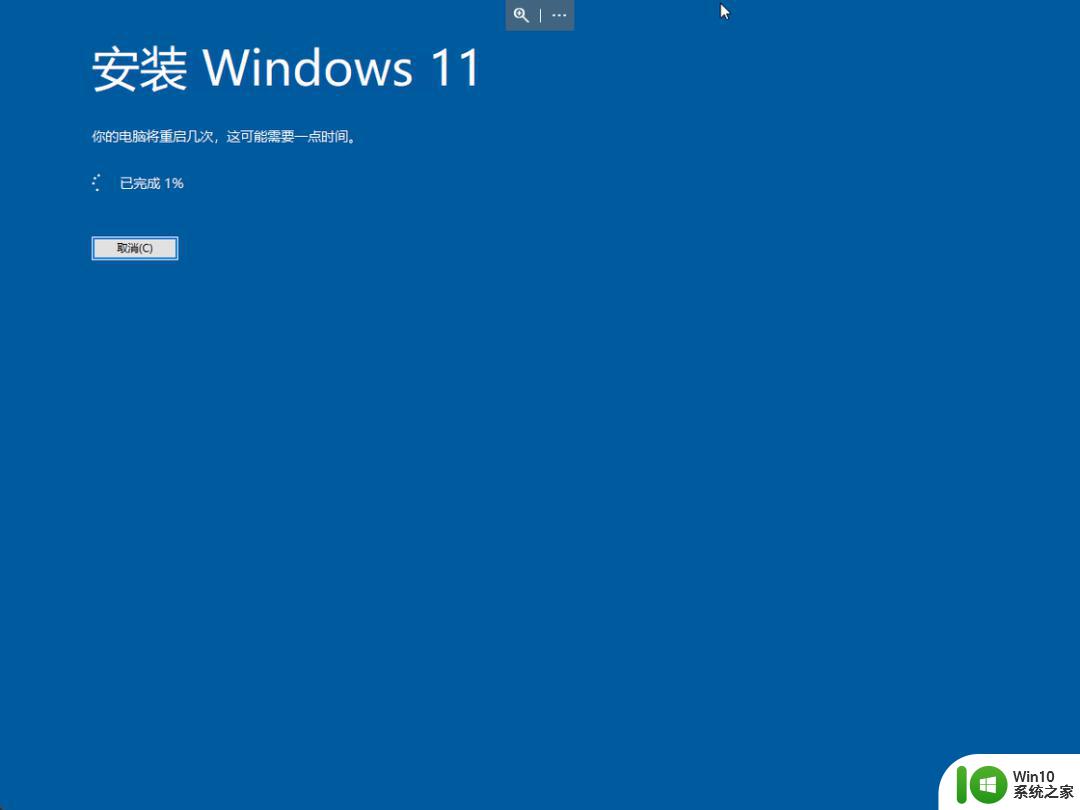
以上就是关于电脑升级windows11的全部内容,如果你还不懂如何升级win11系统,就可以按照小编的方法了来操作了。
电脑升级windows11方法 windows102004升级win11相关教程
- 电脑不满足升级win11的解决方法 电脑不满足升级win11怎么办
- windows11升级后白屏解决方法 win11升级后白屏怎么解决
- windows11升级后无声如何解决 升级Windows11电脑外放没有声音怎么办
- 无法升级windows11系统如何解决 win11不能升级怎么办
- windows11升级卡在 Win11升级一直卡在加载中怎么解决
- 低配怎么升级windows11系统 低配电脑如何升级满足Windows 11的要求
- 电脑win7怎么升级win11系统 Win7升级到Win11步骤
- 跳过升级win11硬件检测的方法 win11绕过硬件检测的升级方法
- windows11能免费升级吗 windows11可不可以免费升级
- 华硕电脑怎么升级win11系统 华硕能升级win11吗
- 新电脑免费升级win11要求 win11免费升级条件是什么
- win7 升级win11的方法 win7怎么升级win11系统版本
- win11系统启动explorer.exe无响应怎么解决 Win11系统启动时explorer.exe停止工作如何处理
- win11显卡控制面板不见了如何找回 win11显卡控制面板丢失怎么办
- win11安卓子系统更新到1.8.32836.0版本 可以调用gpu独立显卡 Win11安卓子系统1.8.32836.0版本GPU独立显卡支持
- Win11电脑中服务器时间与本地时间不一致如何处理 Win11电脑服务器时间与本地时间不同怎么办
win11系统教程推荐
- 1 win11安卓子系统更新到1.8.32836.0版本 可以调用gpu独立显卡 Win11安卓子系统1.8.32836.0版本GPU独立显卡支持
- 2 Win11电脑中服务器时间与本地时间不一致如何处理 Win11电脑服务器时间与本地时间不同怎么办
- 3 win11系统禁用笔记本自带键盘的有效方法 如何在win11系统下禁用笔记本自带键盘
- 4 升级Win11 22000.588时提示“不满足系统要求”如何解决 Win11 22000.588系统要求不满足怎么办
- 5 预览体验计划win11更新不了如何解决 Win11更新失败怎么办
- 6 Win11系统蓝屏显示你的电脑遇到问题需要重新启动如何解决 Win11系统蓝屏显示如何定位和解决问题
- 7 win11自动修复提示无法修复你的电脑srttrail.txt如何解决 Win11自动修复提示srttrail.txt无法修复解决方法
- 8 开启tpm还是显示不支持win11系统如何解决 如何在不支持Win11系统的设备上开启TPM功能
- 9 华硕笔记本升级win11错误代码0xC1900101或0x80070002的解决方法 华硕笔记本win11升级失败解决方法
- 10 win11玩游戏老是弹出输入法解决方法 Win11玩游戏输入法弹出怎么办