电脑无法弹出u盘如何解决 桌面怎么弹不出u盘
U盘是很常用的一款移动存储设备,我们在电脑中使用玩U盘之后,都会弹出U盘安全退出,然而有不少小伙伴却遇到了桌面弹不出U盘的情况,但是又不敢直接拔出怕数据丢失,那遇到这样的问题该怎么办呢,不用担心这就给大家说说电脑无法弹出u盘的详细解决方法。
方法一、自行解开占用
1.首先,咱们将鼠标移动到下方的任务栏中。也就是桌面最下面的横条状态栏,然后找一个空白处点击右键,选择启动任务管理器,或者直接快捷键CTRL+ALT+ESC,也就可以打开电脑的任务管理器窗口了。
2.在任务管理器窗口中,咱们切换到性能这一栏中,然后点击下方的“资源监视器”按钮。

3.在打开的资源监视器窗口中,咱们切换到CPU这一栏中,然后找到下方的关联句柄,咱们在后方的搜索框中输入U盘的盘符,例如U盘是I盘,则输入“I:”,注意有冒号:

之后系统便会自动的搜索出跟I盘相关的程序了,咱们将搜索出来的选项右键点击,选择结束进程即可,这样就解除了占用U盘的程序,从而再去操作弹出U盘就可以了。
win10系统也是一样的操作,也是选择“任务管理器”的“性能”选项卡,点击“资源监视器”CPU-步骤。
如果 “explorer”进程被关闭,桌面会无法显示,可以按 “WIN+R” 键调出“运行”窗口,输入“explorer.exe”,回车,即可重启该进程,桌面也会正常显示。
方法二、用360软件
1、此法最为简单,实际上也是运用了“结束进程法”,不过软件会自动判别那些进程和你U盘相关联,然后全部解除,更为安全简便。
如果你已经安装了360安全卫士,那么就可以右键单击下方U盘保镖图标。
2、在弹出的任务窗口会显示当前使用U盘的进程,点击“解除占用并安全弹出”即可。
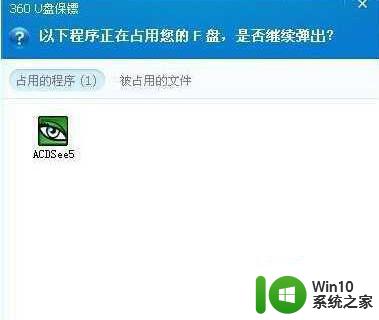
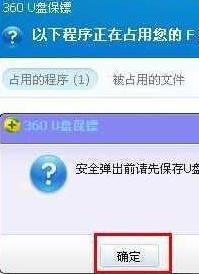
3、显示U盘已被安全拔除,完成步骤。
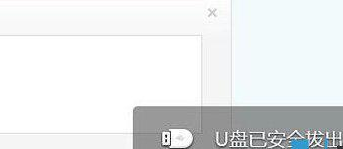
方法三、设置快速删除
1、在“我的电脑”点击右键属性,然后打开“设备管理器”;
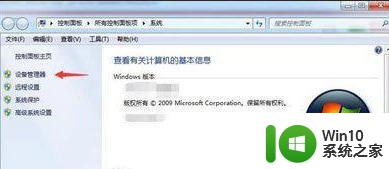
2、在设备列表里,找到“磁盘驱动器”,点开,这时你会看到你插着的U盘,在U盘名称上右键单击,打开属性页面;
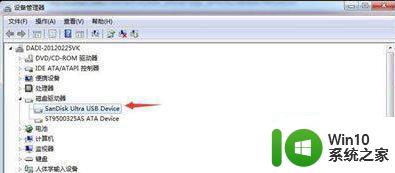
3、点击“策略”选项卡,此时你会看到一个单选设置“删除策略”;
4、选择“快速删除”然后点击确定。以后你就可以直接用完U盘拔掉即可,而不需要安全删除了。
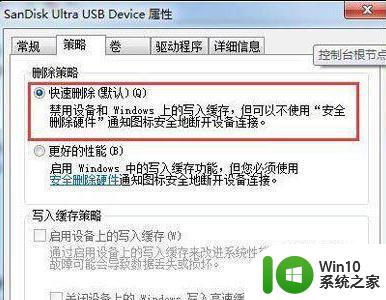
上述给大家讲解的就是电脑无法弹出u盘如何解决的详细解决方法,有碰到一样情况的用户们可以学习上面的方法步骤来进行解决吧。
电脑无法弹出u盘如何解决 桌面怎么弹不出u盘相关教程
- 电脑怎么弹出u盘 电脑如何安全地弹出U盘
- 电脑上如何弹出U盘 u盘怎么在电脑上弹出来
- 电脑插入u盘老是弹出扫描并修复的提示界面怎么修复u盘 电脑插入U盘弹出扫描并修复提示界面怎么关闭
- u盘无法拔出怎么办 U盘无法弹出通用卷怎么解决
- u盘无法弹出的解决方法 U盘插入电脑后无法弹出怎么办
- u盘显示正在使用中无法弹出怎么办 U盘弹出提示正在使用但无法弹出怎么办
- 笔记本电脑u盘弹出提示设备正在使用解决方法 笔记本电脑u盘弹出提示设备正在使用怎么办
- 电脑拔出U盘提示弹出失败的解决方法 电脑拔出U盘无反应怎么办
- 解决U盘自动弹出的方法 U盘插入电脑自动弹出怎么处理
- 如何关闭电脑自动弹出u盘播放窗口 电脑插入u盘后自动弹出怎么取消
- 禁止u盘插入电脑弹出扫描并修复提示框的方法 如何关闭电脑插入U盘后弹出扫描并修复提示框
- 弹出u盘说正在使用中如何解决 如何解决U盘弹出提示正在使用中的问题
- 电脑中使用IE播放优酷视频提示错误代码2002/2003如何修复 电脑IE播放优酷视频错误代码2002/2003解决方法
- u盘播放视频一会好一会卡顿怎么解决 U盘播放视频卡顿怎么办
- 电脑任务栏不显示已打开的窗口怎么解决 电脑任务栏无法显示已经打开的窗口怎么办
- 开机提示Reboot and Select proper Boot device怎么解决 电脑开机提示Reboot and Select proper Boot device怎么解决
电脑教程推荐
- 1 电脑任务栏不显示已打开的窗口怎么解决 电脑任务栏无法显示已经打开的窗口怎么办
- 2 闪迪酷捷CZ51加密U盘(16G)评测 闪迪酷捷CZ51加密U盘性能如何
- 3 共享打印机每次都要输入密码怎么取消 如何取消共享打印机每次输入密码
- 4 无法停止通用卷设备的7大解决方法 通用卷设备停止故障解决方法
- 5 win8系统对开始屏幕的应用进行重命名的方法 Win8系统如何修改开始屏幕应用的名称
- 6 u盘怎么提高性能?u盘提高性能的小技巧 U盘性能优化方法
- 7 u盘无法停止通用卷设备怎么办?解决无法正常删除u盘的几种方法 U盘无法弹出怎么办
- 8 W8系统磁盘无法重命名怎么解决 W8系统磁盘无法重命名出现错误提示怎么办
- 9 u盘如何重新启动自动播放功能 U盘怎么设置自动播放功能
- 10 ghostxp文件不复制太深的路径怎么解决 ghostxp文件复制路径过深如何处理
win10系统推荐
- 1 系统之家ghost win10 32位专业硬盘版下载v2023.03
- 2 深度技术ghost win10 64位官方破解版v2023.03
- 3 雨林木风ghost win10教育版32位下载v2023.03
- 4 宏碁笔记本ghost win10 64位旗舰免激活版v2023.02
- 5 电脑公司ghost win10 32位旗舰精简版v2023.02
- 6 雨林木风ghost w10企业家庭版32系统下载v2023.02
- 7 雨林木风ghostwin1032位免激活专业版
- 8 游戏专用win10 64位智能版
- 9 深度技术ghost win10稳定精简版32位下载v2023.02
- 10 风林火山Ghost Win10 X64 RS2装机专业版