如何关闭Win10开机提示启用安全服务 Win10开机弹出安全服务中心怎么办
更新时间:2023-07-28 17:16:40作者:xiaoliu
在使用Windows 10操作系统时,您可能会遇到一个弹出窗口,提示您启用安全服务中心,这个窗口可能会在每次开机时出现,给您带来一些不便。该如何关闭Win10开机提示启用安全服务呢?在本文中我们将为您介绍一些简单的方法,帮助您解决这个问题。无论您是刚开始使用Windows 10,或者已经使用了一段时间,都可以按照以下步骤来关闭这个开机提示,让您的操作更加流畅和方便。
解决方法如下:
1、在Windows10桌面,右键点击开始按钮,在弹出的菜单中选择运行菜单项。
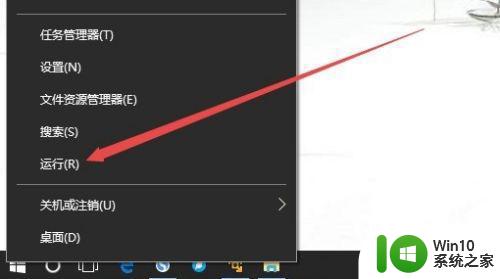
2、在打开的运行窗口中输入命令services.msc,然后点击确定按钮。
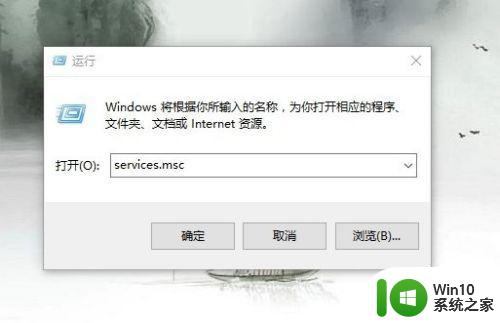
3、这时会打开Windows10系统的服务窗口,在服务列表中找到Security Center服务项。
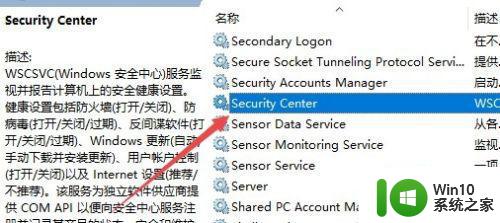
4、双击Security Center服务项后会打开其属性窗口,在属性窗口中点击启动类型下拉菜单,选择自动菜单项。
5、接着点击Security Center属性窗口中的启动按钮。
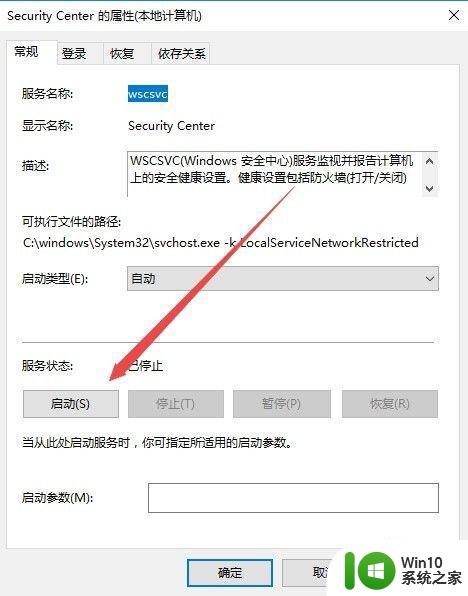
6、这时会出现Security Center服务启动的进度条,启动完成后重新启动计算机,这时就不会再提示启用安全中心服务的窗口了。
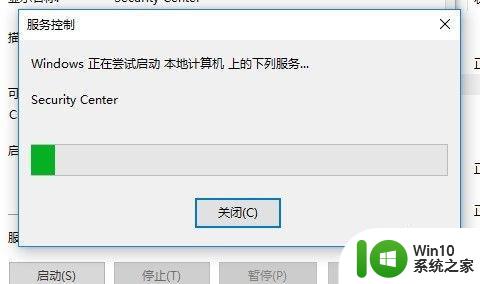
以上就是如何关闭Win10开机提示启用安全服务的全部内容,如果您遇到相同情况,可以按照小编的方法解决。
如何关闭Win10开机提示启用安全服务 Win10开机弹出安全服务中心怎么办相关教程
- 怎么彻底关闭win10的安全中心 如何禁用win10安全中心服务
- win10关闭安全中心服务的方法 win10安全中心怎么关闭
- 无法启用windows安全中心服务win10拒绝访问怎么解决 win10安全中心服务无法启用怎么办
- 如何关闭win10右下角弹窗启动Win安全中心服务
- 网吧的w10系统怎么关闭安全中心服务 网吧的w10系统如何禁用安全中心服务
- win10安全中心服务不能启动怎么办 win10安全中心服务无法启动解决方法
- win10命令关闭windowsdefender的方法 win10怎么使用命令关闭安全中心服务
- win10安全中心关闭后无法打开 Windows安全中心被禁用怎么办
- win10如何彻底关闭安全中心 win10如何关闭安全中心提醒
- win10如何关闭defender安全中心提醒 win10关闭defender安全中心的步骤
- 如何关闭win10启动时的安全中心提示 win10安全中心如何屏蔽启动提示
- win10安全中心关不掉如何解决 win10安全中心无法关闭怎么办
- win10 edge浏览器更新后主页变成好123了怎么办 win10 edge浏览器如何修改主页
- win10系统lol无法初始化图形设备怎么处理 win10系统lol游戏启动后出现无法初始化图形设备怎么办
- win10打印机不能打印网页中的图片怎么办 Win10打印机无法打印网页图片解决方法
- w10开机提示“配置Windows更新失败,正在还原更改”的解决方法 w10更新失败还原更改怎么办
win10系统教程推荐
- 1 win10系统图标不能正常显示怎么办 win10系统桌面图标显示异常怎么解决
- 2 win10 ctrl+v粘贴快捷键突然不能使用怎么办 win10 ctrl v无法粘贴怎么办
- 3 w10输入法切换不出来无法打字解决方法 输入法切换不了怎么办
- 4 飞行堡垒win10更新后很卡要怎么解决 飞行堡垒win10更新后卡顿严重怎么办
- 5 笔记本win10重新输入一个账户开机闪屏怎么办 win10笔记本重新输入账户后开机闪屏怎么解决
- 6 w10搭建局域网网上邻居无法查看怎么办 w10搭建局域网网上邻居无法查看解决方法
- 7 快速解决win10出现bad system config info蓝屏方法 win10 bad system config info蓝屏怎么办
- 8 win10剪贴板出现问题不能粘贴怎么办 win10剪贴板无法粘贴解决方法
- 9 Win10点更改适配器选项后显示空白如何解决 Win10更改适配器选项后显示空白怎么办
- 10 windows10删除文件时提示需要获取system权限怎么解决 Windows10删除文件提示需要system权限怎么办