win10经常偷偷自动安装软件的解决方法 如何停止W10系统自动安装软件
更新时间:2024-01-08 17:15:03作者:yang
随着科技的不断进步,Windows 10系统作为目前最新的操作系统,为用户带来了许多便利和功能,有时候我们可能会遇到一个令人困扰的问题,那就是系统自动安装软件。这种情况不仅占用了我们的存储空间,还可能引发安全隐患。如何解决Windows 10经常偷偷自动安装软件的问题呢?本文将介绍一些有效的方法,帮助您停止系统的自动安装行为,保护您的电脑和个人信息的安全。
1、首先如果你的电脑刚安装好Win10,没有连接网络的话是无法安装的,会像下图一样都是下载的箭头。
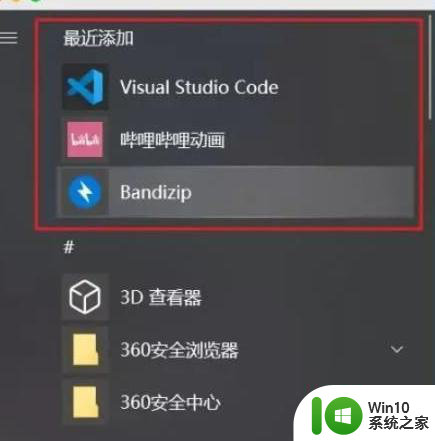
2、用户可以右键取消掉这些磁贴。
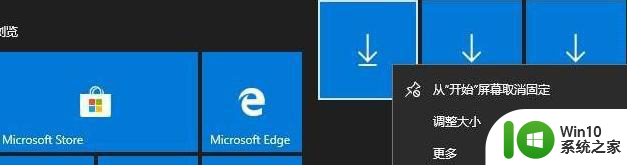
3、在设置——个性化——开始中关闭 【偶尔在开始菜单中提示建议】。
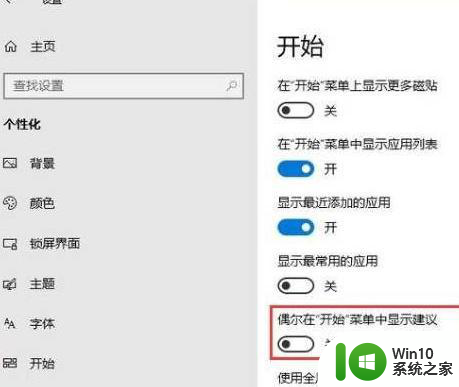
4、按下WIN+R,打开注册表,定位到:HKEY_LOCAL_MACHINESOFTWAREPoliciesMicrosoftWindows
在该项下新建名为CloudContent的子项。
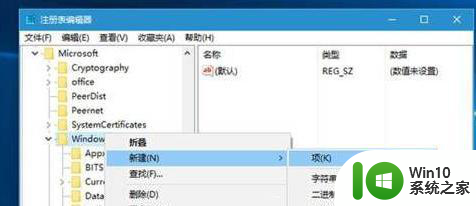
5、选中CloudContent项,在右侧新建名为DisableWindowsConsumerFeatures的DWORD(32位)值,如下图所示。
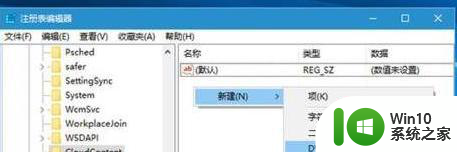
6、双击DisableWindowsConsumerFeatures,将其值设置为1,然后保存。
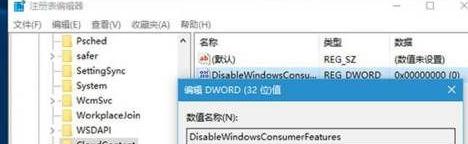
以上就是解决win10自动安装软件的方法的全部内容,不懂的用户可以按照小编的方法进行操作,希望能够帮助到大家。
win10经常偷偷自动安装软件的解决方法 如何停止W10系统自动安装软件相关教程
- 怎么阻止win10家庭版电脑自己偷偷安转软件 如何禁止Win10 1709自动安装软件
- win10自动安装软件的处理方法 win10如何停止自动安装软件
- win10关闭自动安装软件 win10禁止自动弹窗安装软件方法
- win10怎么禁止软件安装 怎么防止自动安装软件w10
- win10系统应用商店设置禁止自动安装软件的方法 Win10系统应用商店禁止自动安装软件教程
- win10经常自动安装软件并跳出小广告怎么解决 Win10自动安装软件怎么关闭
- win10阻止电脑自动安装流氓软件设置方法 如何在Win10上设置阻止电脑自动安装流氓软件的方法
- win7系统后台自动安装垃圾软件怎么禁止 如何阻止win7系统后台自动安装垃圾软件
- win10防止电脑自动安装软件方法 win10系统如何避免自动下载安装垃圾软件
- win10莫名其妙自动安装软件的解决方法 win10莫名其妙自动安装软件如何禁止
- win10如何避免安装垃圾软件 如何阻止win10自动安装垃圾软件
- 如何防止win10静默安装软件 win10如何关闭自动安装软件
- w8u盘启动盘制作工具使用方法 w8u盘启动盘制作工具下载
- 联想S3040一体机怎么一键u盘装系统win7 联想S3040一体机如何使用一键U盘安装Windows 7系统
- windows10安装程序启动安装程序时出现问题怎么办 Windows10安装程序启动后闪退怎么解决
- 重装win7系统出现bootingwindows如何修复 win7系统重装后出现booting windows无法修复
系统安装教程推荐
- 1 重装win7系统出现bootingwindows如何修复 win7系统重装后出现booting windows无法修复
- 2 win10安装失败.net framework 2.0报错0x800f081f解决方法 Win10安装.NET Framework 2.0遇到0x800f081f错误怎么办
- 3 重装系统后win10蓝牙无法添加设备怎么解决 重装系统后win10蓝牙无法搜索设备怎么解决
- 4 u教授制作u盘启动盘软件使用方法 u盘启动盘制作步骤详解
- 5 台式电脑怎么用u盘装xp系统 台式电脑如何使用U盘安装Windows XP系统
- 6 win7系统u盘未能成功安装设备驱动程序的具体处理办法 Win7系统u盘设备驱动安装失败解决方法
- 7 重装win10后右下角小喇叭出现红叉而且没声音如何解决 重装win10后小喇叭出现红叉无声音怎么办
- 8 win10安装程序正在获取更新要多久?怎么解决 Win10更新程序下载速度慢怎么办
- 9 如何在win7系统重装系统里植入usb3.0驱动程序 win7系统usb3.0驱动程序下载安装方法
- 10 u盘制作启动盘后提示未格式化怎么回事 U盘制作启动盘未格式化解决方法
win10系统推荐
- 1 宏碁笔记本ghost win10 64位官方免激活版v2023.04
- 2 雨林木风ghost win10 64位镜像快速版v2023.04
- 3 深度技术ghost win10 64位旗舰免激活版v2023.03
- 4 系统之家ghost win10 64位稳定正式版v2023.03
- 5 深度技术ghost win10 64位专业破解版v2023.03
- 6 电脑公司win10官方免激活版64位v2023.03
- 7 电脑公司ghost win10 64位正式优化版v2023.03
- 8 华硕笔记本ghost win10 32位家庭版正版v2023.03
- 9 雨林木风ghost win10 64位旗舰安全版下载v2023.03
- 10 深度技术ghost win10 64位稳定极速版v2023.03