win10系统如何自动关机 win10系统自动关机设置步骤
win10系统如何自动关机,Win10系统如何自动关机?对于那些希望在特定时间自动关闭计算机的用户来说,Win10系统提供了一种方便的自动关机设置功能,通过简单的几个步骤,用户可以轻松地设置计算机在特定时间自动关机,无需再担心忘记关闭电脑带来的困扰。这一功能的设置步骤简单明了,不论是想在夜间保持安静,还是为了节省能源,Win10系统的自动关机设置都将成为用户生活中的一大利器。接下来我们将详细介绍Win10系统自动关机的设置步骤,帮助用户更好地利用计算机资源,实现个性化的关机需求。
解决方法:
1、打开电脑后,进入到电脑桌面,然后直接按下键盘上的“windows徽标键+R”组合键,打开电脑的“运行”命令。
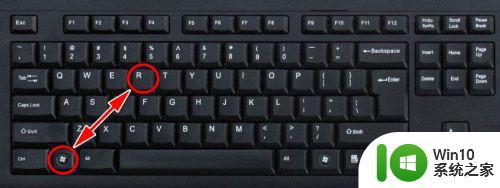
2、打开电脑的“运行”命令弹窗之后,我们在弹窗的“打开”后面的编辑框内输入如下命令:shutdown -s -t 3600。
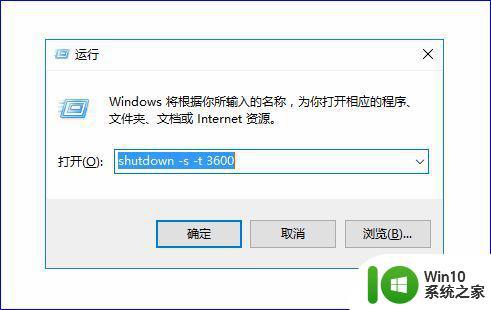
3、关于shutdown -s -t 3600这个命令的含义如下:shutdown -s表示关机,而加上-t则表示关机倒计时,也就是shutdown -s -t是表示电脑关机倒计时的意思,而最后面的数字,则表示倒计时的时间,单位为秒。也就是电脑将在3600秒后自动关机。

4、知道了命令的含义之后,我们如果想要电脑自动关机的话,只需要输入这串关机的运行命令即可完成关机,输入完成之后,点击“确定”按钮,电脑就会弹出提示框告诉我们关机信息。
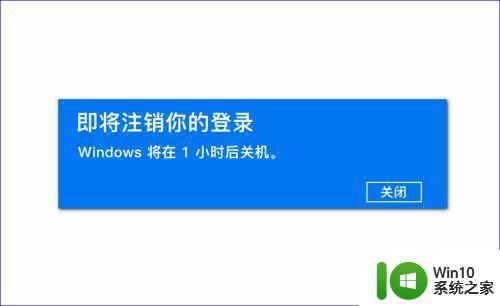
5、所以,如果我们想要定时关机,只要计算好时间,然后将倒计时的时间设置好,电脑到设定时间就会自动关机了。当然,如果中途我们又不想自动关机或者定时关机了,我们可以再次打开“运行”命令,输入如下字符:shutdown -a。
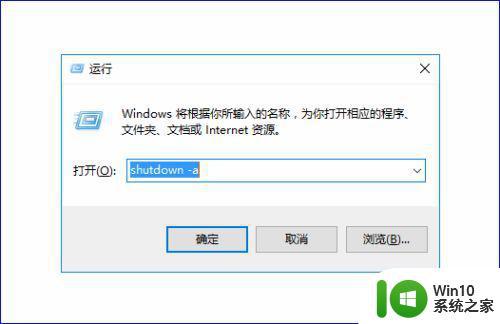
6、输入完成之后,电脑就会提示“计划的关闭已取消”的信息提示弹窗,表示我们已经取消自动倒计时关机了,电脑也就不会自动关机了。

以上就是win10系统如何自动关机的全部内容,如果还有不清楚的用户,可以参考以上步骤进行操作,希望对大家有所帮助。
win10系统如何自动关机 win10系统自动关机设置步骤相关教程
- win10系统如何设置自动关机 win10怎样设置自动关机
- w10系统自动关机设置方法 Windows 10如何设置定时自动关机
- win10系统自动关机命令设置教程 如何在win10系统中设置自动关机命令
- win10系统怎么设置自动关机任务计划 win10设置自动关机任务计划的步骤
- w10电脑自动关机怎么设置 W10系统自动关机设置教程
- win10不让电脑自动待机的步骤 w10系统怎么关闭自动待机
- win10系统取消自动关机的步骤 win10设置自动关机之后怎么取消
- win10如何设置定时自动关机 如何在win10系统中设置几小时后自动关机
- win10系统如何设置自动关机时间 win10如何设置定时自动关机时间
- win10设置电脑自动关机方法 如何在win10系统中设置定时自动关机
- 如何设置win10固定自动关机 win10如何设置定时自动关机
- Win10设置每天自动关机方法 Win10电脑如何设置定时自动关机
- win10电脑无法重命名文件提示0*80070057如何解决 win10电脑文件无法重命名怎么处理
- win10360浏览器播放视频没有声音怎么解决 win10浏览器播放视频没有声音怎么解决
- win10开机出现提示0x000021a蓝屏解救方法 win10开机出现提示0x000021a蓝屏怎么办
- win10文件包含病毒或潜在的垃圾软件的完美解决方法 如何清除Win10文件中包含的病毒和潜在垃圾软件
win10系统教程推荐
- 1 win10360浏览器播放视频没有声音怎么解决 win10浏览器播放视频没有声音怎么解决
- 2 win10开机出现提示0x000021a蓝屏解救方法 win10开机出现提示0x000021a蓝屏怎么办
- 3 win10文件包含病毒或潜在的垃圾软件的完美解决方法 如何清除Win10文件中包含的病毒和潜在垃圾软件
- 4 win10还原出厂设置找不到恢复环境的解决教程 win10恢复环境丢失怎么办
- 5 win10无线适配器或访问点有问题如何处理 Win10无线适配器连接不上访问点怎么办
- 6 win10游戏没有声音其余都有声音怎么办 Windows 10游戏无声音问题如何解决
- 7 win10截取部分屏幕快捷键是什么 win10截取屏幕部分的快捷键是什么
- 8 nvidia控制面板拒绝访问无法应用选定的设置到您的系统win10如何处理 NVIDIA控制面板无法访问无法应用设置解决方法
- 9 笔记本win10系统连接网络提示ipv4无internet访问权限怎么办 win10系统ipv4无internet访问权限解决方法
- 10 win10修硬盘后开机请稍后时间长如何解决 Win10修硬盘后开机请稍后时间长怎么办
win10系统推荐
- 1 系统之家ghost win10 32位专业硬盘版下载v2023.03
- 2 深度技术ghost win10 64位官方破解版v2023.03
- 3 雨林木风ghost win10教育版32位下载v2023.03
- 4 宏碁笔记本ghost win10 64位旗舰免激活版v2023.02
- 5 电脑公司ghost win10 32位旗舰精简版v2023.02
- 6 雨林木风ghost w10企业家庭版32系统下载v2023.02
- 7 雨林木风ghostwin1032位免激活专业版
- 8 游戏专用win10 64位智能版
- 9 深度技术ghost win10稳定精简版32位下载v2023.02
- 10 风林火山Ghost Win10 X64 RS2装机专业版