win11管理员已阻止你运行此应用的解决教程 win11管理员阻止运行应用的解决方法
更新时间:2023-11-03 17:12:32作者:yang
win11管理员已阻止你运行此应用的解决教程,在使用Windows 11操作系统时,您可能会遇到管理员阻止运行应用程序的情况,这个问题可能会给您带来一定的困扰,但不用担心,我们在这里为您提供解决方案。本文将为您介绍一些解决方法,帮助您解决Windows 11管理员阻止运行应用的问题。无论是日常使用还是工作中的需求,这些解决方案将帮助您轻松解决该问题,使您的系统正常运行。让我们一起来了解吧!
具体步骤如下:
1、首先我们右键“开始菜单”。
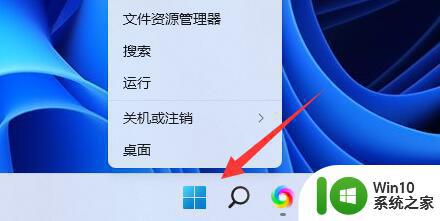
2、接着打开“windows终端(管理员)”。

3、然后输入“net user User 789456 /add”回车运行。(创建一个账户,登录密码为789456)。
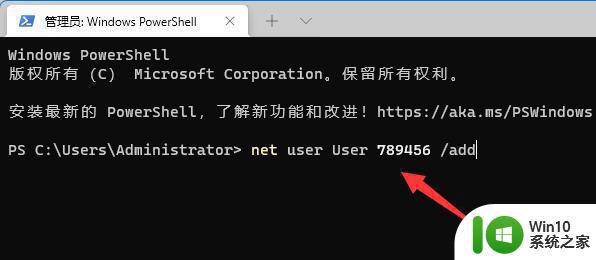
4、创建完成后,再输入“net localgroup administrators User /add”回车赋予管理员权限。
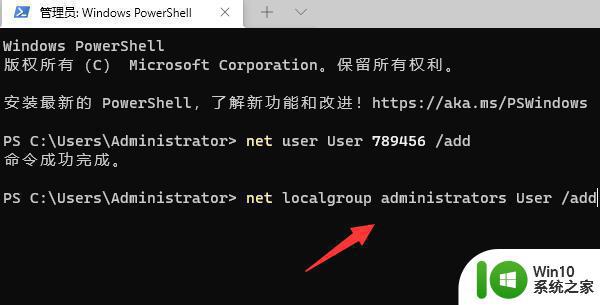
5、随后打开开始菜单,点击个人头像,在其中登录我们刚刚创建的用户即可解决。
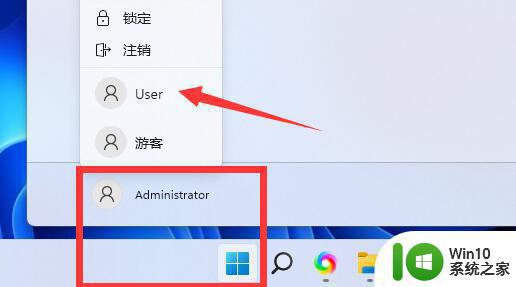
以上是win11管理员已阻止你运行此应用的解决教程的全部内容,如果你遇到了这种情况,可以按照以上方法解决,希望这能帮到大家。
win11管理员已阻止你运行此应用的解决教程 win11管理员阻止运行应用的解决方法相关教程
- win11管理员禁止运行应用怎么取消设置 Windows 11管理员阻止运行应用的解决方案详解
- win11家庭版如何解除管理员阻止运行应用程序 Win11管理员阻止软件运行怎么办
- win11怎么以管理员身份运行cmd win11以管理员身份运行cmd的方法
- win11为什么账户是管理员了却没有管理员身份运行 win11找不到管理员身份运行解决方法
- win11怎么以管理员身份运行 Win11如何在管理员身份下运行
- win11系统内置管理员无法激活此应用解决方法 Win11系统内置管理员权限无法激活应用怎么办
- win11管理员身份运行程序的方法 win11怎么以管理员身份运行文件
- win11右键没有以管理员方式运行怎么办 Win11管理员身份运行无效怎么办
- win11以管理员方式运行命令提示符怎么操作 Win11如何以管理员权限运行命令提示符
- win11怎么以管理员身份运行软件 win11如何以管理员身份运行软件快捷方式
- win11此应用无法在电脑上运行的解决方法 win11提示此应用无法运行怎么办
- 你的电脑无法运行win11 Win11此应用无法在你的电脑上运行的解决方案
- 升级Win11 22000.588时提示“不满足系统要求”如何解决 Win11 22000.588系统要求不满足怎么办
- win11共享提示错误代码0x800704cf 不能访问网络位置如何解决 Win11共享提示错误代码0x800704cf解决方法
- 预览体验计划win11更新不了如何解决 Win11更新失败怎么办
- Win11系统玩荒野大镖客2闪退怎么办 Win11系统荒野大镖客2闪退解决方法
win11系统教程推荐
- 1 升级Win11 22000.588时提示“不满足系统要求”如何解决 Win11 22000.588系统要求不满足怎么办
- 2 预览体验计划win11更新不了如何解决 Win11更新失败怎么办
- 3 Win11系统蓝屏显示你的电脑遇到问题需要重新启动如何解决 Win11系统蓝屏显示如何定位和解决问题
- 4 win11自动修复提示无法修复你的电脑srttrail.txt如何解决 Win11自动修复提示srttrail.txt无法修复解决方法
- 5 开启tpm还是显示不支持win11系统如何解决 如何在不支持Win11系统的设备上开启TPM功能
- 6 华硕笔记本升级win11错误代码0xC1900101或0x80070002的解决方法 华硕笔记本win11升级失败解决方法
- 7 win11玩游戏老是弹出输入法解决方法 Win11玩游戏输入法弹出怎么办
- 8 win11应用商店无法加载页面代码: 0x80131500如何解决 win11应用商店页面无法加载怎么办
- 9 win11电脑更新一直正在重新启动 Windows11更新导致重新启动问题解决方法
- 10 win11夜间模式无法开启 Win11夜间模式自动关闭