win10离线安装Microsoft .NET Framework 3.5的步骤 如何在win10上离线安装Microsoft .NET Framework 3.5
win10离线安装Microsoft .NET Framework 3.5的步骤,在使用Windows 10操作系统时,有时候我们需要离线安装Microsoft .NET Framework 3.5来支持一些应用程序的正常运行,由于某些原因,我们可能无法通过在线安装来完成这一过程。本文将介绍如何在Windows 10上进行离线安装Microsoft .NET Framework 3.5的步骤。通过这些简单的操作,我们可以轻松地解决在使用某些应用程序时可能遇到的问题,保证系统的稳定性和安全性。
1、windows镜像使用windows资源管理器打开。
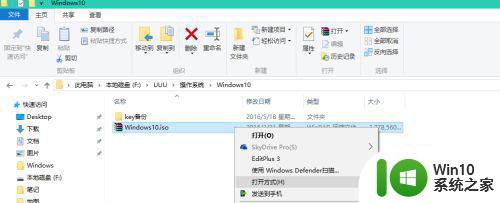
2、这样操作系统就会为它分配一个盘符。
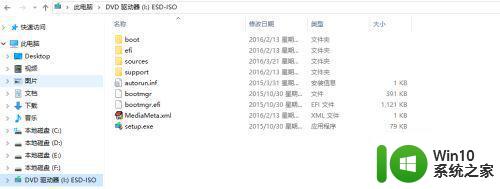
3、右键左下角徽标键,选择命令提示符(管理员)打开命令行界面。
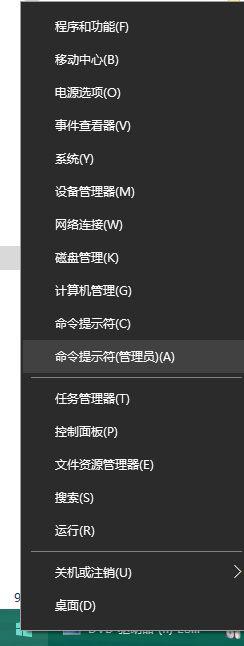
4、通过如下命令安装:dism.exe /online /enable-feature /featurename:NetFX3 /Source:I:sourcessxs
I为你上图加载的盘符
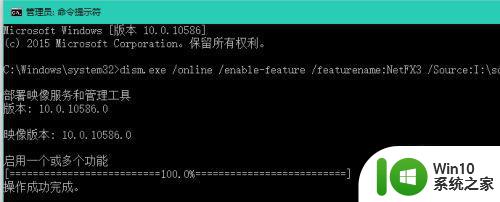
5、最后别忘了,卸载加载的虚拟光驱。
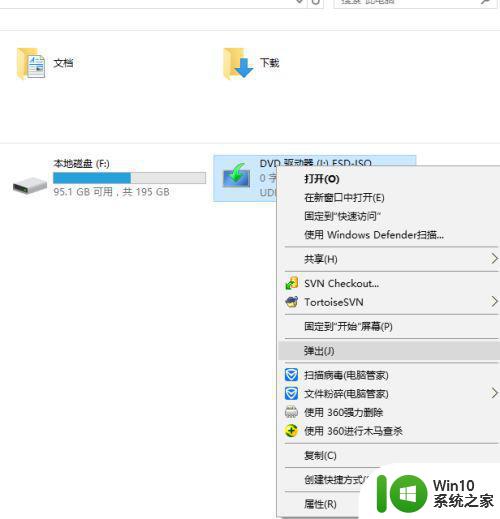
6、最后我们通过图形界面查看下,发现已经安装成功了。
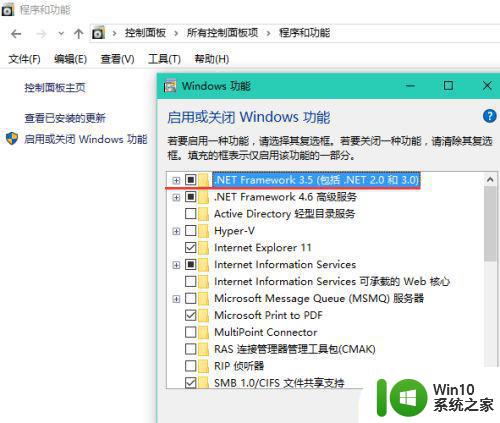
以上就是Win10离线安装Microsoft .NET Framework 3.5的步骤的全部内容,如果您遇到相同的问题,可以参考本文介绍的步骤来修复,我们希望这篇文章对您有所帮助。
win10离线安装Microsoft .NET Framework 3.5的步骤 如何在win10上离线安装Microsoft .NET Framework 3.5相关教程
- win11离线安装步骤 win11如何在没有网络的情况下进行安装
- office2019离线安装包官方下载 office2019离线安装包下载地址
- win11安装可以断网吗 Win11离线安装跳过联网步骤
- win10运行库合集如何安装 win10运行库合集离线安装包下载
- win10安装net3.5失败处理方法 win10 net3.5离线安装失败怎么办
- win10无法离线安装netframework3 5 win10 netframework3.5安装失败怎么办
- win11安卓子系统离线安装教程 win11安卓子系统怎么安装
- 谷歌浏览器插件离线安装教程 谷歌浏览器插件离线安装方法
- microsoft office2016离线安装包官方下载 office2016安装包下载地址
- w10更新补丁离线安装步骤 下载w10更新补丁后如何手动安装
- 谷歌浏览器87版本离线下载地址(32位/64位) 谷歌浏览器87版本离线安装包下载
- chrome浏览器88版本离线下载地址 chrome浏览器88版本离线安装包下载地址
- w8u盘启动盘制作工具使用方法 w8u盘启动盘制作工具下载
- 联想S3040一体机怎么一键u盘装系统win7 联想S3040一体机如何使用一键U盘安装Windows 7系统
- windows10安装程序启动安装程序时出现问题怎么办 Windows10安装程序启动后闪退怎么解决
- 重装win7系统出现bootingwindows如何修复 win7系统重装后出现booting windows无法修复
系统安装教程推荐
- 1 重装win7系统出现bootingwindows如何修复 win7系统重装后出现booting windows无法修复
- 2 win10安装失败.net framework 2.0报错0x800f081f解决方法 Win10安装.NET Framework 2.0遇到0x800f081f错误怎么办
- 3 重装系统后win10蓝牙无法添加设备怎么解决 重装系统后win10蓝牙无法搜索设备怎么解决
- 4 u教授制作u盘启动盘软件使用方法 u盘启动盘制作步骤详解
- 5 台式电脑怎么用u盘装xp系统 台式电脑如何使用U盘安装Windows XP系统
- 6 win7系统u盘未能成功安装设备驱动程序的具体处理办法 Win7系统u盘设备驱动安装失败解决方法
- 7 重装win10后右下角小喇叭出现红叉而且没声音如何解决 重装win10后小喇叭出现红叉无声音怎么办
- 8 win10安装程序正在获取更新要多久?怎么解决 Win10更新程序下载速度慢怎么办
- 9 如何在win7系统重装系统里植入usb3.0驱动程序 win7系统usb3.0驱动程序下载安装方法
- 10 u盘制作启动盘后提示未格式化怎么回事 U盘制作启动盘未格式化解决方法
win10系统推荐
- 1 深度技术ghost win10 64位旗舰免激活版v2023.03
- 2 系统之家ghost win10 64位稳定正式版v2023.03
- 3 深度技术ghost win10 64位专业破解版v2023.03
- 4 电脑公司win10官方免激活版64位v2023.03
- 5 电脑公司ghost win10 64位正式优化版v2023.03
- 6 华硕笔记本ghost win10 32位家庭版正版v2023.03
- 7 雨林木风ghost win10 64位旗舰安全版下载v2023.03
- 8 深度技术ghost win10 64位稳定极速版v2023.03
- 9 技术员联盟ghost win10 64位游戏装机版下载v2023.03
- 10 技术员联盟ghost win10 64位稳定旗舰版下载v2023.03