win10右下角如何显示电脑CPU温度 w10如何在右下角显示CPU温度
更新时间:2023-05-30 17:12:26作者:yang
win10右下角如何显示电脑CPU温度,Win10系统作为目前计算机用户使用最广泛的系统,其功能与用户体验相对较为全面和高效,然而在计算机运行过程中,我们时常遇到一系列的问题,如CPU温度过高会导致电脑频繁死机和卡顿等。因此如果能够在Win10系统右下角实时显示电脑CPU温度,便能够及时掌握电脑运行状态,有利于保护电脑硬件和优化计算机使用体验。本文将详细介绍如何在Win10系统中实现这一功能。
推荐下载:window10纯净版64位
具体方法如下:
1、win10系统是没有自带的CPU温度监控模块,所以需要用到鲁大师。
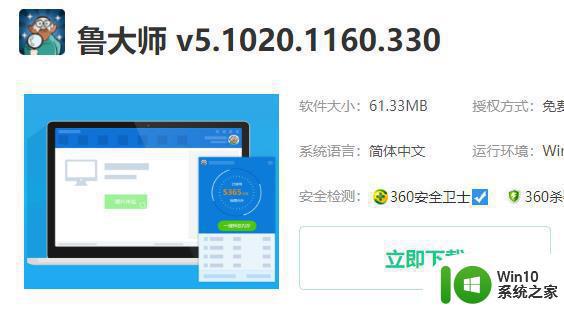
2、打开“鲁大师”。
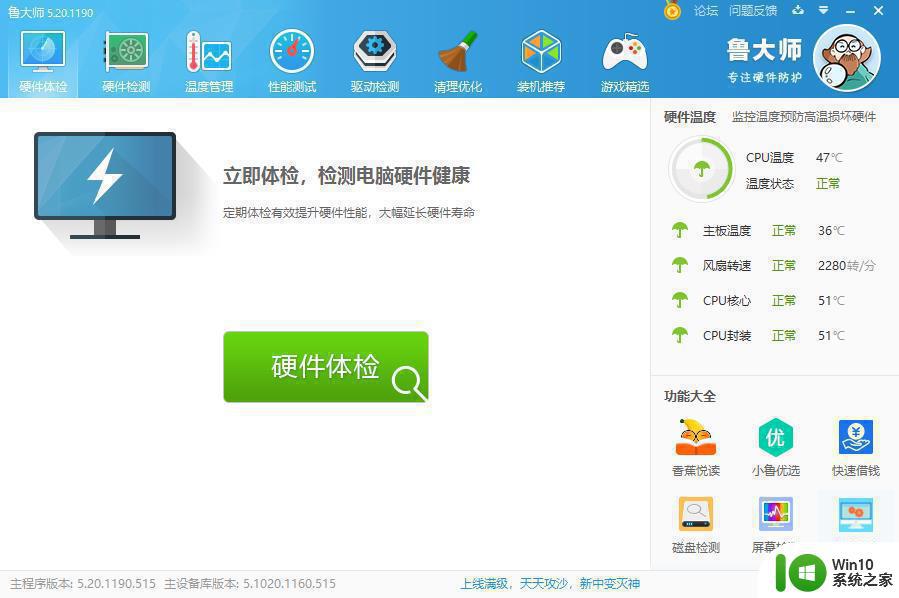
3、点击“温度管理”。
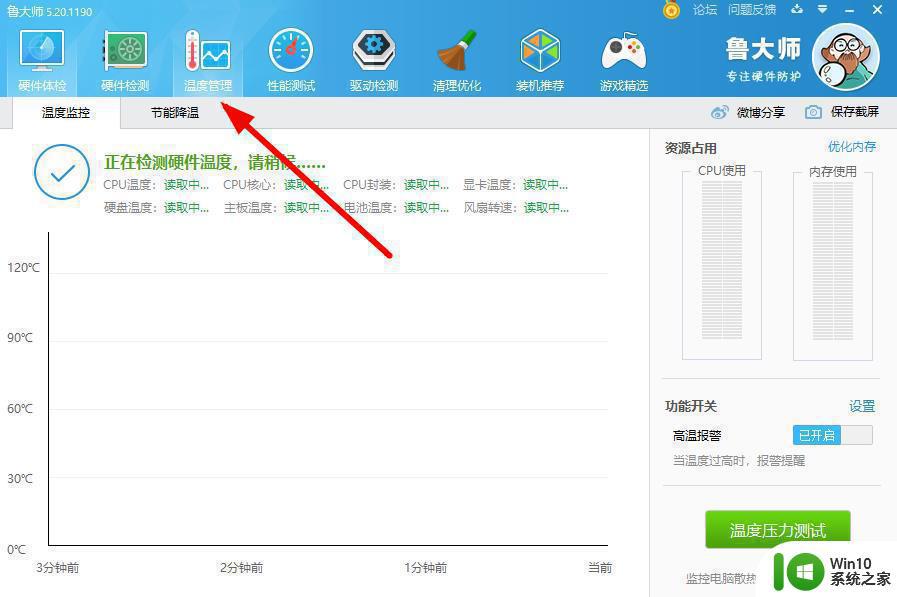
4、即可查看当前CPU温度数值。
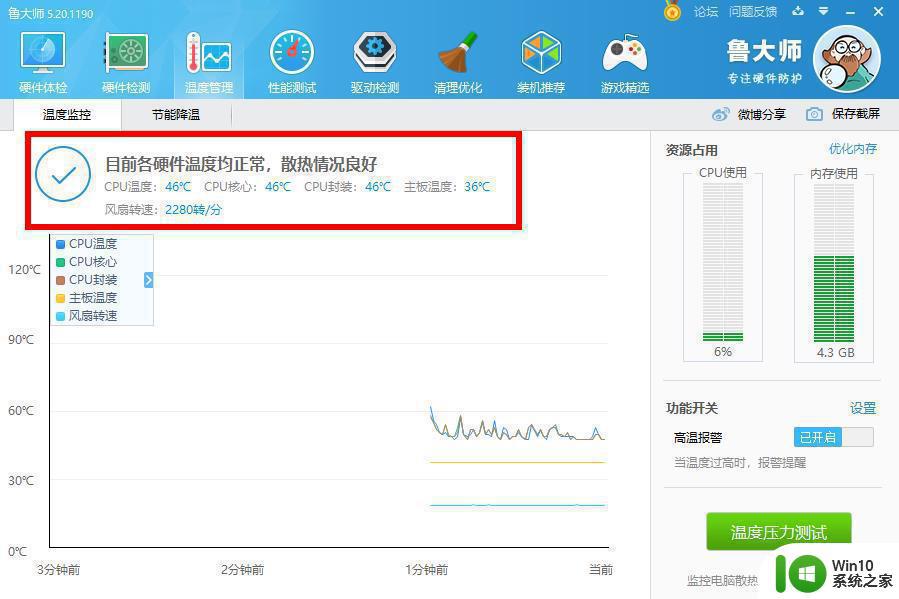
5、点击右上角三角符号。
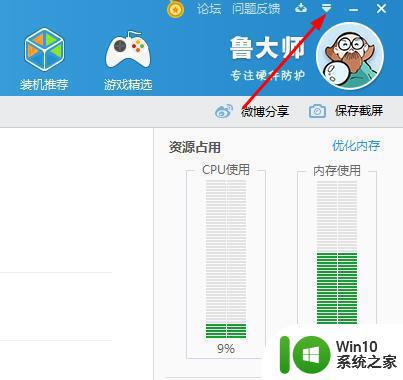
6、选择“设置”。
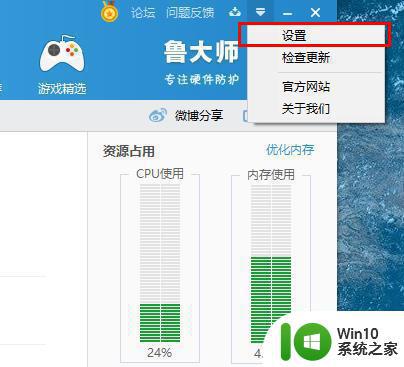
7、在“常规设置”中勾选“显示任务栏标尺”。
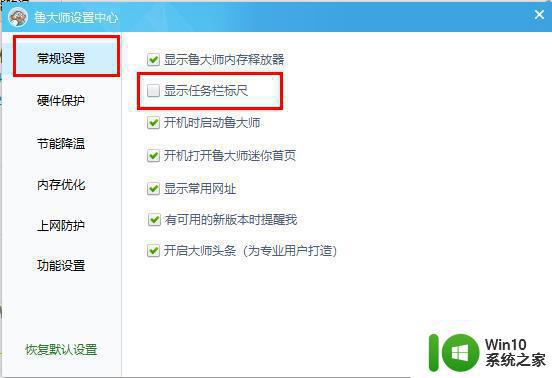
8、即可在任务栏查看温度。
以上就是Win10如何在右下角显示电脑CPU温度的全部内容,如果您还不了解,可以按照以上步骤操作,希望本文能够对您有所帮助。
win10右下角如何显示电脑CPU温度 w10如何在右下角显示CPU温度相关教程
- win10任务栏怎么显示cpu温度 win10任务栏cpu温度显示方法
- 取消win10任务栏显示鲁大师cpu温度方法 如何在win10任务栏取消显示鲁大师CPU温度
- win10右下角盾牌如何恢复 win10右下角盾牌如何显示
- win10右下角显示天气的方法 win10怎么显示右下角天气
- 联想小新window10怎么设置cpu温度显示 联想小新window10如何设置CPU温度监控显示
- 如何查看win10电脑cpu温度 win10电脑cpu温度监控方法
- win10右下角透明图标 Windows 10如何显示右下角图标
- 如何查看电脑cpu温度win10 怎么看电脑温度win10
- win10隐藏右下角图标怎么全部显示出来 win10如何将隐藏的右下角图标全部显示出来
- win10怎么查看CPU温度 win10如何查看CPU温度
- win10任务栏右下角图标显示如何设置 如何调整Win10任务栏右下角图标显示
- win10右下角突然出现天气 Win10系统右下角天气显示关闭方法
- win10 edge浏览器更新后主页变成好123了怎么办 win10 edge浏览器如何修改主页
- win10系统lol无法初始化图形设备怎么处理 win10系统lol游戏启动后出现无法初始化图形设备怎么办
- win10打印机不能打印网页中的图片怎么办 Win10打印机无法打印网页图片解决方法
- w10开机提示“配置Windows更新失败,正在还原更改”的解决方法 w10更新失败还原更改怎么办
win10系统教程推荐
- 1 win10系统图标不能正常显示怎么办 win10系统桌面图标显示异常怎么解决
- 2 win10 ctrl+v粘贴快捷键突然不能使用怎么办 win10 ctrl v无法粘贴怎么办
- 3 w10输入法切换不出来无法打字解决方法 输入法切换不了怎么办
- 4 飞行堡垒win10更新后很卡要怎么解决 飞行堡垒win10更新后卡顿严重怎么办
- 5 笔记本win10重新输入一个账户开机闪屏怎么办 win10笔记本重新输入账户后开机闪屏怎么解决
- 6 w10搭建局域网网上邻居无法查看怎么办 w10搭建局域网网上邻居无法查看解决方法
- 7 快速解决win10出现bad system config info蓝屏方法 win10 bad system config info蓝屏怎么办
- 8 win10剪贴板出现问题不能粘贴怎么办 win10剪贴板无法粘贴解决方法
- 9 Win10点更改适配器选项后显示空白如何解决 Win10更改适配器选项后显示空白怎么办
- 10 windows10删除文件时提示需要获取system权限怎么解决 Windows10删除文件提示需要system权限怎么办