台式机连蓝牙耳机没声音如何修复 台式机蓝牙耳机连接成功但没有声音怎么解决
台式机连蓝牙耳机没声音如何修复,当我们使用台式机连接蓝牙耳机时,可能会遇到一种问题:连接成功了,但是却没有声音,这个问题让很多用户感到困惑,不知道该如何解决。幸运的是我们可以采取一些简单的方法来修复这个问题。在本文中我们将探讨台式机连蓝牙耳机没声音的原因,并提供一些解决方案,帮助您解决这个问题,让您能够享受到高品质的音乐和通话体验。
具体方法:
方法一:检查
1、鼠标点击windows菜单,然后点击设置按钮,进入设置界面。如图所示。
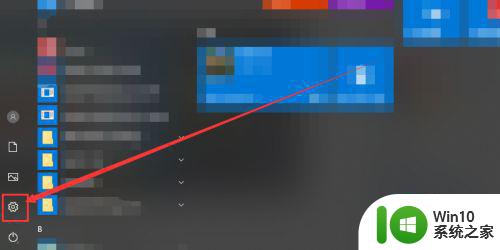
2、再蓝牙栏中点击添加蓝牙设备,然后查看我们的蓝牙是否真的链接成功。真的链接成功了,就按照第二种方法解决。
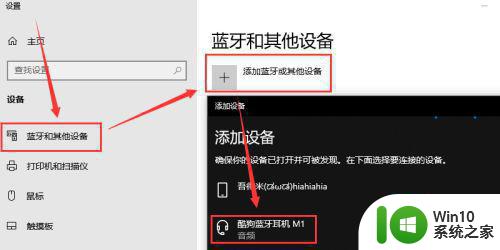
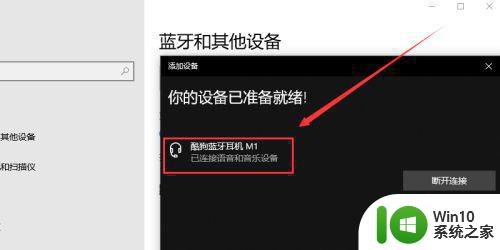
方法二:驱动
1、鼠标右键点击我的电脑按钮,然后点击属性按钮,进入电脑属性界面,如图所示。
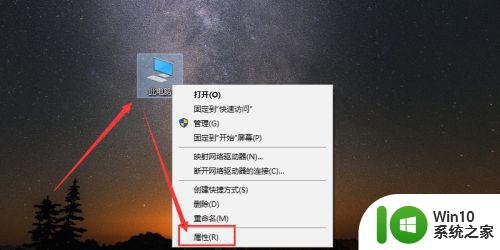
2、在电脑属性界面点击设备管理按钮,进入设备管理界面,如图所示。
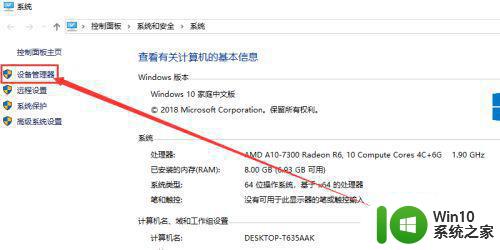
3、找到蓝牙设备和声音控制,鼠标右键点击,然后点击更新驱动,如果与声音有关的驱动没有问题,就看第三种办法。如图所示。
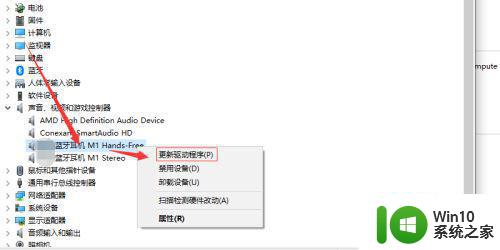
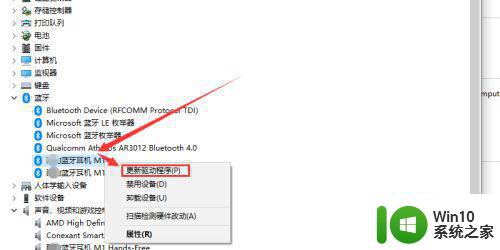
方法三:声音
1、查看电脑的喇叭图标是显示为静音状态,如果是的话,只需要增加一点声音即可。如图所示。
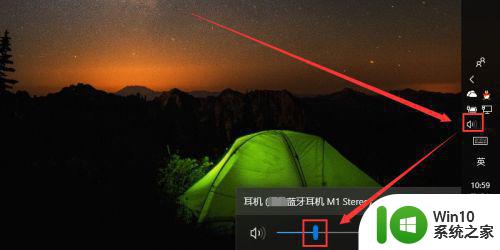
2、播放声音的输出设备要选蓝牙耳机,点击喇叭图标,然后点击上拉图标,选择蓝牙设备即可,如图所示。
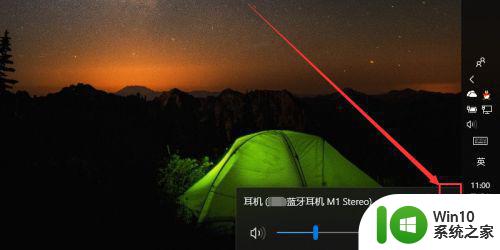

3、也可以鼠标右键点击喇叭图标,然后点击声音字样,如图所示。

4、然后在声音菜单栏中点击播放,进入播放板块,然后选择蓝牙设备,选择默认值,然后点击确定按钮,如图所示。
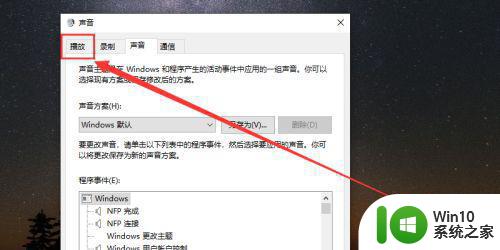
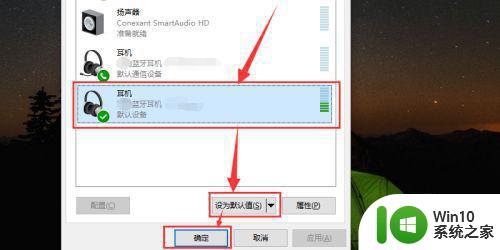
以上就是修复台式机无法连接蓝牙耳机的全部内容,如果您还有不明白的地方,请参考小编的步骤操作。希望这些步骤能对大家有所帮助,谢谢!
台式机连蓝牙耳机没声音如何修复 台式机蓝牙耳机连接成功但没有声音怎么解决相关教程
- 台式电脑蓝牙耳机没有声音如何解决 台式电脑蓝牙耳机连接后没有声音怎么办
- 台式机接蓝牙耳机语音没声音怎么办 台式机连接蓝牙耳机后无声音问题解决方法
- 蓝牙耳机显示连接成功为什么没声音 蓝牙耳机连接电脑成功但没有声音的解决方案
- 为什么耳机连上蓝牙没声音 电脑蓝牙耳机连接成功但没有声音的解决方法
- 蓝牙耳机连接成功为什么没有声音 电脑蓝牙耳机连接成功但无声音原因
- 电脑连接蓝牙耳机听歌声音不同步怎么办 蓝牙耳机连接电脑一个耳机有声音一个没声音怎么解决
- 蓝牙耳机连上电脑但是没有声音如何修复 蓝牙耳机与电脑连接无声音怎么解决
- 蓝牙耳机连接了没声音怎么办 电脑蓝牙耳机连接成功但无声音解决方案
- 连上耳机没有声音怎么回事 蓝牙耳机没有声音怎么解决
- 蓝牙耳机连接电脑无声音问题的解决方法 如何修复蓝牙耳机连接电脑后没有声音的情况
- 电脑蓝牙没声音但已经连接 电脑蓝牙耳机连接成功却没有声音解决方法
- 蓝牙已连接但没有声音如何修复 蓝牙耳机连接后没有声音怎么办
- 超过5g的文件无法复制到u盘怎么解决 文件无法复制到U盘解决方法
- 解决u盘无法正常使用的几种方法 U盘无法正常识别的解决方法
- u盘拒绝访问显示你没有权限查看怎么解决 U盘拒绝访问怎么解决
- 如何使用HD Tune Pro检测接口crc错误计数 HD Tune Pro接口crc错误计数检测方法
电脑教程推荐
- 1 解决u盘无法正常使用的几种方法 U盘无法正常识别的解决方法
- 2 蓝牙耳机连上电脑但是没有声音如何修复 蓝牙耳机与电脑连接无声音怎么解决
- 3 u盘拒绝访问显示你没有权限查看怎么解决 U盘拒绝访问怎么解决
- 4 如何使用HD Tune Pro检测接口crc错误计数 HD Tune Pro接口crc错误计数检测方法
- 5 电脑提示显示器驱动程序已停止响应并且已恢复如何处理 电脑显示器驱动程序停止响应怎么办
- 6 xp系统中如何禁止在桌面创建快捷方式 xp系统如何禁止用户在桌面创建程序快捷方式
- 7 虚拟机上分辨率比电脑分辨率小怎么办 虚拟机分辨率调整方法
- 8 浅析U盘病毒对windows系统有哪些危害 U盘病毒如何危害windows系统
- 9 电脑上插入耳机显示未插入扬声器或耳机如何解决 电脑插入耳机后没有声音怎么办
- 10 U盘文件删不掉的解决方法 U盘文件删除不了怎么办
win10系统推荐
- 1 雨林木风ghost w10企业家庭版32系统下载v2023.02
- 2 雨林木风ghostwin1032位免激活专业版
- 3 游戏专用win10 64位智能版
- 4 深度技术ghost win10稳定精简版32位下载v2023.02
- 5 风林火山Ghost Win10 X64 RS2装机专业版
- 6 深度技术ghost win10 64位专业版镜像下载v2023.02
- 7 联想笔记本ghost win10 64位快速旗舰版v2023.02
- 8 台式机专用Ghost Win10 64位 万能专业版
- 9 ghost windows10 64位精简最新版下载v2023.02
- 10 风林火山ghost win10 64位官方稳定版下载v2023.02